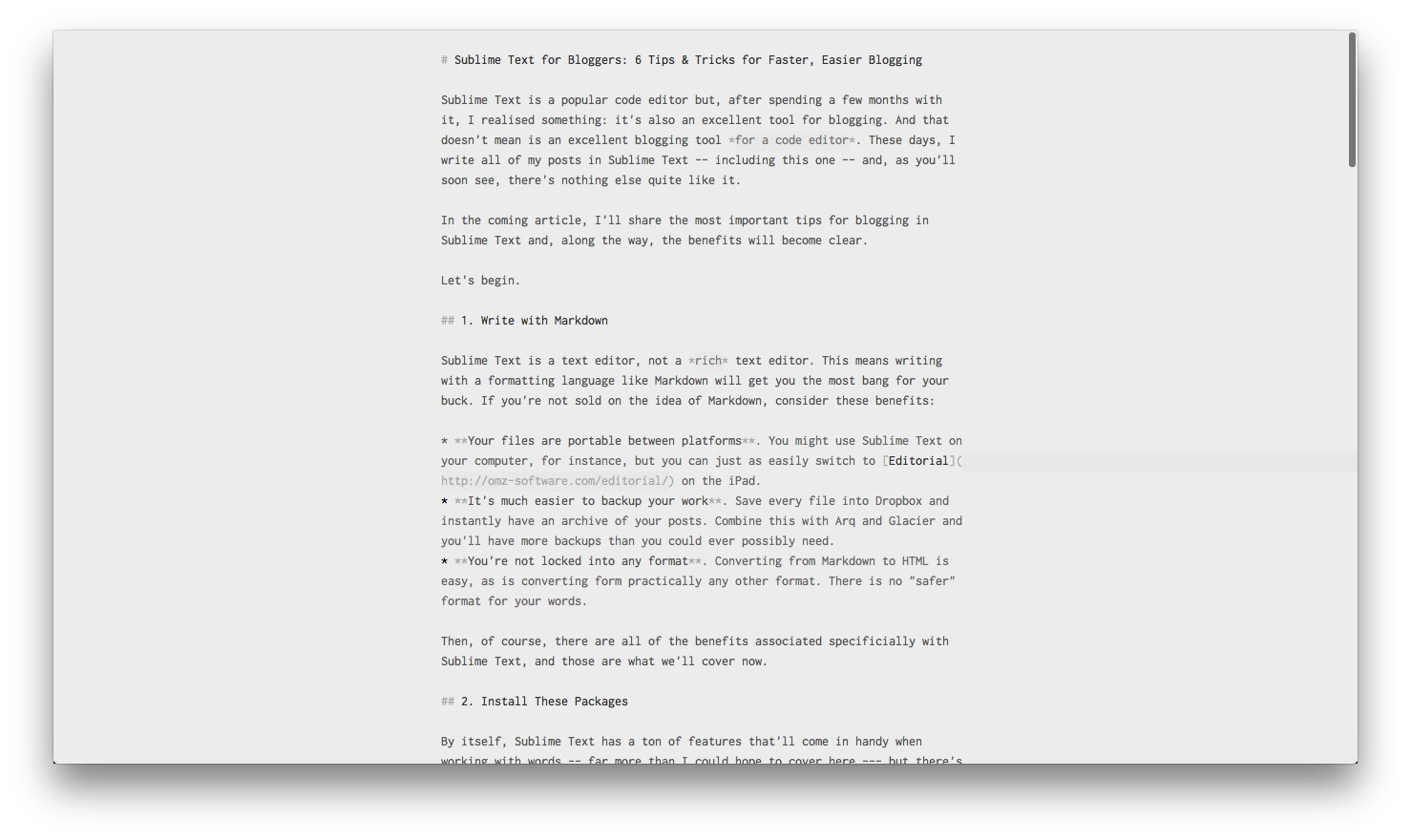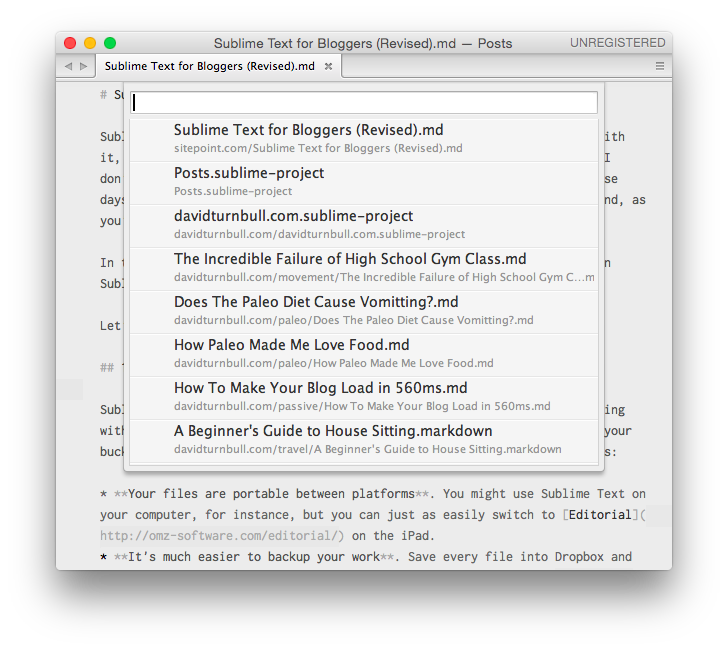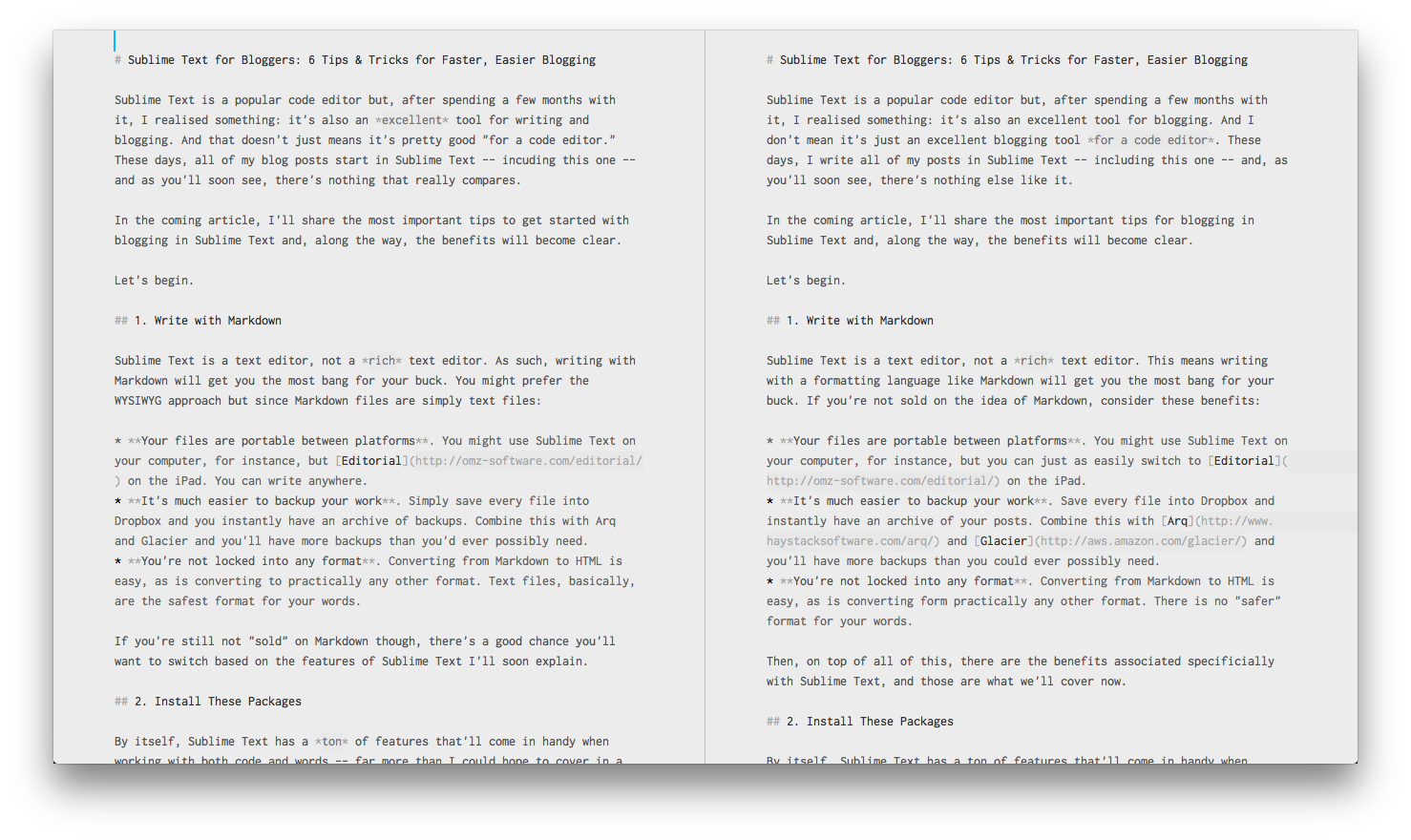Sublime Text — популярный редактор кода, но, проведя с ним несколько месяцев, я кое-что понял: это также отличный инструмент для ведения блога. Я не имею в виду, что это просто отличный инструмент для ведения блога для редактора кода , я имею в виду, что это отличный период для ведения блога. В наши дни я пишу все свои посты в Sublime Text — включая этот — и, как вы скоро увидите, больше ничего подобного нет.
В этой статье я поделюсь самыми важными советами для ведения блога в Sublime Text, и, по мере этого, преимущества станут очевидными.
Давайте начнем.
1. Пишите с уценкой
Sublime Text — это текстовый редактор, а не текстовый редактор. Это означает, что написание на языке форматирования, таком как Markdown, принесет вам максимальную выгоду. Если вы не продали идею Markdown, рассмотрите следующие преимущества:
- Ваши файлы переносимы между платформами . Например, вы можете использовать Sublime Text на своем компьютере, но вы можете с такой же легкостью переключиться на редакцию на iPad.
- Намного проще сделать резервную копию вашей работы . Сохраните каждый файл в Dropbox и мгновенно получите архив своих сообщений. Объедините это с Arq и Glacier, и вы получите больше резервных копий, чем вам когда-либо понадобится.
- Вы не заблокированы ни в каком формате . Преобразование из Markdown в HTML легко, как и преобразование формы практически в любой другой формат. Нет более безопасного формата для ваших слов.
Затем, помимо всего этого, есть преимущества, связанные конкретно с Sublime Text, и это то, что мы рассмотрим сейчас.
2. Установите эти пакеты
Сам по себе Sublime Text обладает множеством функций, которые пригодятся при работе со словами, но есть и экосистема сторонних пакетов, которые выводят его на совершенно другой уровень. Вот те, которые я нашел наиболее полезными:
- MarkdownEditing (выше) добавляет лучшую подсветку синтаксиса к файлам Markdown, которые я когда-либо видел — да, даже лучше, чем специализированные приложения для написания, такие как Byword. Это также упрощает интерфейс, удаляя номера строк и т. Д.
- SmartMarkdown добавляет ряд других полезных функций, таких как возможность складывать заголовки (что очень удобно для больших документов) и более легко создавать списки уценок (автоматически создавая маркеры, когда вы нажимаете клавишу «Возврат»).
- WordCount добавляет функциональность подсчета слов в строку состояния Sublime Text. Это не примечательный пакет, но, в любом случае, он работает хорошо.
Но это все еще только верхушка айсберга. Доступны тысячи пакетов, многие из которых относятся к авторам.
Чтобы найти пакеты (и узнать, как их установить), посетите Управление пакетами. Вы также можете нажать здесь, чтобы найти пакеты, связанные с написанием.
3. Войдите в режим без отвлечения
Как я уже сказал, пакет MarkdownEditing упрощает интерфейс, так что вы можете сосредоточиться на своих словах, но сам Sublime Text имеет режим для блокирования отвлекающих факторов (и эти режимы дополняют друг друга, а не наступают друг другу на пальцы).
Чтобы включить режим без отвлечения, выберите опцию в меню «Вид» или нажмите ShiftCTRLCMDF
В этом режиме длина переноса слов сокращается, элементы интерфейса исчезают (но все по-прежнему доступно с помощью ярлыков), и вам больше ничего не отвлекает. Одно это не сделает вас великим писателем, но:
- Это помогает не иметь ничего, кроме ваших слов перед вами.
- Хотя я уверен, что это станет стандартом, не все редакторы кода имеют эту функцию. (И чтобы быть ясным, этот режим не совпадает с полноэкранным режимом.)
У вас также есть много доступных настроек, так что если настройки без отвлечения не совсем вам по вкусу, почти все можно изменить с небольшим изменением (но это потребует некоторого Googling с вашей стороны).
4. Организовать с проектами
Если вы откроете папку (или несколько папок) внутри Sublime Text, вы можете сохранить эту коллекцию папок как проект . Вот пример:
В настоящее время я пишу этот пост в проекте «Посты», который содержит следующие три папки:
- davidturnbull.com
- meteortips.com
- sitepoint.com
Это сайты, для которых я активно пишу, и поэтому, когда я хочу что-то написать, я могу открыть этот проект и получить мгновенный доступ ко всем моим сообщениям в блоге (даже если эти папки не находятся в том же месте на моем компьютер).
Почему это отличается от навигации по файловой системе?
Ну, нажимая комбинацию CMDP Это может быть не изменяющая игру функция, но:
- Это становится одной из тех бессознательных привычек, которая позволяет вам переключаться между написанием сообщений в блоге, не прерывая ваш поток.
- Существует огромное количество ярлыков и подобных функций, которые предназначены для программистов, но хорошо подходят для написания задач.
Как именно вы будете использовать проекты, будет зависеть от ваших предпочтений — может быть, имеет смысл иметь, например, один проект на блог — но в любом случае это удобная функция для организации большого объема написания. Возможно, лучшая точка сравнения — это особенность проектов в Scrivener .
5. Разделите свое окно
После того, как я закончу черновик для поста в блоге, у меня есть строгий процесс редактирования, который хорошо мне помогал в течение последних нескольких лет:
- Я оставляю пост один на 24 часа. Это расстояние позволяет мне вернуться к посту с новой точки зрения.
- Я открываю первый черновик на одной половине экрана и пустой документ на другой половине экрана.
- Я переписываю всю вещь с нуля, только используя исходный черновик в качестве ссылки.
Редактирование иногда требует большего количества шагов, но никогда не меньше, и я думаю, что эта жесткость облегчила привлечение людей в мой блог, а также привлекла к написанию концертов на больших сайтах, таких как SitePoint.
В Sublime Text редактирование, подобное этому, происходит легко, используя функцию «Макеты», чтобы разбить окно на несколько квадрантов. Я обычно делю окно на две вертикальные панели, но доступны горизонтальные панели, как и варианты для большего количества панелей (полезно, если у вас большой монитор и вы хотите иметь другую панель, например, с исследованиями).
В сочетании с режимом без отвлекающих факторов разделение окна на несколько панелей делает редактирование практически таким же простым, как могло бы быть.
6. Экспортируйте ваше письмо
Хорошо писать посты в блоге Sublime Text. Но как вы на самом деле получаете эти сообщения в свой блог? Вот несколько вариантов для рассмотрения:
- Если вы являетесь пользователем WordPress, установите плагин Jetpack Markdown . Это добавит поддержку Markdown при написании постов.
- Использование такого приложения, как Marked , упростит экспорт файлов Markdown в HTML (но для этого также доступны пакеты ).
- Переключитесь на статическую платформу блогов, такую как Jekyll . Это большой переход, но опыт написания не может быть побежден.
Затем, для дальнейшего использования, загляните в Pandoc . Для постов блога это излишне, но этот инструмент командной строки позволяет вам конвертировать файлы Markdown практически в любой формат, что будет полезно, если вам когда-нибудь понадобится собрать вместе свои посты в блоге и преобразовать их в книгу.
Вывод
В Sublime Text есть что любить, и то, что мы рассмотрели здесь, это только начало. Если вы уже пользуетесь текстовым редактором на регулярной основе и вам нравится идея более компактного рабочего процесса, то стоит погрузиться в программу и узнать больше о ее пакетах, настройках и бесконечном количестве ярлыков для написания текста. это немного более плавно.