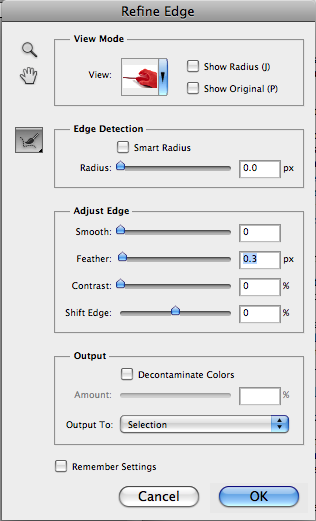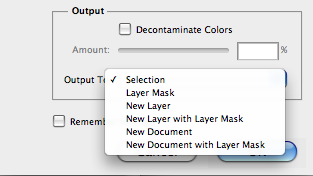Эта статья была написана в 2011 году и остается одной из наших самых популярных публикаций. Если вы хотите узнать больше о Photoshop, вы можете найти эту недавнюю статью о том, как начать работу с Photoshop, которая представляет большой интерес.
Маскировка является неотъемлемой частью Photoshop. Освоение масок и то, как их создавать в разных ситуациях, — это то, что отличает новичка от эксперта. Существуют различные методы маскировки и инструменты, которые помогут вам создать идеальную маску для вашего проекта Photoshop.
Причина, по которой мы маскируем фон или в первую очередь удаляем его, заключается в том, что мы можем плавно и убедительно комбинировать изображения вместе. Вы можете делать удивительные вещи с помощью Photoshop, а маскировка — это центр достижения великолепных эффектов и реализма.
При удалении фона из изображений вы можете либо удалить нежелательный фон, либо удалить его с помощью маски. Профессионально, маска технически лучше, потому что, если вы берете слишком много изображения, вы можете закрасить его белой кистью, если вы используете маску. Если вы удалите его, вам придется отменить последнее действие. Основная проблема заключается в том, что у вас есть так много исторических состояний, поэтому, если вы удалите что-то случайно и не поймете это намного позже, вы, возможно, не сможете получить эту часть изображения. Вы потеряли бы драгоценное время, если бы вам пришлось убирать фон заново.
Инструмент Ластик
Вы можете скачать образец файла здесь . Вы можете использовать инструмент ластик, чтобы удалить большие области, которые, как вы знаете, вам не нужны. Теоретически вы можете использовать ластик и удалить более мелкие детали, но это более сложно и требует больше времени, чем другие методы. Eraser Tool имеет настройки непрозрачности, твердости и размера, как кисти, и вы также можете использовать различные формы и кончики кисти.
Инструмент «Фоновый ластик»
Это может быть очень удобно для стирания простого фона, например, сплошного цвета, но все сложное становится проблемой. Обратите внимание, что в нашем примере я смог удалить белый цвет вокруг руки, но когда я подошел слишком близко к мышке, он также стер часть. Это может быть нелогичным, потому что инструмент предназначен для нажатия и перетаскивания вдоль края, и инструмент определяет, где находятся края.
Волшебный ластик
Этот инструмент очень удобен, поскольку он может удалить фон одним щелчком мыши. Вы должны отрегулировать уровень допуска Magic Eraser, но с правильной настройкой вы можете удалить большую часть фона. С допуском, установленным на 32, Волшебный ластик убрал часть верхней части мыши. Когда я понизил допуск до 20, он удалил почти весь белый фон над шнуром мыши. Выключение «Смежный» позволило мне одним щелчком удалить большую часть фона, но некоторая часть тени под рукой все еще присутствовала. Другая проблема заключается в том, что инструмент Magic Eraser может оставить части фона позади, поэтому рекомендуется создать новый слой под изображением, которое вы пытаетесь изолировать, и залить его сплошным цветом, контрастирующим с цветами в вашем изображении. образ. Это позволит вам увидеть оставленные артефакты.
Волшебная палочка
Magic Wand Tool — это инструмент выделения одним щелчком, который используется для выбора изображений. Он опирается на настройку допуска, очень похожую на те, что были найдены с помощью Background Eraser и Magic Eraser Tools. Что приятно в инструменте волшебной палочки, как и в случае с другими инструментами выделения, вы можете добавлять к выделению и вычитать выделение без последствий. Просто удерживайте Shift, чтобы добавить к текущему выбору, и удерживайте Option / Alt, чтобы вычесть из выделения. Если вы выберете слишком много, удерживайте клавишу Alt / Option и щелкните область, которую вы хотите отменить, при этом оставив другие области выделенными.
Инструмент быстрого выбора
Инструмент быстрого выбора позволяет быстро и легко выбирать объекты. Он похож на инструмент «Волшебная палочка» за исключением того, что у него нет толерантности. На панели параметров доступно 3 варианта. Вы можете установить инструмент быстрого выбора, чтобы всегда делать новый выбор, наш вы можете установить его, чтобы добавить выбор или вычесть из него. Я установил по умолчанию, чтобы добавить к вам выбор. Это позволяет вам щелкать и перетаскивать области, которые вы хотите включить в свой выбор. Как и другие инструменты, просто удерживайте клавишу Option / Alt и щелкните мышью, чтобы вычесть из вашего выбора.
Опции, доступные после того, как вы сделаете выбор
Сделать из него маску слоя
Вместо удаления области, которую вы хотите удалить, просто замаскируйте ее. Это позволит вам отредактировать ваш объект, чтобы вы могли сделать края более гладкими, и вы не потеряете информацию об изображении навсегда. Это дает вам большую гибкость.
Используйте функцию уточнения края
Использование Refine Edge позволит вам контролировать маску с помощью ползунков и настроек, чтобы сгладить резкие края при извлечении изображения и сделать переходы намного более плавными. Вы также можете сместить край, а также создать больше контраста между краем и фоном. Отличной особенностью функции Refine Mask является раздел Output. Здесь вы можете указать, что ваш выбор выводится в маску слоя, новый слой с маской слоя или даже в новый документ. Поскольку у меня был выбран фон, он замаскировал все, кроме фона, но с выбранной маской, если вы удерживаете команду / ctrl и нажимаете клавишу I, она инвертирует вашу маску, открывая руку и мышь. Если вы на 100% довольны своей маской, щелкните правой кнопкой мыши значок маски и выберите «Применить маску». Однако, если вы хотите сохранить маску, при перемещении этого слоя в другой документ он принесет с собой месиво.
Если вам понравилось читать этот пост, вы полюбите Learnable ; место, чтобы узнать новые навыки и приемы у мастеров. Участники получают мгновенный доступ ко всем электронным книгам и интерактивным онлайн-курсам SitePoint, например, к фондам Photoshop .