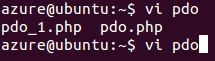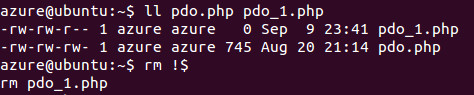Терминал является предпочтительным выбором рабочего места для многих веб-разработчиков в наши дни. И почему бы нет? При правильном наборе команд терминал определенно сможет быстрее выполнять задачи. Тем не менее, новички делают определенные трудоемкие ошибки. Время — деньги, и в этом посте мы сосредоточимся на нескольких областях, которые помогут вам выполнить ваши действия быстро и эффективно.
1. Используйте вкладку Завершение
Это, пожалуй, самая распространенная ошибка, которую я видел начинающих. Предположим, вам нужно открыть файл с именем « my_long_file_name.py » в текстовом редакторе. Вы вводите полное имя файла и нажимаете ввод — только чтобы понять, что вы ошиблись. Итак, вы начинаете печатать снова. Это не так, как это должно работать.
После того, как вы наберете 2-3 символа, нажмите «Tab», и остальная часть названия будет соревноваться за вас. Если у вас есть похожие имена файлов (например, « my_long_file_name.py » и « my_long_file_name.py.bkp »), общая часть будет завершена для вас, и вам будут показаны оба варианта, как показано ниже.
То же самое относится и к командам. Введите часть команды и нажмите вкладку, чтобы завершить команду. Если есть похожие команды, вам будет показана опция, как в случае с файлами.
У лишних вкладок нет недостатков, так что продолжайте и начинайте использовать их часто, если вы этого еще не сделали.
2. Используйте! префикс к последней команде
В предыдущей статье я упоминал sudo !! выполняет предыдущую команду с правами администратора. Что я не упомянул, так это все !! делает это заменить себя предыдущей командой.
Чтобы выполнить ту же задачу, нажмите стрелку «вверх», а затем клавишу « home (или Fn + <- ), чтобы перейти к началу команды. Это действительно сводится к вашему личному выбору.
Кроме того, !:n выбирает !:n -й аргумент последней команды (но не остальную часть команды), тогда как !$ Выбирает последний аргумент последней команды.
3. Вырежьте и вставьте линии
Если вы набираете что-то длинное и понимаете, что его нужно поместить куда-то еще, вы можете вырезать все, что есть в текущей строке, нажав Ctrl / Cmd + U Затем вы можете вставить его в другое место, нажав Ctrl / Cmd + Y Это полезные ярлыки, если вы не хотите запутаться, выбрав текст для выполнения этих действий.
4. Очистить экран
Если вы хотите очистить вывод предыдущих команд из представления терминала, вы можете запустить —
clear
Однако для этого есть ярлык. Просто нажмите Ctrl / Cmd + L и весь текст над вашей текущей строкой будет очищен. Этот ярлык можно использовать, когда вы наполовину пишете команду, не теряя ее, в отличие от команды clear .
5. cd в домашний каталог
Независимо от того, какой у вас рабочий каталог (запустите pwd чтобы получить ваш абсолютный рабочий каталог), вы можете в любой момент переключиться обратно в свой домашний каталог ( /home/username/ ), выполнив следующее:
cd
Также вы можете запустить следующее:
cd ~
Что подводит нас к следующему совету …
6. Относительный путь к вашей домашней директории
Вы, вероятно, знаете, что вашим домашним каталогом является /home/username/ , но, работая в терминале, вы можете использовать ~ как относительный путь к вашему домашнему каталогу. Например:
cd ~
указывает на:
cd /home/username/
Вот посмотрите на некоторые другие примеры.
vi ~/.bash_history cd ~/git.slides/ scp -r ./ donny@192.168.121.147:~/
Команды, перечисленные выше, эквивалентны следующему:
vi /home/username/.bash_history cd /home/username/git.slides/ scp -r ./ donny@192.168.121.147:/home/donny/
7. Используя псевдоним
Я уверен, что вы должны запустить длинные команды, которые необходимы для вашей работы. Команды, подобные следующим:
python manage.py runserver --settings=project.development
Чтобы не вводить такие длинные команды каждый раз, когда они вам нужны, вы можете использовать псевдоним.
alias start-dj="python manage.py runserver --settings=project.development"
В следующий раз, когда вы запустите start-dj , на самом деле выполняется следующее: python manage.py runserver --settings=project.development .
8. Используйте .bashrc
Использование псевдонима — это замечательно, но печально, что они удаляются из памяти после закрытия терминала. Чтобы сохранить их, вам нужно сохранить их в вашем файле .bashrc . По умолчанию он хранится в вашем домашнем каталоге ( /home/username/.bashrc или ~/.bashrc ). Просто вставьте команды псевдонимов в файл .bashrc и перезапустите терминал, чтобы они вступили в силу.
Если вы не хотите перезапускать терминал, сохраните файл .bashrc и выполните следующие действия, чтобы новые псевдонимы вступили в силу.
. ~/.bashrc
Разработчики могут стать довольно инновационными при настройке команд с использованием псевдонимов. Существует множество различных пользовательских команд, облегчающих вашу работу, но я бы не стал упоминать ни одну из них, поскольку они сильно различаются от человека к человеку. Возможно, вы разработаете свои собственные ярлыки в свое время.
9. Создайте файл на ходу
Вы можете динамически создать файл и с содержимым в качестве вывода функции довольно легко.
[command] > sample_file
Файл sample_file создается и заменяется, если он уже существует (без какого-либо подтверждения). Поэтому вы должны быть осторожны при этом.
Эта команда отлично подходит для получения дампов базы данных. Например:
mysqldump -u [username] -p -D [database] > db_dump
Следствием этого является то, что вы можете легко создавать пустые файлы, давая пустую команду (которая, конечно, имеет пустой вывод).
> sample_file
Команда выше создаст пустой файл с именем sample_file .
10. Используйте содержимое файла в качестве аргументов команды
Так же, как мы можем сохранить выходные данные команды в файл, мы можем использовать содержимое файла в качестве входных данных для команды. Например, следующее запустит команду с входными sample_file качестве аргументов.
[command] < file
Вариант использования этого — восстановить дамп SQL.
mysql -u [username] -p -D [database_name] < db_dump
Это сначала войдет в MySQL, а затем запустит каждую строку в db_dump в оболочке MySQL.
бонус
Теперь, когда вы завершили свою работу в терминале, вы можете набрать команду exit и нажать Ctrl ввода, или вы можете просто нажать Ctrl / Cmd + D чтобы сделать то же самое — ваш выбор.
На этом мы подходим к концу нашего списка экономящих время. У вас есть какие-нибудь интересные советы или псевдонимы UNIX, которыми вы хотите поделиться? Не стесняйтесь комментировать ниже.