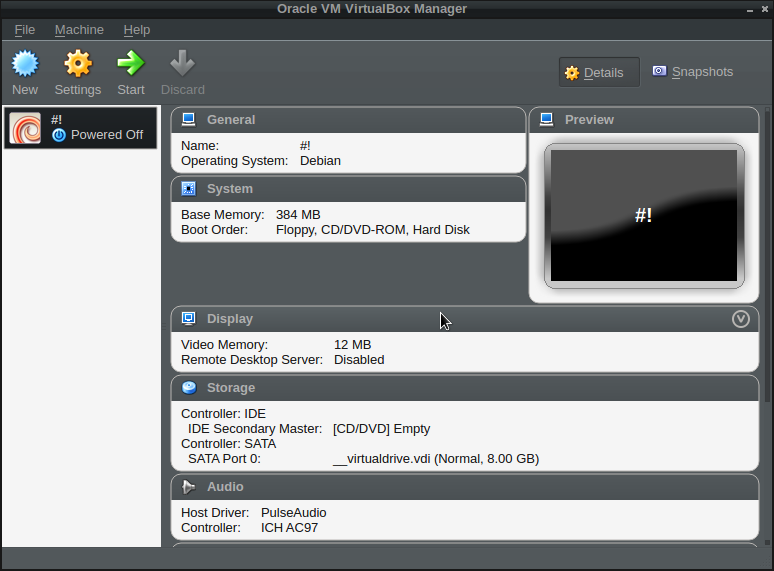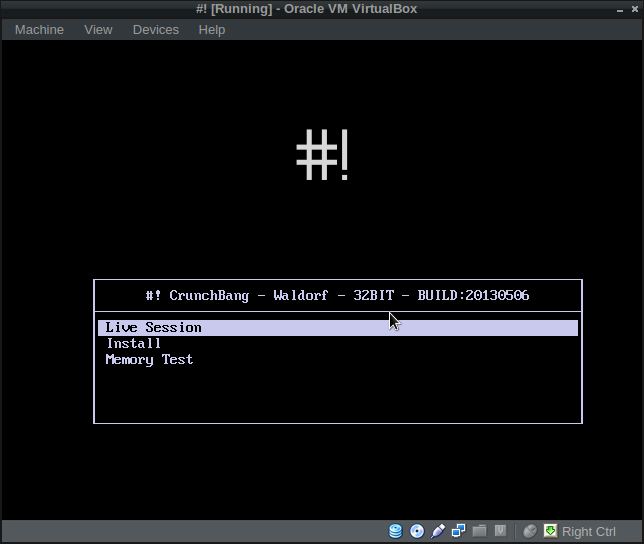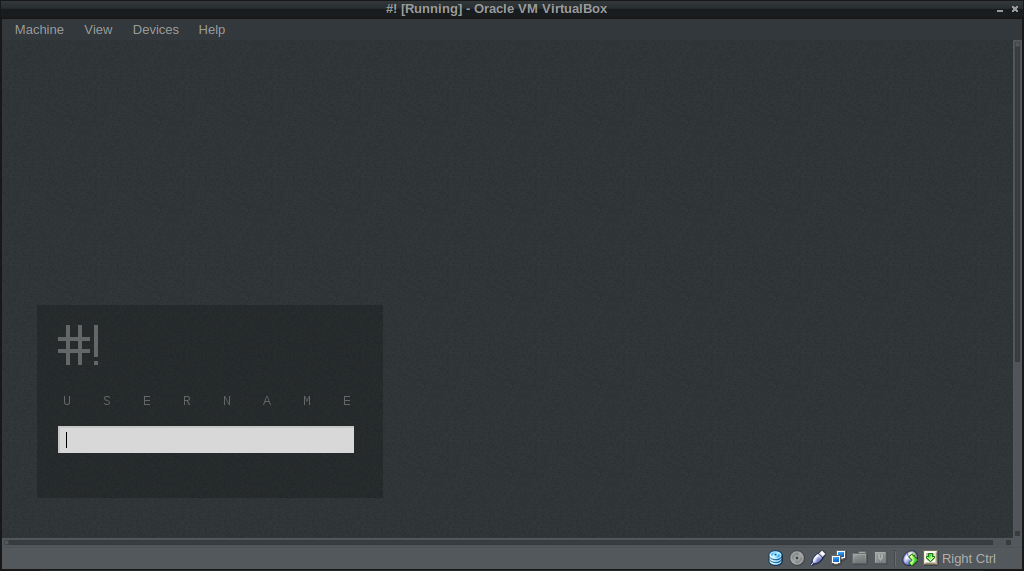Один из подходов к завершению учебника в книге JumpStart Rails Энди Хоторна заключается в создании среды разработки для песочницы. Если вы используете Windows, следующее будет особенно полезным решением для вас, особенно если вы хотите попробовать другой вариант установки Rails, отличный от Rails Installer, как описано в книге.
Я уже давно пользуюсь Linux, но недавно установил дистрибутив CrunchBang (#! Его друзьям). Он основан на ультраустойчивом выпуске Debian и описывает себя как «проворную» операционную систему. Это, конечно, — я нашел, что это быстро, стабильно, и есть также энергичное и дружелюбное сообщество.
Я собираюсь пройти установку от начала до конца, чтобы у нас были установлены и готовы к работе Ruby, Rails и Postgresql. Лично я бы рекомендовал установить CrunchBang в качестве новой основной операционной системы, но если вы не хотите заходить так далеко, мы рассмотрим использование VirtualBox для его установки на виртуальную машину.
Установка VirtualBox
Если вы хотите запустить #! на виртуальной машине вам понадобится VirtualBox или другое программное обеспечение для виртуализации. Вы можете получить это отсюда . Инструкции по установке включены для всех основных операционных систем.
Вам также понадобится ISO-образ для #! который вы можете получить в качестве торрента с сайта CrunchBang .
Как только вы получите эти два элемента, пришло время установить # !.
Установка #!
Запустите VirtualBox и выберите «Новый» в верхнем меню. Здесь выберите имя для вашей новой виртуальной машины (я назвал мою «#!»), Выберите «Linux» в качестве типа и «Debian» для версии, как показано на скриншоте ниже:
Теперь продолжайте нажимать «Далее», выбирая параметры по умолчанию, пока не дойдете до экрана, где вам нужно выбрать имя для вашего нового виртуального жесткого диска. Выберите имя (я выбрал «__virtualdrive») и нажмите «Далее», чтобы завершить настройку. Вы должны увидеть экран, похожий на скриншот ниже:
Теперь дважды щелкните на виртуальной машине, которую мы только что создали, и вы попадете в другое меню, где вам нужно выбрать загрузочный диск. Это ISO-образ, который мы скачали с сайта CrunchBang. Перейдите туда, где это сохранено и выберите его. Теперь вы должны перейти на экран установки CrunchBang Linux, как показано ниже:
Используйте клавиши со стрелками, чтобы перейти к «Установить» и нажмите «Ввод», чтобы начать процесс установки.
На первых нескольких экранах вас попросят выбрать язык, расположение и раскладку клавиатуры. Выберите соответствующие параметры с помощью клавиш со стрелками и нажмите «Ввод». Затем, после загрузки нескольких файлов, вас попросят ввести имя хоста, я просто выбрал «crunchbang» по умолчанию. Затем вам необходимо ввести свои личные данные, а также пароль. Как только это будет сделано, вам будет предложено разделить диск — выберите первый вариант «Руководствуясь — использовать весь диск». Нажмите «продолжить», а затем выберите виртуальный HD, который мы установили ранее. На следующем экране, поскольку он находится только на виртуальном диске, проще всего выбрать первый вариант «Все файлы в одном разделе». Если вы устанавливаете это на свой компьютер, я бы предложил выбрать второй или третий вариант, чтобы разделить домашний каталог. После того, как вы выбрали это, вам будет показана сводка опций. Нажмите «Продолжить», затем выберите «Да» для подтверждения, и процесс установки начнется. Это займет 20-30 минут, поэтому у вас достаточно времени, чтобы пойти и выпить кофе.
В конце установки вас спросят, хотите ли вы использовать установщик GRUB. Выберите «Да», нажмите «Продолжить» и дождитесь окончания установки. Затем виртуальная машина перезагрузится и #! должен загрузить.
Вы можете получить фатальную ошибку, которая говорит о том, что машина прервется. Если это произойдет, выберите «Игнорировать», чтобы увидеть сообщение об ошибке. Если это «Гость пытается переключиться в режим PAE, который в настоящее время по умолчанию отключен в Virtualbox», то все, что вам нужно сделать, это нажать «ОК», затем перейти к настройкам в VirtualBox, выбрать «Система» в меню на слева, затем нажмите на вкладку «Процессор» и установите флажок «Расширенные функции PAE / NX». После этого перезагрузите виртуальную машину и она должна загрузиться без проблем.
Когда он загрузится, вы должны увидеть довольно стильный #! экран входа в систему, как показано на скриншоте ниже:
Введите ваши данные для входа, и вы должны увидеть следующее окно:
При первом входе в систему запускается скрипт установки, который спрашивает вас, хотите ли вы установить такие вещи, как поддержка Java и принтера. Нам не нужно ничего из этого для того, что мы здесь делаем, но не стесняйтесь устанавливать все, что вы считаете полезным. Если вы хотите пропустить этот шаг и вернуться к нему позже, просто закройте окно. Вы всегда можете запустить его позже, введя команду cb-welcome
Найти свой путь вокруг #!
Теперь, когда вы успешно установили # !, вы можете потратить некоторое время на то, чтобы осмотреться и узнать, как это работает. Он использует оконный менеджер Openbox, к которому можно привыкнуть, но он также легко настраивается. Всем можно управлять из главного меню, в которое можно перейти, щелкнув правой кнопкой мыши в любом месте рабочего стола. Есть также несколько сочетаний клавиш для выполнения задач. Они показаны в правой части рабочего стола (например, super + w открывает Iceweasel, браузер по умолчанию, который по сути является маркой версии Firefox).
То, что справа, это Conky, который в основном показывает информацию о вашей системе. Вы можете разместить там довольно много информации — смотрите эту ветку для получения дополнительной информации.
! # использует несколько рабочих столов и использует 2 по умолчанию, которые можно увидеть в виде вкладок в верхней части экрана. Они полезны для организации различных открытых окон (например, для работы и игры).
Текстовый редактор по умолчанию — Geany, который очень мощный. Вы можете открыть его с помощью super + e или щелкнуть правой кнопкой мыши на рабочем столе и перейти к пункту «Аксессуары» и выбрать «Geany Text Editor».
Если вы хотите установить какое-либо программное обеспечение, вы можете использовать Synaptic Pakcage Manager. Просто щелкните правой кнопкой мыши в любом месте на рабочем столе и перейдите в «Система», а затем выберите «Диспетчер пакетов Synaptic» в меню.
Если вы используете Dropbox, то это очень легко установить. Все, что вам нужно сделать, это открыть окно терминала и ввести следующую строку:
$ wget -O dropbox.tar.gz "http://www.dropbox.com/download/?plat=lnx.x86"
Это загрузит нужный вам файл. Далее вы должны извлечь его с помощью следующей команды:
$ tar -xvzf dropbox.tar.gz
Теперь все должно быть настроено. Чтобы проверить это, выполните следующую команду:
$ ~/.dropbox-dist/dropboxd
Если установка прошла успешно, тогда Dropbox должен запуститься и вас попросят войти в систему. Вы также увидите значок Dropbox в правом верхнем углу (вы можете щелкнуть по нему, чтобы открыть папку Dropbox). На самом деле мы хотим, чтобы это запускалось при каждом входе в систему. Это контролируется файлом с именем «autostart». Мы можем добавить к этому команды для любых программ, которые мы хотим запустить при входе в систему. Для редактирования этого файла нам просто нужно щелкнуть правой кнопкой мыши, перейти в «Настройки», затем выбрать «Openbox» и выбрать «Редактировать автозапуск», теперь добавьте следующие строки кода в конец файла:
## Run dropbox
~/.dropbox-dist/dropboxd &
Теперь Dropbox должен запускаться автоматически при каждом входе в систему!
Установка Ruby и Rails
Мы собираемся использовать Ruby Version Manager для установки как последних версий Ruby, так и Rails. Это можно сделать в терминале в одну строку. Откройте терминал (super + T) и введите следующую строку кода:
$ curl -L https://get.rvm.io | bash -s stable --autolibs=3 --rails
Затем начнется процесс установки для Ruby и Rails. Это может занять много времени, так что это может быть хорошим шансом выпить еще одну чашку чая.
Когда процесс установки завершится, нам просто нужно проверить, все ли идет по плану, проверив, какая у нас версия:
$ ruby -v
ruby 2.0.0p195 (2013-02-24 revision 39474) [i686-linux]
$ rails -v
Rails 3.2.13
Если все идет по плану, вы должны увидеть версии, аналогичные перечисленным выше. Все, что нам сейчас нужно, это сервер базы данных!
Установка Postgresql
В JumpStart Rails база данных Postgresql используется локально для персистентности, поэтому мы установим ее далее, а также программу PGadmin. Для этого нам нужно использовать команду apt-get Откройте терминал и введите следующее:
$ sudo apt-get install postgresql-9.4 pgadmin3
sudo
Чтобы убедиться, что это работает, вы можете попробовать получить доступ к базе данных по умолчанию с помощью следующей команды:
$ sudo -u postgres psql template1
При этом используется пользователь по умолчанию «postgres» для доступа к базе данных «template1». Если все работает правильно, вы должны увидеть следующее:
template1=#
Только одна последняя вещь для установки сейчас!
Установка Image Magick
Проект в книге также потребует использования Image Magick для работы с изображениями, поэтому мы также установим его с помощью apt-get со следующей строкой кода:
$ sudo apt-get install imagemagick libmagickwand-dev
Готовы катиться по рельсам
И теперь у вас все готово и вы готовы начать новую жизнь в мире Rails. Я надеюсь, что вам нравится использовать #! Linux и может рассмотреть возможность использования его для новых проектов в будущем. Я хотел бы услышать, что вы думаете об этом в комментариях ниже.