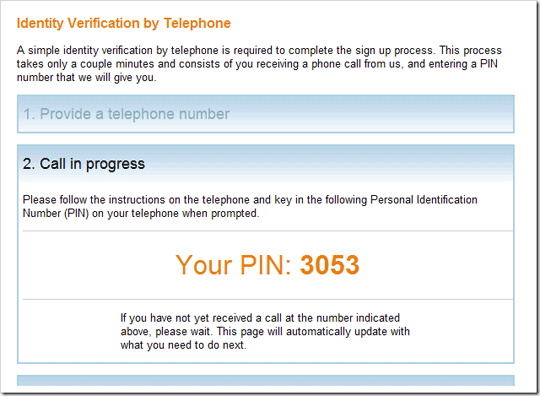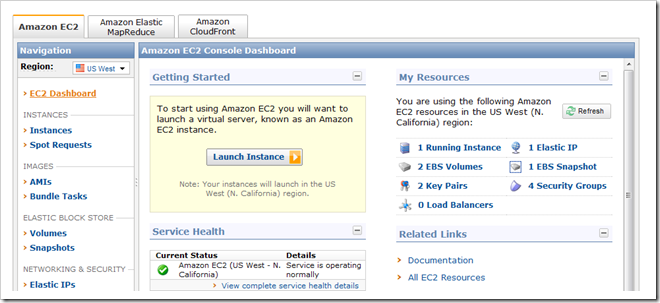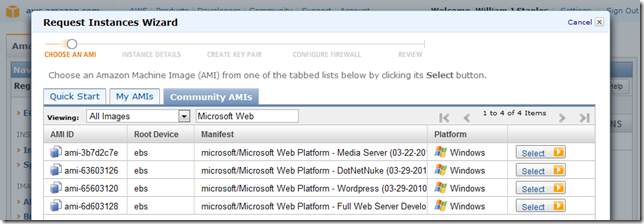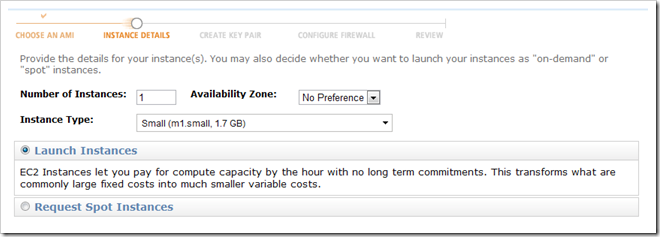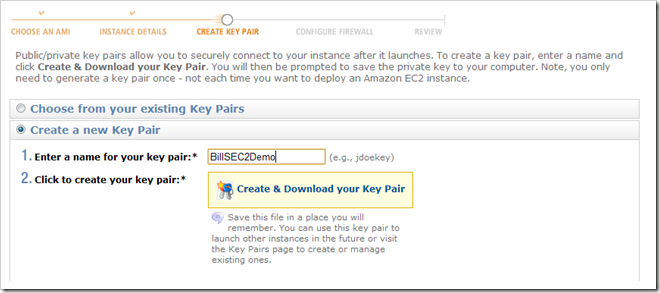Одно из утверждений, которое я часто слышу от веб-разработчиков, особенно тех, кто предлагает веб-дизайн и консалтинговые услуги, заключается в их необходимости быстро запускать веб-сайты, которые работают быстро и дают им полный контроль над сервером для максимальной гибкости и масштабируемости. Это краткое руководство о том, как это сделать, с руководством по запуску WordPress в Amazon EC2 Cloud и на веб-платформе Microsoft. WordPress — самый популярный в мире движок для блогов. Можно утверждать, что это также самое популярное PHP-приложение из когда-либо созданных. С тысячами тем и плагинов и настоящей армией веб-дизайнеров и консультантов по всему миру, специализирующихся на создании веб-сайтов на его основе, неудивительно, что в интернете буквально миллионы сайтов на WordPress. EC2 от Амазона принял альтернативный подход к веб-хостингу. Как веб-разработчик вы наверняка слышали о облачных вычислениях , у вас уже был шанс попробовать EC2? Это альтернативный подход к веб-хостингу, который позволяет вам контролировать работу серверов, а вы платите только за то, что используете. Если вы когда-либо покупали у Amazon другой предмет из книги, вы можете использовать эту же учетную запись, чтобы купить сервер, и попробовать его в течение нескольких часов. Все по общей цене в несколько долларов. WordPress и EC2 собрались в очень приятной манере, давая вам быстрый блог или веб-сайт всего за несколько минут. Если у вас уже есть учетная запись EC2, вы можете пропустить первый раздел ниже и перейти к разделу «Запуск экземпляра EC2» .
Сначала перейдите на http://aws.amazon.com/ . Нажмите на ссылку , как показано на рисунке 1, «Создание учетной записи AWS» .
Если вы делали покупку в Amazon в прошлом, вы можете использовать существующую информацию учетной записи, как показано на рисунке 2, «Использование существующего входа в Amazon» . Если нет, выберите опцию « Я новичок» и следуйте инструкциям.
Процесс регистрации довольно прост; После этого просто укажите свою контактную информацию, и все готово! Далее вам нужно зарегистрироваться в Amazon EC2. Для этого перейдите на страницу http://aws.amazon.com/ec2/ и нажмите ссылку . Это приведет вас на страницу с информацией о ценах, где вы сможете просмотреть варианты цен и оплатить их кредитной картой внизу страницы.
Полноценная работа сервера в течение месяца на EC2 стоит около $ 80 или более, в зависимости от того, какой объем памяти, пропускную способность и мощность процессора вы используете. Хотя существуют более дешевые варианты, у вас есть полный контроль над сервером, возможность быстрого раскрутки новые экземпляры на лету, и выгода невероятной пропускной способности сети Amazon и связи.
Амазонка захочет проверить, что ты настоящий человек. Сделайте это, позвонив по указанному вами номеру телефона и попросив вас ввести aPIN, который они предоставляют на веб-сайте по телефону. Очень просто ввести номер телефона, увидеть, что ваш телефонный звонок примерно через десять секунд, ввести четырехзначный номер после того, как дружелюбная девушка из Amazon предложит вам, а затем посмотреть обновление веб-страницы, чтобы показать, что вы прошли аутентификацию. Отличная работа, Амазонка, это было безболезненно!
Нажмите продолжить в нижней части этой страницы, затем нажмите на следующей странице. Amazon теперь активирует вашу подписку, убедившись, что ваша учетная запись имеет доступ для создания новых экземпляров. Через несколько минут вы получите электронное письмо о том, что активация завершена, и вы сможете запустить свой первый облачный сервер!
Для этого вам нужно перейти к Консоли управления AWS здесь: http://console.aws.amazon.com/ec2/ . Вас могут попросить войти снова; если это так, укажите свои учетные данные, и вы попадете на панель управления консоли EC2 Amazon , как показано на рисунке 4, «Панель управления консоли EC2» .
Во-первых, вам нужно убедиться, что выбранный регион (в верхней части левой боковой панели) расположен на западе США — это будет полезно, чтобы у вас был доступ к изображению WordPress, которое мы будем использовать для этого урока. Затем продолжайте и нажмите . Amazon предоставляет список предварительно сконфигурированных изображений — или AMI (образов машин Amazon) — на вкладке « Быстрый старт ». Это ванильные образы Windows и Linux, которые вы можете использовать для запуска сервера с нуля. Чтобы упростить задачу настройки экземпляров сервера, Microsoft предоставила Amazon несколько предварительно настроенных образов, на которых установлен и готов к работе установщик веб-платформы Microsoft. Нажмите на вкладку AMI и найдите «Платформа MicrosoftWeb», как показано на рисунке 5 «AMI веб-платформы Microsoft» .
Microsoft предоставила четыре образа сервера:
- Образ медиа-сервера
- Это изображение имеет новую платформу IIS Media Services 3.0, сконфигурированную с некоторым плавным потоковым контентом, уже загруженным и готовым к работе. Это тот же сервер, который питал Олимпийские игры 2010 года и НФЛ Sunday Night Football.
- Изображение DotNetNuke
- Образ DotNetNuke имеет Windows, IIS, SQL и DotNetNuke, предварительно настроенный и готовый к запуску. DotNetNuke является ведущим приложением для управления веб-контентом в .NET.
- Полный стек разработки веб-сервера
- В этом образе установлена вся веб-платформа Microsoft, включая Visual Studio, IIS, ASP.NET и SQL Express.
- Изображение WordPress
- Здесь все предварительно настроено и готово начать установку Windows. Это тот, который мы будем использовать для оставшейся части руководства, поэтому выберите его, если хотите следовать.
Теперь вы проведете серию шагов (всего пять), чтобы настроить изображение перед его запуском. Сначала укажите, сколько серверов (экземпляров) вы хотите создать, и выберите тип экземпляра. Доступно два варианта: «Small» имеет одно ядро и ограниченную память, а «High-CPUMedium» имеет дополнительные ядра и большую память, но стоит дороже.
Следующий шаг дает вам более широкие параметры конфигурации для вашего экземпляра, но я считаю, что настройки по умолчанию работают очень хорошо. Теперь вам предлагается создать новую пару ключей (или поочередно выбрать существующую пару, если вы ее уже создали). Просто введите имя и затем нажмите « , как показано на рисунке 7, «Создание новой пары ключей» . Пара ключей — это файл, который содержит информацию, которую Amazon использует для вашей аутентификации. Вы хотите сохранить это в безопасном месте на вашем компьютере.
Далее нам нужно указать информацию о брандмауэре. Это важно — без этого шага никто не сможет получить доступ к вашему веб-сайту, и вы не сможете подключиться через удаленный рабочий стол к вашей машине! Нажмите « Создать новую группу безопасности» , а затем откройте необходимые порты, как показано на рисунке 8, «Настройка брандмауэра для нашего нового экземпляра» . Вы будете хотеть HTTP и HTTPS для своего веб-сервера, и вы можете открыть MySQLso, чтобы вы могли удаленно управлять своей базой данных MySQL (если вы предпочитаете управлять ею локально, вы можете пропустить это). Мы также добавим RDP, чтобы мы могли удаленно обращаться к рабочему столу сервера.
Последний экран, показанный на рисунке 9, «Просмотр выбранной конфигурации» , суммирует всю информацию о вашей конфигурации. Если вы довольны настройками, просто нажмите « в нижней части экрана.
Теперь мы готовим! Нажмите Экземпляры». Отсюда вы увидите список созданных вами экземпляров. Потребуется несколько минут, чтобы запустить новую машину, так что сейчас самое время перекусить.