Одним из основных моментов моей недели является клуб Code, которым я управляю в своей местной школе. Каждый четверг я провожу час с некоторыми начинающими программистами, помогая им изучить основы кода.
Наряду с другими клубами кода и аналогичными организациями и группами наша группа начала программирование с использованием Scratch . Scratch — это онлайн-инструмент, который помогает детям узнать основы работы кода и позволяет им создавать собственные анимации, игры и многое другое.
Scratch — это не только инструмент, но и сообщество: пользователи могут делиться своими проектами, делать копии друг друга и «ремикшировать» их, что немного похоже на разветвление кода в GitHub и состоит из копирования чужого проекта и добавления вашего собственного. улучшения или изменения к нему. Вместо того, чтобы ожидать, что учащиеся будут писать свой код с нуля, Scratch предоставляет им набор блоков: строки кода, которые они перетаскивают на место для создания своего кода.
В этой серии уроков я подробно расскажу о Scratch и о том, как его использовать. Эта первая часть даст обзор того, как работает Scratch и его основные компоненты и концепции. Я расскажу:
- начиная
- проектов
- активы: фоны, спрайты, костюмы и звуки
- скрипты
- где получить помощь
Во-первых, вот как начать с нуля.
Начало работы с нуля
Царапина была впервые разработана в 2003 году в Массачусетском технологическом институте. Это началось как загружаемое программное обеспечение, но теперь это онлайн-инструмент. Это абсолютно бесплатно и финансируется за счет грантов от различных организаций, в том числе Национального научного фонда, Microsoft, Google и LEGO Foundation.
Чтобы начать, просто посетите веб-сайт Scratch и зарегистрируйте учетную запись со своим адресом электронной почты.
В правом верхнем углу экрана нажмите « Присоединиться к нулю» . Вам будет представлен экран присоединения:
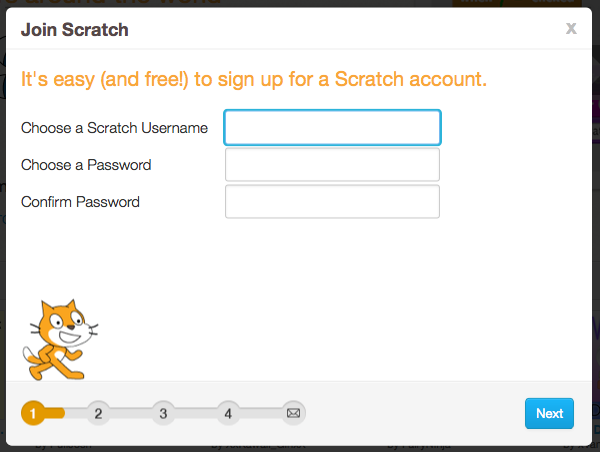
Создайте для себя имя пользователя и пароль, а затем нажмите кнопку « Далее» , чтобы перейти к следующему экрану:
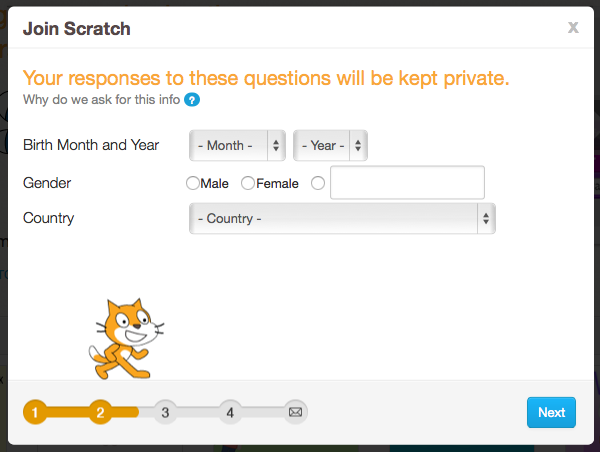
Здесь вас попросят предоставить некоторую информацию о себе, которую Scratch использует для мониторинга типа людей, использующих платформу. Нажмите Далее еще раз, чтобы перейти к:
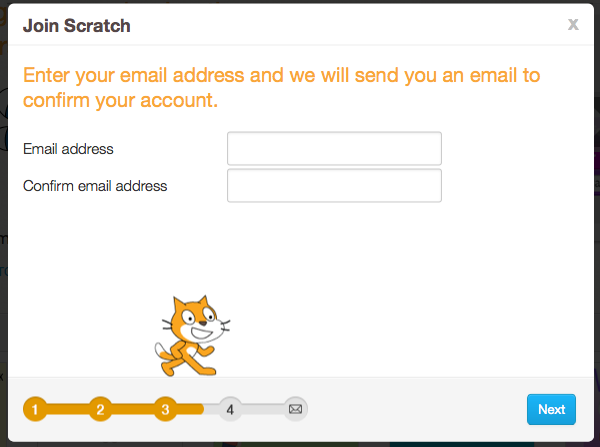
Укажите свой адрес электронной почты, и вы получите подтверждение по электронной почте. Вы должны щелкнуть ссылку в своем электронном письме, если вы хотите поделиться своими проектами (если вы не хотите делиться, вы можете продолжить, не делая этого, но вы будете получать неприятное напоминание в верхней части экрана каждый раз, когда вы авторизоваться).
После того, как вы дали свой адрес электронной почты и нажали Далее , вы увидите экран приветствия:
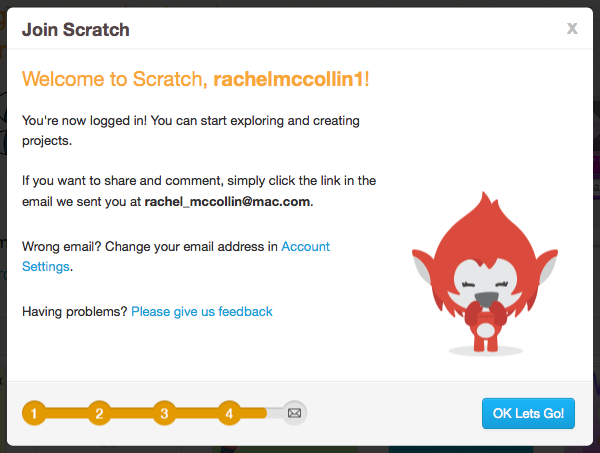
Теперь, когда вы нажмете ОК, пошли! или войдите в свою учетную запись, вы увидите домашнюю страницу с подробной информацией о том, что происходит в сообществе Scratch, включая действия людей, на которых вы подписаны. Как вы можете видеть на скриншоте, я слежу за несколькими людьми, которые были заняты!
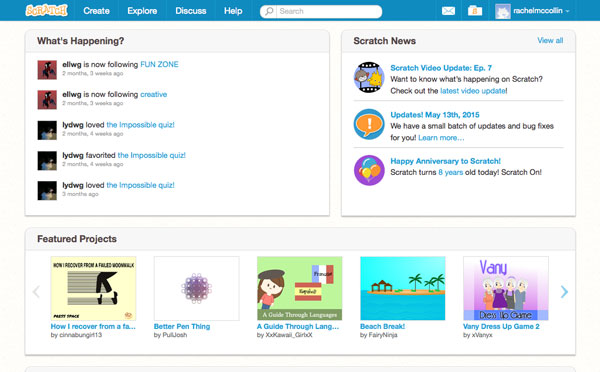
На этом экране вы можете просматривать проекты других людей, узнавать, что делали ваши друзья, и получать доступ к вашим собственным проектам.
проектов
Каждый раз, когда вы создаете что-то в Scratch, вы будете работать над проектом . Вы можете создать столько проектов, сколько захотите, поделиться ими и скопировать их. Каждый проект стоит отдельно и не может быть связан с другими проектами.
Вы можете получить доступ к своим проектам двумя способами с главного экрана: либо щелкнув папку в правом верхнем углу панели администратора со значком «S», либо нажав свое имя пользователя в правом верхнем углу, а затем щелкнув « Мои материалы» в раскрывающемся списке. меню, которое появляется.
Это приведет вас к экрану My Stuff :
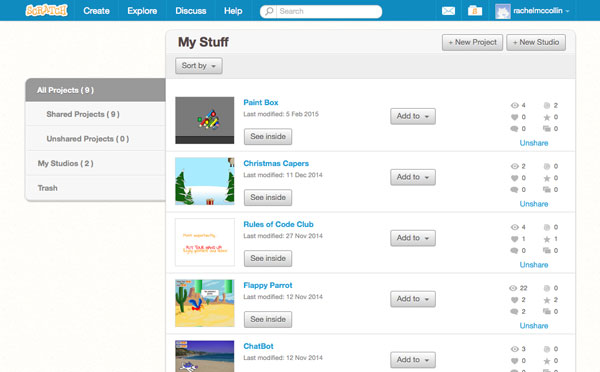
На этом экране показаны все созданные вами проекты, а также студии , членами которых вы являетесь. Вы можете использовать студии, чтобы поделиться своей работой с группой друзей или другими пользователями Scratch — я использую студию, чтобы делиться работой между членами Клуба Code, которым я управляю.
Чтобы создать новый проект, просто нажмите кнопку + Новый проект над вашими проектами. Это приведет вас к экрану проекта:
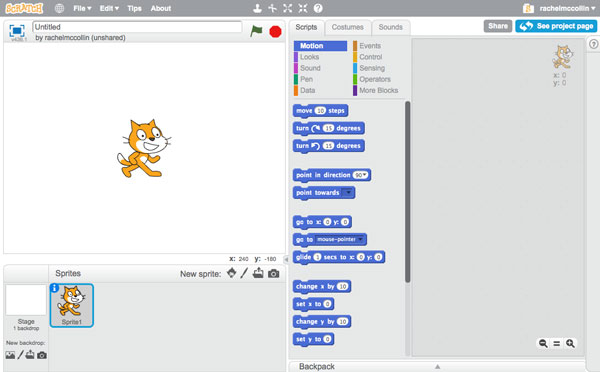
Если вы находитесь на домашней странице, вы можете создать новый проект, не переходя на экран My Stuff. Нажмите « Создать» в меню администратора, и это откроет для вас новый проект.
Каждый новый проект выглядит следующим образом, если вы не работаете с копией существующего проекта, который вы делаете ремикс.
Окно проекта включает в себя несколько ключевых областей:
- Сцена со спрайтом кошки, с которым вы можете работать или удалять.
- Ниже сцены — фоны и спрайты, которые вы используете в своем проекте.
- Слева от сцены панель скриптов . Он содержит блоки кода (называемые скриптами), которые вы можете использовать в своем проекте. На этой панели есть еще две вкладки: Костюмы и Звуки . Я объясню, как они работают, в следующем разделе этого урока.
- Холст , где вы размещаете свои сценарии и создаете или редактируете костюмы и звуки. Вы можете разместить несколько сценариев на холсте.
После того, как вы поработали над своим проектом, вам нужно его сохранить. Дайте ему запоминающееся имя, набрав его в поле над сценой (я потерял счет того, сколько раз я говорил студентам, что их проектам нужно лучшее имя, чем без названия!).
Слева от значка папки « Мои вещи » на панели администратора будет текст с надписью « Сохранено» или « Сохранить сейчас» . Если на нем указано « Сохранено» , значит, ваш проект был сохранен, поэтому вам не нужно ничего делать. Если на нем написано « Сохранить сейчас» , нажмите на текст, и «Царапина» сделает актуальное сохранение для вас.
Активы: фоны, спрайты, костюмы и звуки
Каждый проект, который вы создаете, будет нуждаться в активах. Существует четыре типа ресурсов: фоны , спрайты , костюмы и звуки . Костюмы и звуки присваиваются спайтам, поэтому вы начинаете с создания спрайта, а затем можете назначить ему ряд костюмов и звуков. Используйте сценарии, чтобы изменить костюм спрайта, когда что-то происходит, или активировать звук, когда что-то происходит.
Вот пример проекта под названием Rock Band , который я создал для своего Code Club. Он включает в себя несколько спрайтов, каждый из которых имеет свои костюмы и звуки. Нажмите зеленый флажок, чтобы начать проект, а затем нажмите на певца и инструменты, чтобы изменить их костюмы и звуки.
Вы можете сделать его копию в Scratch и поработать над ним, если хотите. Это называется ремиксом и означает, что вы можете взять существующие проекты и добавить к ним свой собственный поворот. Для этого перейдите на страницу проекта и нажмите кнопку « Видеть изнутри» . Это приведет вас к экрану проекта, с которым вы будете знакомы из предыдущего раздела этого урока:
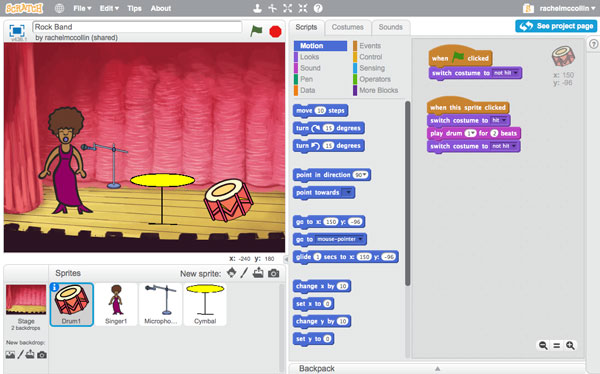
Если вы вошли в Scratch, вы увидите кнопку Remix слева от кнопки See project page в правом верхнем углу экрана. Это не видно на скриншоте выше, так как проект мой, поэтому я не могу сделать его ремикс. Это создаст новый проект в вашей учетной записи, который вы можете просматривать и редактировать.
На снимке экрана показано, что у этого проекта есть два фоновых изображения: вы можете увидеть активный фон под главной сценой слева. Вы можете использовать сценарии для переключения фонов по мере того, как ваш проект продвигается или ваш пользователь проходит, например, уровни игры.
В проекте также есть четыре спрайта, которые вы можете увидеть под сценой. У него также есть одно фоновое изображение. Вы можете создавать спрайты и фоновые изображения самостоятельно, загружая изображения, или импортировать их из библиотеки, поставляемой с Scratch, что значительно упрощает начало работы. Вы узнаете, как это сделать позже в этой серии уроков.
У каждого из спрайтов в моем проекте есть два костюма: на скриншоте ниже вы можете увидеть костюмы для спрайта Drum1:
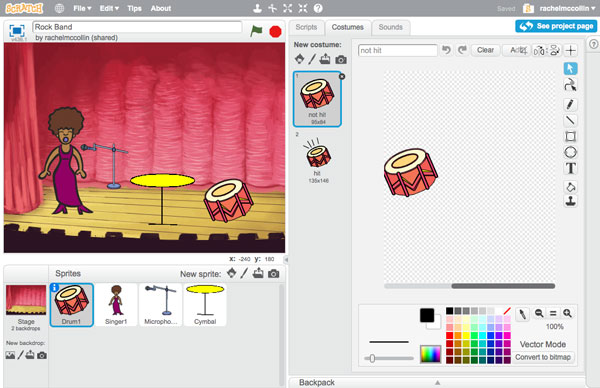
Я импортировал оба этих костюма из библиотеки Scratch и добавил скрипт, который меняет костюм, когда пользователь нажимает на барабан.
Если вы хотите создать свои собственные спиты, вы можете создать здесь костюмы, используя предоставленные инструменты для рисования или импортировав файл png.
Давайте посмотрим на панель « Звуки» . На скриншоте ниже вы можете видеть, что у спрайта Singer1 есть два звука, связанных с ним:
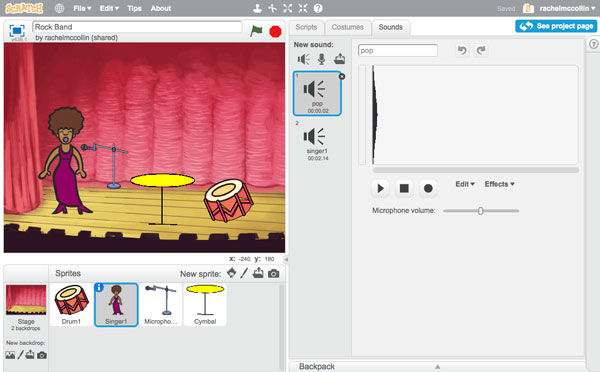
Опять же, я использовал скрипт в своем проекте для запуска этих звуков, когда пользователь нажимает на спрайт певца. Вы можете записать свои собственные звуки из Scratch, если хотите, или импортировать их из предоставленной библиотеки.
Сценарии
Скрипты — это то, что заставляет ваши активы делать вещи с нуля. Они состоят из блоков кода, которые вы перетаскиваете в положение на холсте, и делятся на десять категорий:
- Движение : сценарии, которые позиционируют ваши спрайты и заставляют их двигаться.
- Внешний вид : сценарии, которые изменяют внешний вид ваших спрайтов, в том числе меняют их костюм и прячут их.
- Звук : скрипты для воспроизведения звуков и изменения громкости.
- Перо : сценарии, которые позволяют пользователю писать или рисовать на проекте.
- Данные : скрипты, которые позволяют вам устанавливать и работать с переменными, например, чтобы вести счет или время игры.
- События : они приводят к тому, что все происходит, и включают в себя щелчок по стартовому флагу, нажатие пользователем спрайта или трансляцию, которую вы можете создать, и ваши спрайты реагируют.
- Контроль : к ним относятся циклы, условные операторы и паузы.
- Ощущение : эти сценарии чувствуют, когда что-то происходит, например, когда используется мышь или спрайты касаются друг друга. Они также включают взаимодействия, такие как задание пользователю вопроса.
- Операторы : используйте их для сравнения значений, возможно, основываясь на ответе вашего пользователя на вопрос или на определенной вами переменной. Например, вы можете подсчитать, сколько раз пользователь нажимает не на ту вещь, и использовать оператор, чтобы проверить, когда он достигает заданного числа, чтобы вы могли отобразить сообщение.
- Больше блоков : здесь вы можете добавить свои собственные блоки.
Сценарии дают вам огромное разнообразие и гибкость и могут быть объединены мощными способами для создания сложных проектов. В ходе работы с этой серией руководств я покажу вам, как использовать различные типы блоков для создания анимации, взаимодействий и игр.
Каждый созданный вами сценарий будет относиться либо к спрайту, либо к фону, что означает, что он не зависит от ваших спрайтов. Например, в моем проекте Rock Band спрайт Drum1 имеет сценарии, которые контролируют, что происходит при нажатии на спрайт:
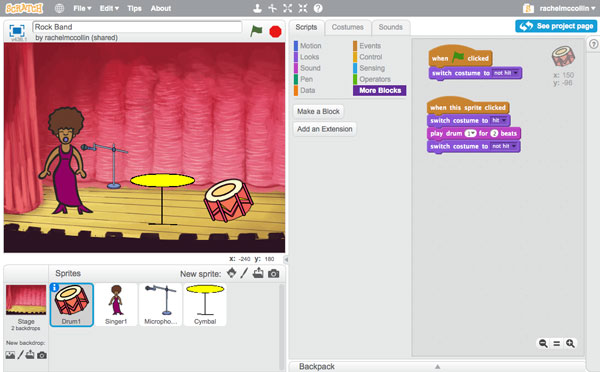
Другие спрайты имеют похожие сценарии, а фон также имеет свои сценарии:
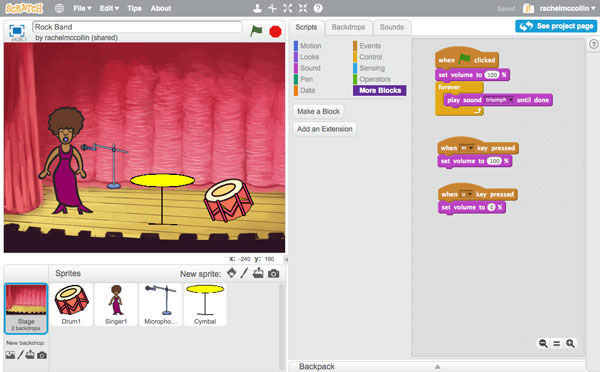
Они относятся к настройкам громкости, которые не зависят от отдельных спрайтов.
Как видно из этих примеров, к каждому спрайту может быть применено несколько сценариев. Фактически, когда вы начинаете работать с более продвинутыми проектами, отслеживание всех этих сценариев и того, что они делают, может быть довольно запутанным, особенно если вам нужно отладить ваш проект. Вот холст для другого моего проекта, Flappy Parrot , в котором есть больше (и больше) скриптов:
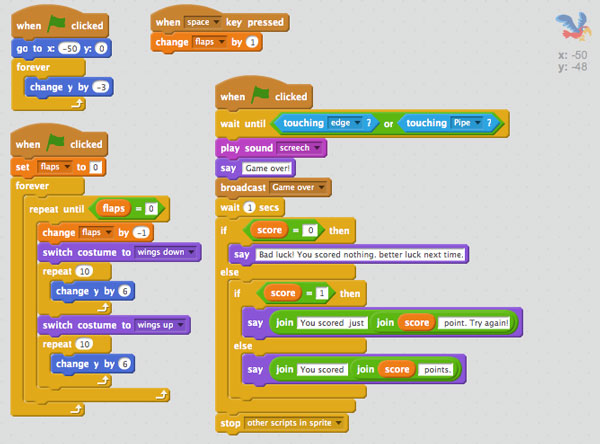
Чтобы помочь отслеживать вещи, вы можете добавлять комментарии к своим сценариям. Для этого щелкните правой кнопкой мыши сценарий и в появившемся меню нажмите Добавить комментарий и введите свой комментарий. Ниже вы можете видеть, что я добавил комментарий к одному из моих скриптов:
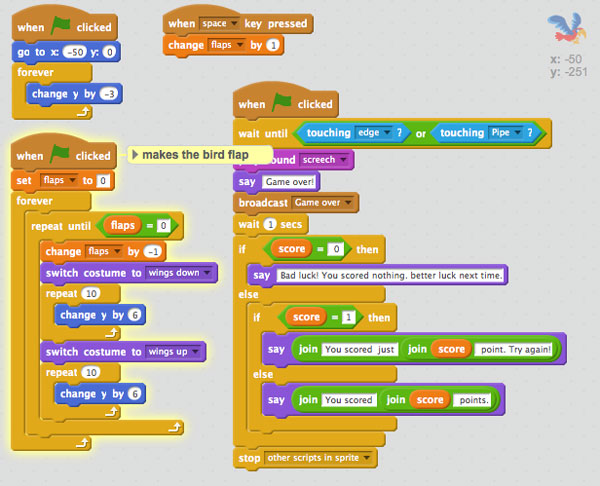
Вы можете комментировать настолько подробно, насколько хотите, и они помогут вам, если вы вернетесь в свой проект через некоторое время и не сможете вспомнить, что все делает.
Получать помощь
Одна из замечательных особенностей Scratch заключается в том, что есть много контента, который поможет вам понять платформу и начать работу. Вот некоторые из доступных ресурсов:
- Контекстно-зависимая справка: щелкните правой кнопкой мыши по любому блоку или активу и щелкните по справке в контекстном меню, чтобы увидеть информацию о том, что делает этот блок или актив.
- Советы: щелкните значок вопросительного знака в крайнем правом углу экрана проекта (справа от холста), чтобы увидеть подсказки.
- Обучающие программы: нажмите на вопросительный знак для получения доступа к учебным пособиям, которые помогут вам начать работу. Вы можете создать новый проект и просматривать их на экране своего проекта, чтобы вы могли следовать руководству во время работы.
- How To: еще один вариант в разделе советов — How To , который дает вам информацию о том, как создавать конкретные типы проектов.
- Экраны справки: нажмите « Справка» в панели администратора, чтобы получить доступ к различным экранам справки, включая начальные проекты, скретч-карты, видеоуроки и руководства по использованию скретча.
- ScratchEd : онлайн-сообщество для преподавателей, использующее Scratch со студентами.
- Scratch Wiki содержит подробную информацию о компонентах Scratch.
Резюме
Scratch — это фантастический бесплатный инструмент, который помогает детям (и взрослым тоже!) Научиться писать код без необходимости набирать код. Это означает, что они могут узнать, как структурирован код и что он делает, без разочарования в необходимости изучения синтаксиса и помогает им быстро начать работу.
Это также очень интересно использовать и имеет огромное сообщество пользователей, чьи проекты вы можете просматривать и копировать, что поможет вам учиться на практике.
В этом уроке вы узнали о том, как работает Scratch, и об основных компонентах проекта Scratch. В процессе работы с этой серией вы узнаете, как использовать все эти компоненты для создания собственных проектов. В следующей части мы начнем с рассмотрения создания сцены и спрайтов.