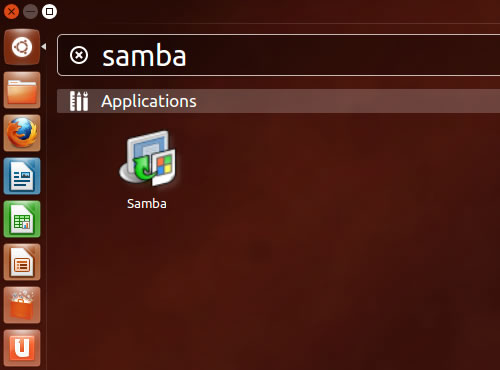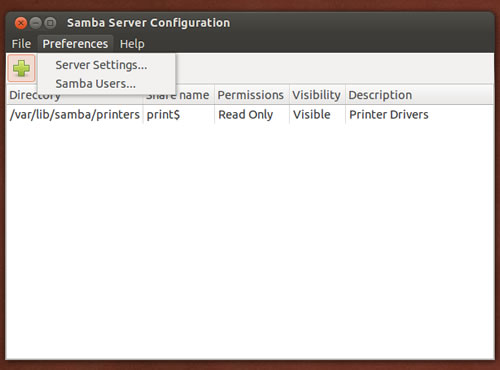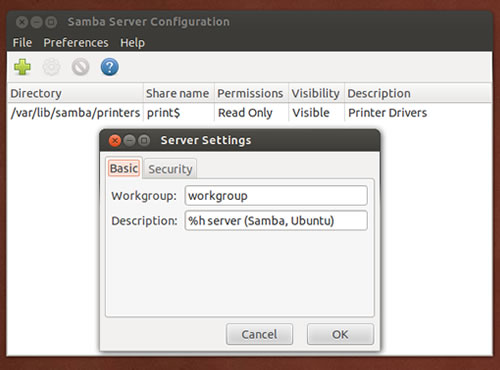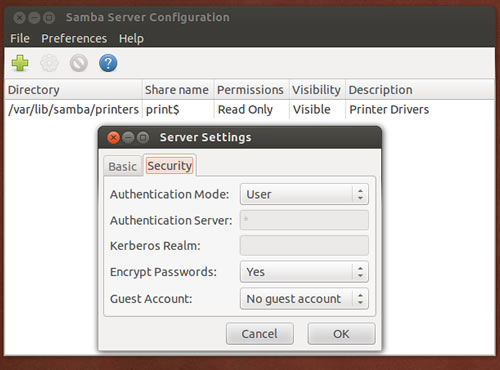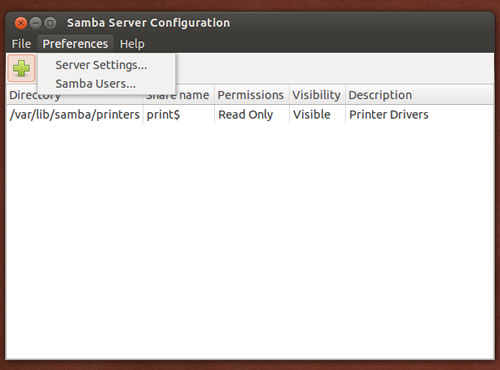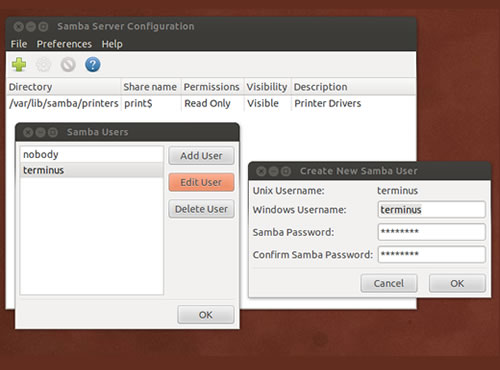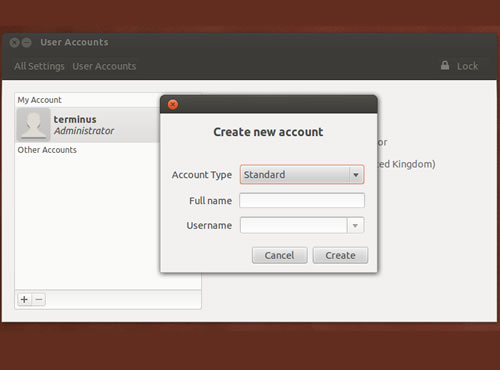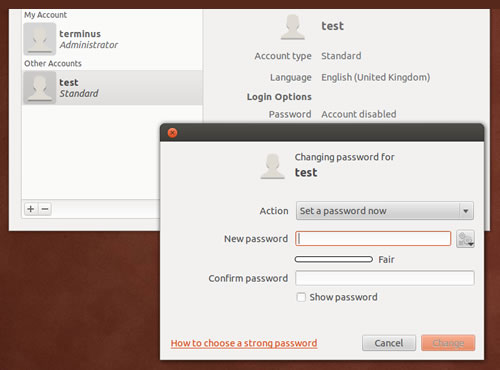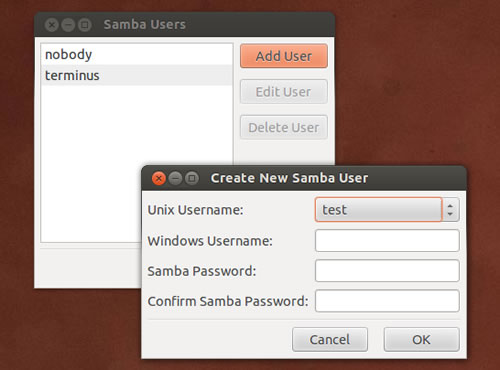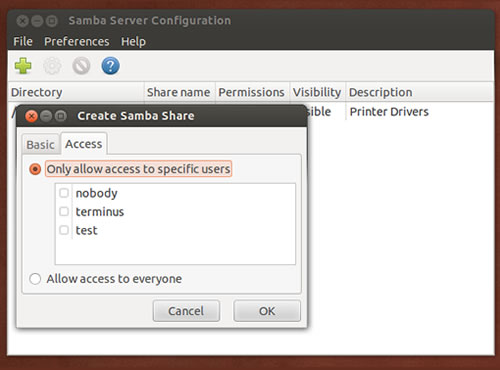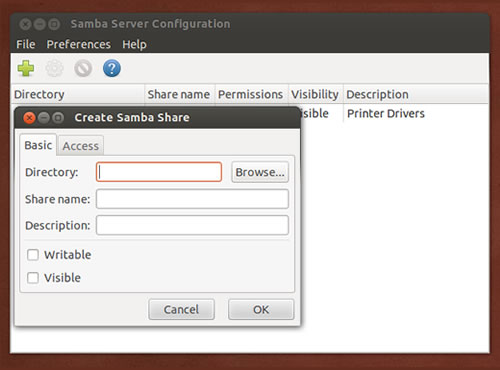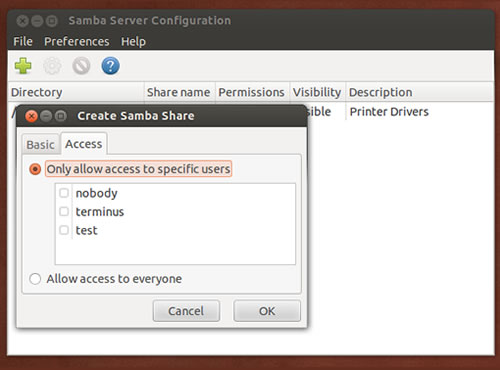Samba — это программный пакет, позволяющий обмениваться файлами, принтерами и другими общими ресурсами по сети. Обеспечивая полную связь с рабочей группой Windows, она известна и уважаема как бесценный инструмент в домах и офисах по всему миру, и в этой статье я покажу вам, как установить, настроить и управлять сервером Samba в Ubuntu 12.04 LTS Precise Pangolin. ,
Итак, начнем …
Предпосылки
Чтобы получить максимальную отдачу от Samba, ваша система должна работать со статическим IP-адресом, а если вы используете брандмауэр, вы должны открыть соответствующие порты, чтобы предоставить службе Samba полный доступ к вашей сети.
Да, вы можете использовать DHCP, но вам необходимо убедиться, что ваш DHCP-сервер или маршрутизатор предоставляет вам «фиксированную» лицензию DHCP; но для тех, кто хочет узнать, как реализовать статический IP-адрес в Ubuntu 12.04, вы можете прочитать мою предыдущую статью о сетевых советах и хитростях
Обновите вашу систему
Установка Samba — очень простой процесс, поэтому мы начнем с обновления системы.
В терминале или в консоли введите:
sudo apt-get update && apt-get update
Если вам доступны какие-либо обновления, сделайте это сейчас, прежде чем мы продолжим 🙂
Установка Самбы
Для целей этой статьи я предоставлю вам три различных подхода к установке Samba:
1. Для пользователей настольных компьютеров , которые хотят воспользоваться преимуществами winbind (winbin) и использовать графические инструменты (system-config-samba), откройте терминал и введите:
sudo apt-get установить samba samba-common system-config-samba winbind
2. Для пользователей настольных компьютеров , которые хотят воспользоваться преимуществами «winbind» (winbind), но не хотят использовать графические инструменты, откройте «Терминал» и введите:
sudo apt-get установить samba samba-common winbind
3. Для пользователей сервера в консоли введите:
sudo apt-get установить samba samba-common
Настройка Winbind
Прежде чем мы рассмотрим саму тему Samba, пользователи настольных компьютеров заметят, что мы установили Winbin.
Цель этого — убедиться, что Ubuntu может предоставить полное разрешение имени хоста при просмотре вашей локальной сети, и поэтому мы захотим настроить это, прежде чем двигаться дальше. Не волнуйтесь, это очень просто, так как все, что нам нужно сделать, это сделать быстрое «изменение заказа» в файле «nsswitch.conf».
Для начала откройте Терминал и введите:
sudo gedit /etc/nsswitch.conf
Найдите строку, которая выглядит так:
osts: файлы mdns4_minimal [NOTFOUND = return] dns mdns4
Теперь измените это так:
hosts: файлы mdns4_minimal [NOTFOUND = return] dns выигрывает mdns4
Ваш файл nsswitch.conf должен выглядеть примерно так:
passwd: compat группа: компат тень: компат hosts: файлы mdns4_minimal [NOTFOUND = return] dns выигрывает mdns4 сети: файлы протоколы: файлы БД услуги: файлы БД эфиры: файлы БД файлы rpc: db сетевая группа: нис
После завершения просто «сохраните» и закройте файл перед перезагрузкой следующим образом:
перезагрузка sudo
Сделав это, вы теперь сможете выбрать «GO> Сеть» в меню рабочего стола и просмотреть всю сеть на базе Windows и Linux. Однако, сказав это, я заметил некоторые проблемы, связанные с Winbind в 32-битной версии. Поэтому, если у вас возникли проблемы с Winbind, просто отмените приведенную выше инструкцию, пока не будет выпущено обновление. Я уверен, что они разбираются 🙂
Начиная с этого момента статья будет действовать как руководство, и в зависимости от ваших потребностей ее не следует рассматривать как упорядоченный процесс или решение. Например, вы можете добавить системных пользователей до завершения какой-либо работы по настройке или вам даже может потребоваться повторить некоторые процессы для добавления нескольких пользователей. Помните, что потребности каждого в сети уникальны 🙂
Использование настольных графических инструментов.
Перед тем, как вы начнете использовать графические инструменты (system-config-samba), нам необходимо «настроить» параметры сервера Samba.
Для этого откройте тире и используйте панель поиска, чтобы найти Samba следующим образом:
Запустите инструмент настройки Samba и выберите «Настройки> Настройки сервера» следующим образом:
В большинстве случаев «настройки по умолчанию» могут быть именно тем, что вам нужно, но в некоторых случаях вам может потребоваться внести некоторые изменения.
Завершите базовые настройки вкладки и нажмите «ОК», когда закончите:
- Workgroup. Это поле должно совпадать со значением, используемым вашей рабочей группой Windows, если ваши пользователи WIndows являются членами рабочей группы «Home», введите «Home» в этом поле.
- Описание. Это имя вашего компьютера, видимое Windows Users.ie
Проще говоря, используйте имя, аналогичное имени вашего фактического имени компьютера, и не используйте пробелы для символов, не связанных с Интернетом.
Поскольку не рекомендуется разрешать «Гости», не должно быть никаких причин изменять вкладку настроек «безопасности», если вы не хотите этого делать:
Теперь нажмите «ОК», чтобы закрыть окно «Настройки сервера».
Для управления текущими пользователями просто выберите «Настройки»> «Пользователи Samba» следующим образом:
Теперь запустите диалоговое окно «Пользователи Samba». Выберите свое имя пользователя и нажмите «Изменить пользователя», чтобы открыть диалоговое окно «Создать нового пользователя Samab».
Заполните поля, как требуется:
- Имя пользователя Windows. Подтвердите имя пользователя, которое будет использоваться пользователями Windows при доступе к вашей общей папке (папкам).
- Самба Пароль. Используйте это поле для подтверждения пароля, который будет использоваться пользователями Windows при доступе к вашей общей папке (папкам).
- Подтвердите пароль Samba. Используйте это поле для повторного подтверждения пароля, который будет использоваться пользователями Windows при доступе к вашей общей папке (папкам).
Хотя вы можете увидеть «звездочки» в поле (ах) пароля перед этим. Удалите их и введите пароль еще раз.
По завершении нажмите «ОК», чтобы закрыть оба диалоговых окна, прежде чем перезапускать службу Samba следующим образом.
Откройте терминал и введите:
sudo перезапустить smbd && sudo перезапустить nmbd
Добавление новой (Linux) учетной записи пользователя с помощью графических инструментов рабочего стола.
Если вы хотите добавить новую учетную запись пользователя Linux, просто:
- Откройте «Системные настройки».
- Выберите «Учетные записи пользователей» и разблокируйте панель, используя пароль администратора.
- Используйте значок + (плюс), чтобы создать нового пользователя.
- Введите полное имя нового пользователя (имя пользователя будет заполнено автоматически на основе полного имени).
Поскольку эта папка предназначена только для совместного использования, не назначайте «административные права» этой учетной записи пользователя.
Когда закончите, нажмите <Создать>.
Поскольку учетная запись изначально отключена, нам нужно установить пароль пользователя.
Для этого просто:
- Убедитесь, что панель «Учетные записи пользователей» все еще разблокирована.
- Нажмите «Учетная запись отключена» и заполните диалоговое окно.
Когда закончите, нажмите «Изменить».
Если вы вернетесь в диалоговое окно «Пользователи Samba» и нажмете «Добавить пользователя», ваша новая учетная запись должна быть найдена в раскрывающемся списке «Имя пользователя Unix», например:
Просто заполните соответствующие данные и нажмите <OK>, чтобы закончить.
Когда вы закончите, вы сможете назначить эту учетную запись для определенных папок, например:
Дополнительную информацию об учетных записях пользователей можно найти здесь https://help.ubuntu.com/12.04/ubuntu-help/user-accounts.html .
Совместное использование папок с графическими инструментами.
Чтобы поделиться папкой с Samba, нажмите зеленый значок «+» (плюс), чтобы открыть диалоговое окно «Создать общий ресурс Samba», например:
Заполните «базовую» вкладку с необходимой информацией.
- Справочник. Нажмите «Обзор», чтобы найти соответствующую папку, которой вы хотите поделиться.
- Поделиться именем. Используйте это поле, чтобы указать «удобное для человека» имя для вашей общей папки.
- Описание. Введите описание «общей папки» в это поле.
- Writable. Общие папки по умолчанию доступны только для чтения, поэтому поставьте галочку в этом поле, если хотите разрешить доступ для записи.
- Видимый. Поставьте галочку в этом поле, если вы хотите, чтобы ваша папка общего доступа была «видимой» в сети.
После этого нам теперь нужно установить разрешения для вашей новой общей папки.
Для этого просто нажмите вкладку «Доступ» в том же диалоговом окне, например:
Если вы хотите ограничить доступ к этой папке:
- Выберите «Разрешить доступ только определенным пользователям».
- Используйте флажки, чтобы подтвердить, какие пользователи могут получить доступ к рассматриваемой папке.
Если вы хотите, чтобы все получили доступ к папке:
- Выберите «Разрешить доступ всем».
По завершении нажмите «ОК», чтобы закрыть диалоговое окно.
Чтобы удалить любую общую папку из Samba, просто выберите соответствующую папку в инструменте настройки и нажмите «красный значок». Не волнуйтесь, это действие не удалит папку или ее содержимое.
И это все, ваши общие папки теперь активны.
Настройка Samba в командной строке
Использование графических инструментов имеет свои преимущества, но если вы действительно хотите контролировать каждый аспект вашего сервера Samba, ничто не сравнится с командной строкой.
Итак, начнем с создания резервной копии нашего исходного файла конфигурации:
cp /etc/samba/smb.conf /etc/samba/smb.conf.bak
И откройте содержимое текущего файла конфигурации примерно так:
sudo nano /etc/samba/smb.conf
Теперь мы собираемся настроить сервер Samba, используя базовый пример, чтобы вы начали …
Я не собираюсь объяснять каждый аспект Samba (так как большинство администраторов серверов захотят прочитать официальную документацию, найденную по адресу http://www.samba.org/ ), поэтому вместо этого я предоставил вам шаблон для того, чтобы помочь вам и работает в кратчайшие сроки. Вы должны рассматривать это как базовый шаблон. Это не является окончательным ни в коем случае, и я не ожидаю, что вы скопируете его, но если вы его используете — не забудьте изменить показанные значения на значения, соответствующие вашим конкретным потребностям или сетевым требованиям:
И вот шаблон:
[Глобальный] unix charset = UTF-8 # ------------------------------------------- # ОПРЕДЕЛИТЕ СВОЮ РАБОЧУЮ ГРУППУ И ИМЯ КОМПЬЮТЕРА ЗДЕСЬ рабочая группа = YOUR-WORKGROUP-NAME Строка сервера = ВАШЕ ИМЯ КОМПЬЮТЕРА имя netbios = ВАШЕ ИМЯ КОМПЬЮТЕРА # ------------------------------------------- DNS прокси = нет имя решить порядок = lmhosts выигрывает хост bcast # ------------------------------------------- # ЕСЛИ ВЫ УСТАНАВЛИВАЕТЕ ИНТЕРФЕЙСЫ СВЯЗИ ДА, ЧТОБЫ ИЗБЕЖАТЬ ОШИБОК ЛОГА # УБЕДИТЕСЬ, ЧТО ВАША СЛУЖБА SAMBA НАЧИНАЕТСЯ ПОСЛЕ ВКЛЮЧЕНИЯ КАРТЫ ETHERNET # привязывать только интерфейсы = нет # связывать только интерфейсы = да привязывать только интерфейсы = нет # ДОБАВЬТЕ КАРТУ ETHERNET И АДРЕСА IP интерфейсы = eth0 127.0.0.0/8 192.168.1.0/24 # ------------------------------------------- # SAMBA LOG FILES файл журнала = /var/log/samba/log.%m максимальный размер журнала = 1000 только системный журнал = нет системный журнал = 0 # ------------------------------------------- паническое действие = / usr / share / samba / паническое действие% d # ПРЕДЕЛЬНЫЙ ДОСТУП ДЛЯ ПОЛЬЗОВАТЕЛЕЙ ТОЛЬКО безопасность = пользователь # ИСПОЛЬЗОВАНИЕ TDBSAM шифровать пароли = правда passdb backend = tdbsam соблюдать ограничения pam = да Синхронизация пароля Unix = да программа passwd = / usr / bin / passwd% u passwd chat = * Entersnews * spassword: *% nn * Retypesnews * spassword: *% nn * пароли обновлены успешно *. изменение пароля pam = да сопоставить с гостем = плохой пользователь userhare разрешить гостям = нет # ------------------------------------------- # ВКЛЮЧАЙТЕ ЭТОТ РАЗДЕЛ ТОЛЬКО ДЛЯ ОТКЛЮЧЕНИЯ ПРИНТЕРОВ / ЧАШЕК #load printers = нет #printing = bsd #printcap name = / dev / null #disable spoolss = yes # ------------------------------------------- # КАТАЛОГИ # ------------------------------------------- # ENABLE ДОМАШНИЙ ПАПКА ДОСТУП [дом] комментарий = домашние каталоги просматриваемый = нет доступный для записи = да действительные пользователи =% S действительные пользователи = MYDOMAIN% S создать маску = 0755 маска каталога = 0755 # ------------------------------------------- # ПРИМЕР ПАПКИ С ОГРАНИЧЕННЫМ ДОСТУПОМ, ОТКЛЮЧЕНИЕМ И НАСТРОЙКОЙ КАК НЕОБХОДИМО #[пример] # comment = пример общей папки на my-computer-name # path = / foldername / foldername / # browseable = да # guest ok = нет # доступный для записи = да # create mask = 0755 # directory mask = 0755 # valid users = @ your-username # force group = ваше имя пользователя или группа # force create mode = 0755 # -------------------------------------------
Чтобы удалить комментарий, просто удалите символ # (хэш).
Либо скопируйте содержимое этого файла в /etc/samba/smb.conf, либо просто проработайте файл конфигурации samba, используя мой шаблон в качестве руководства. Не волнуйся, спешки нет …
Когда закончите, сохраните файл, закройте его и перезапустите сервис Samba, чтобы он мог применить новые настройки, используя:
перезапуск службы sudo smbd && перезапуск службы sudo nmbd
Создание (Linux) пользователей и домашних папок в командной строке
Хотя полное руководство по «работе с файлами, каталогами и пользователями» выходит за рамки данной статьи, добавление новой учетной записи пользователя и создание домашней папки является относительно простой задачей — просто не забудьте заменить мои значения чем-то соответствующим вашей необходимо.
Чтобы создать нового пользователя со связанной домашней папкой на вашем сервере или рабочем столе, используйте:
sudo adduser new-username-here
Ubuntu теперь задаст вам несколько основных вопросов, а затем выполнит задачу: [a] создать нового пользователя, [b] создать определенную группу для этого пользователя, а затем
создание домашней папки для данного пользователя.
И все с помощью одной команды 🙂
Чтобы объяснить это, вот пошаговый пример с полученным результатом. Я собираюсь создать нового пользователя с именем 'new-username-here'.
Процесс начинается после того, как я ввожу следующую команду:
sudo adduser new-username-here
Ubuntu теперь запустит процесс:
Добавление пользователя `new-username-here '... Добавление новой группы `new-username-here '(1004) ... Добавление нового пользователя `new-username-here '(1004) с группой` new-username-here' ... Создание домашнего каталога `/ home / new-username-here '... Копирование файлов из `/ etc / skel '...
На этом этапе вам будет предложено создать пароль:
Введите новый пароль UNIX: Повторите ввод нового пароля UNIX: пароль: пароль успешно обновлен Изменение информации о пользователе для new-username-here
На данный момент вам будет предложено заполнить некоторые пользовательские детали:
(чтобы оставить поле пустым, просто нажмите клавишу <RETURN>)
Введите новое значение или нажмите ENTER для значения по умолчанию Полное имя []: new-username-here Номер комнаты []: Рабочий телефон []: Домашний телефон []: Другой []:
На этом этапе вам будет предложено подтвердить вашу инструкцию:
Является ли информация правильной? [Y / N]
Это было не так просто 🙂
Добавление (Samba) пользователей в командную строку
Наконец, давайте создадим пользователя Samba на основе приведенного выше примера с помощью следующей команды.
smbpasswd -a новое имя пользователя здесь
Вам будет предложено подтвердить пароль, но это так просто ...
Помните, что вам нужно будет указать соответствующее имя пользователя и пароль для пользователя вашей сети.
Так что до следующего раза ...
Надеюсь, вам по-прежнему нравится Ubuntu 12.04 LTS Precise Pangolin.
Если вам понравилось читать этот пост, вы полюбите Learnable ; место, чтобы узнать новые навыки и приемы у мастеров. Участники получают мгновенный доступ ко всем электронным книгам и интерактивным онлайн-курсам SitePoint, таким как Ubuntu Linux .