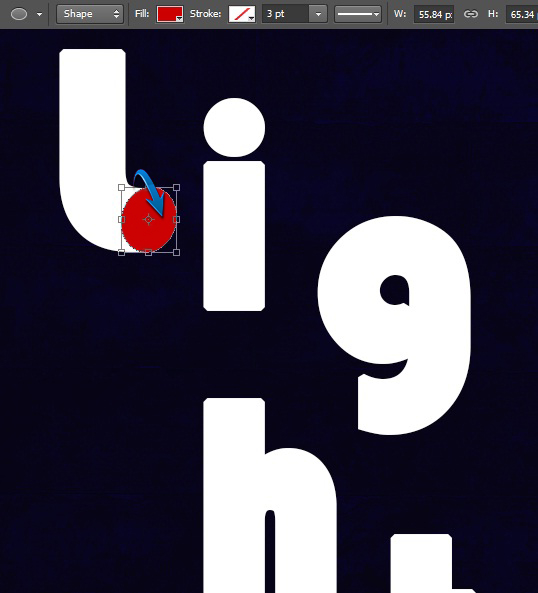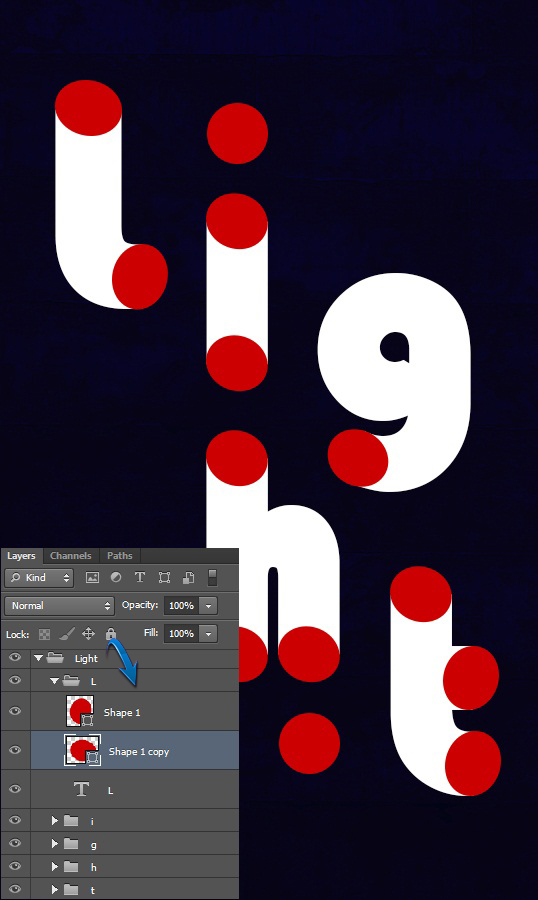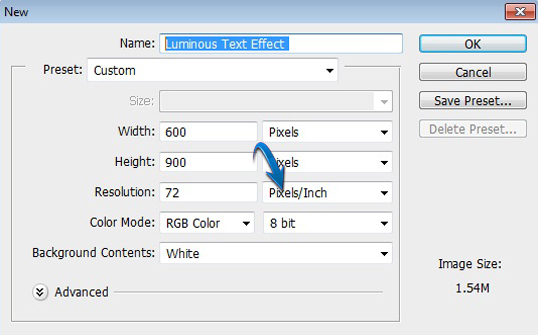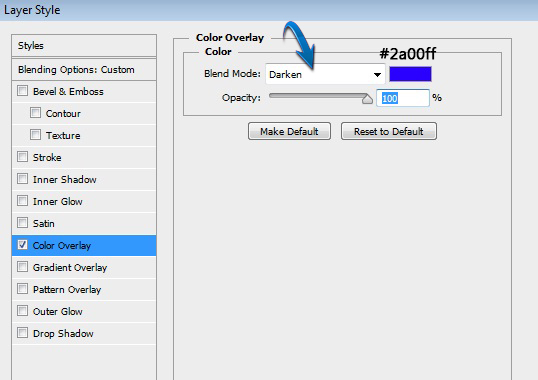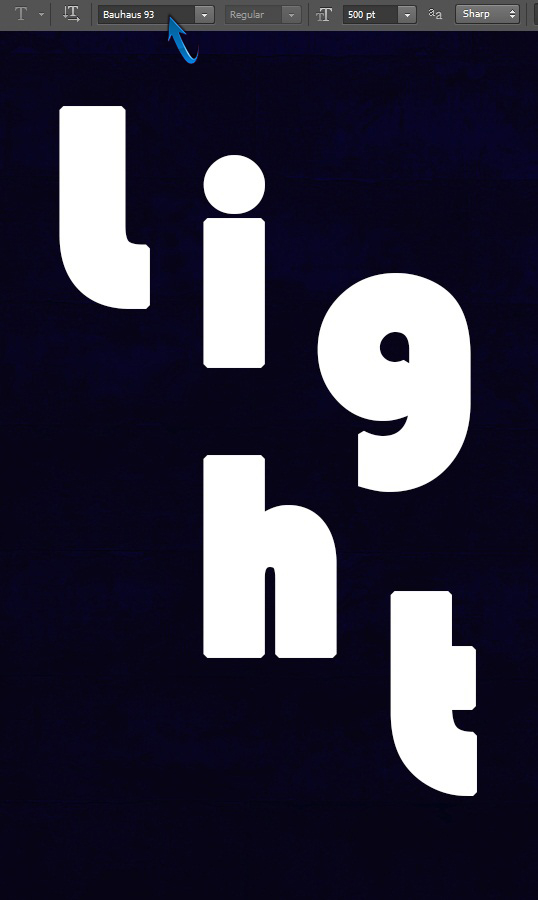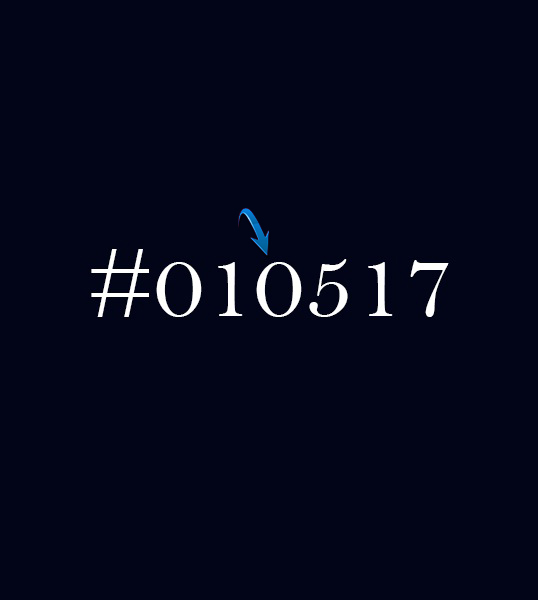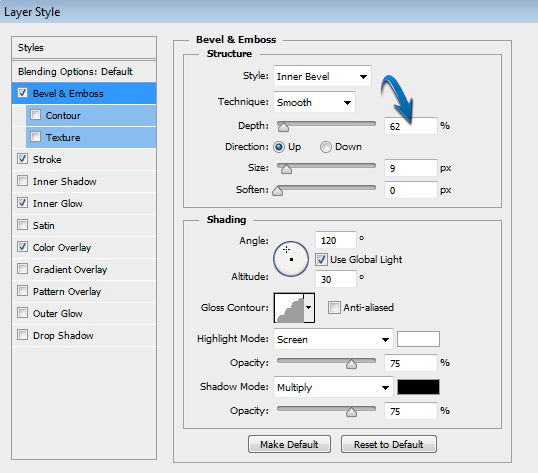Если вам нужно новейшее программное обеспечение или последние настройки, то «Персональный архив пакетов» (PPA) — это самый простой и эффективный способ запустить его на своем компьютере. PPA — это репозитории, размещенные на Launchpad, которые вы можете использовать для установки или обновления пакетов, которые в данный момент отсутствуют в официальных репозиториях. PPA можно добавить из командной строки или с помощью графического интерфейса пользователя, и в этой статье мы покажем, как начать работу с Ubuntu 12.04 LTS Precise Pangolin.
Итак, начнем …
Установка PPA
Личные архивы пакетов не новы. Они были вокруг некоторое время, и большинство PPA были найдены случайно или при поиске в сети для определенной потребности. Каждый PPA, как правило, обслуживает определенный выпуск программного обеспечения (поэтому со временем вы можете установить несколько PPA), и при обнаружении существует несколько различных подходов к их установке.
НОТА:
Если вы используете сервер, пользуетесь преимуществами предварительно протестированного программного обеспечения или вам нужна абсолютная стабильность рабочего стола, я бы не стал использовать PPA. У «передового» программного обеспечения есть свои преимущества, но оно идет в комплекте с «передовыми» проблемами…
Способ 1: добавить PPA с помощью Ubuntu Software Center
Откройте Ubuntu Software Center и в меню приложения на верхней панели выберите «Изменить» и выберите «Источники программного обеспечения». В диалоговом окне «Источники программного обеспечения» выберите «Другое программное обеспечение»:
Нажмите «Добавить», чтобы открыть диалоговое окно «software-properties-gtk», и там, где указано «APT line», вы должны ввести адрес соответствующего PPA:
После завершения выберите «Добавить источник» и подтвердите свою подлинность обычным способом.
Теперь закройте соответствующее диалоговое окно «Источники программного обеспечения» и дайте Ubuntu обновить себя.
Теперь вы можете свободно искать и устанавливать приложения из соответствующего PPA, как и любое другое приложение, доступное в Центре программного обеспечения. Однако, поскольку PPA относится к конкретному программному обеспечению, которое вы намереваетесь установить, вы должны знать, что конкретные результаты поиска будут ограничены этим конкретным хранилищем. Используя этот процесс, Центр программного обеспечения не ищет сам Launchpad…
Способ 2: использование командной строки
Чтобы установить PPA с командной строкой, вам потребуется открыть терминал и набрать:
sudo add-apt-repository ppa: repository_details_here
Авторизуйтесь и примите хранилище в соответствии с инструкциями на экране.
sudo apt-get update
Прежде чем устанавливать выбранное программное обеспечение обычным способом, дайте вашему компьютеру обновить источники программного обеспечения новыми данными PPA:
sudo apt-get установить имя_программы_ здесь
Метод 3: Использование Y PPA Manager
По сравнению с центром программного обеспечения, преимущество использования Y PPA Manager можно найти в средстве поиска, которое позволяет вам найти конкретную часть программного обеспечения или нужное вам обновление. Я думаю, вы также обнаружите, что это очень простой в использовании инструмент:
Вы можете получить доступ к программе из «черточки» и открыть ее, как и в случае с любым другим программным обеспечением, и, выбрав соответствующий значок, добавить PPA очень просто:
Кроме того, вы также можете выполнить поиск по всей базе данных Launchpad для дополнительных PPA:
Тем не менее, прежде чем начать, я бы быстро дважды щелкнул значок «настройки» и установил ваши предпочтения, которые включают индикатор для версии Ubuntu, которую вы используете:
Из трех описанных выше методов я бы предложил использовать метод 3, но в конечном итоге это зависит от личных предпочтений, и по этой причине я позволю вам решить, что лучше для вас.
Установка Y PPA Manager…
Чтобы установить Y PPA Manager, вам нужно использовать командную строку, но не волнуйтесь, это не сложно, просто начните с этих простых шагов.
Откройте терминал и введите:
sudo add-apt-repository ppa: webupd8team / y-ppa-manager
Ваш компьютер теперь будет реагировать так:
Вы собираетесь добавить следующий PPA в вашу систему: Y PPA Manager Информация и отзывы: http://www.webupd8.org/2010/11/y-ppa-manager-easily-search-add-remove.html Этот PPA предназначен для Y PPA Manager, а также включает последнюю версию YAD для Ubuntu Karmic, Lucid, Maverick и Natty (YAD является зависимостью для Y PPA Manager): http://code.google.com/p/yad/ Дополнительная информация: https://launchpad.net/~webupd8team/+archive/y-ppa-manager. Нажмите [ENTER] для продолжения или ctrl-c для отмены добавления
Когда появится запрос, нажмите «ENTER» для продолжения.
Теперь терминал выполнит ваш запрос и добавит хранилище так:
Выполнение: gpg --ignore-time -ликт --no-options --no-default-keyring --secret-keyring /tmp/tmp.xC7tBkCTF6 --trustdb-name /etc/apt/trustdb.gpg --keyring / etc / apt / trust.gpg --primary-keyring /etc/apt/trusted.gpg --keyserver hkp: //keyserver.ubuntu.com: 80 / --recv 7B2C3B0889BF5709A105D03AC2518248EEA14886 gpg: запрос ключа EEA14886 с сервера hkp keyserver.ubuntu.com gpg: ключ EEA14886: импортирован открытый ключ "Launchpad VLC" GPG: Всего обработано: 1 GPG: импортировано: 1 (RSA: 1)
Теперь введите:
sudo apt-get update
Теперь ваш компьютер обновит информацию о своем хранилище, когда процесс завершится, введите:
sudo apt-get установить y-ppa-manager
И процесс закончится так:
Чтение списков пакетов ... Готово Построение дерева зависимостей Чтение информации о состоянии ... Готово Будут установлены следующие дополнительные пакеты: aptitude launchpad-getkeys libboost-iostreams1.46.1 libcwidget3 ppa-purge йад Предлагаемые пакеты: aptitude-doc-en aptitude-doc tasksel debtags libcwidget-dev Следующие НОВЫЕ пакеты будут установлены aptitude launchpad-getkeys libboost-iostreams1.46.1 libcwidget3 ppa-purge y-ppa-manager yad 0 обновлено, 7 вновь установлено, 0 для удаления и 18 не обновлено. Необходимо получить 3027 кБ архивов. После этой операции будет использовано 9369 кБ дополнительного дискового пространства. Вы хотите продолжить [Да / Нет]?
Выберите «Y», чтобы продолжить.
Отлично, вы установили Y PPA Manager.
Нет беспорядка, нет суеты PPA тур
Итак, вооружившись приведенной выше информацией, вы, вероятно, спрашиваете, что я могу искать и что я могу расширить?
Что ж, хорошее место для начала — Ubuntu Tweak, найденный по адресу https://launchpad.net/ubuntu-tweak, который представляет собой инструмент, «который упрощает настройку параметров системы и рабочего стола»:
Выпущенный через PPA (и в зависимости от вашего предпочтительного метода) вы можете установить его следующим образом:
sudo add-apt-repository ppa: tualatrix / ppa sudo apt-get update sudo apt-get установить ubuntu-tweak
За ним следует рабочий стол с корицей. Возможно, это ответвление рабочего стола Gnome-Shell, но как бы вы ни хотели его описать, у него есть растущая «база фанатов», и разработчики делают большую работу, взяв более простой, но более традиционный интерфейс рабочего стола:
Лично я думаю, что Cinnamon очень хорош, и вы можете установить его так (после установки вы можете выбрать его на экране входа в систему):
sudo add-apt-repository ppa: gwendal-lebihan-dev / cinnamon-stable sudo apt-get update sudo apt-get устанавливает корицу
Помимо этого вы найдете новые и интересные обновления для GIMP; Калибр; Офис Libre; огромный выбор аксессуаров и устройств для Gnome 3; Unity «индикаторы» и «инструменты уведомления»; и некоторые довольно интересные разработки, такие как: Nitro (приложение для задач), Sublime Text и Geary (полнофункциональный почтовый клиент SMTP), которые можно установить следующим образом:
sudo apt-add-repository ppa: yorba / ppa sudo apt-get update && sudo apt-get install geary
Так что есть много, чтобы следить, и как и все в Интернете, «поисковая система остается вашим другом». Поэтому, прежде чем закончить, почему бы не попробовать открыть для себя некоторые новые функции и стили, которые улучшат Gedit:
sudo apt-add-repository ppa: ubuntu-on-rails / ppa sudo apt-get update sudo apt-get установить gedit-gmate
После установки просто просмотрите настройки Gedit, чтобы увидеть дополнения и активировать при необходимости.
Предостережения
И как раз перед тем, как я уйду от вас, для тех из вас, кто хотел бы провести небольшое исследование перед тем, как присоединиться, вы можете прочитать очень хороший пост на эту тему по адресу http://askubuntu.com/questions/35629/are- ppas-safe-to-add-to-my-system-and-what-are-some-some-some-red-flags-to-watch-out или узнать больше из источника по адресу https://launchpad.net/ или https: / /launchpad.net/ubuntu/+ppas
Просто помни:
У «передового» программного обеспечения есть свои преимущества, но оно идет в комплекте с «передовыми» проблемами…
Так что, чтобы быть в безопасности, быть избирательным
Так что до следующего раза …
Я надеюсь, что вам по-прежнему нравится использовать Ubuntu 12.04 LTS Precise Pangolin.