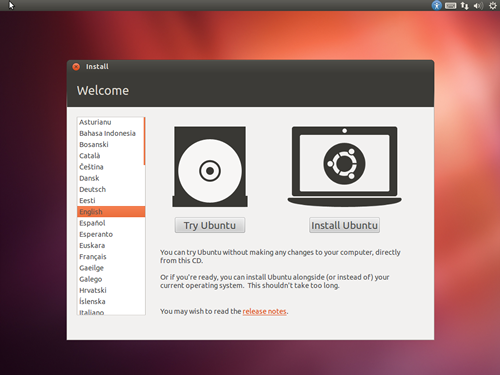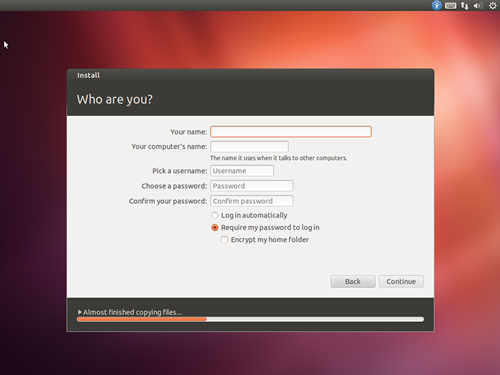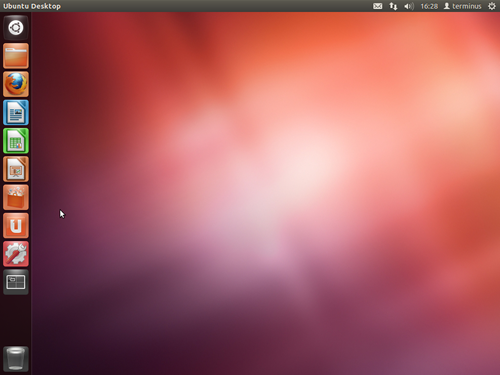Ubuntu 12.04 прибыл, и это руководство, которое поможет вам быстро приступить к работе.
Представляя последний выпуск в превосходной родословной, нет сомнений, что Ubuntu 12.04 LTS выглядит великолепно и отлично справляется со своей задачей. Естественно, все может выглядеть по-другому, особенно с учетом обнаруженных новых функций, но в целом мы обнаружим, что Ubuntu остается устойчивой, надежной, простой в использовании, легко настраиваемой и безопасной.
Итак, начнем …
Требования:
Предполагая, что ваш хост-компьютер отвечает особым требованиям, вам необходимо загрузить ISO-образ Ubuntu 12.04.
Вы можете получить это на веб-сайте Ubuntu, где вы можете выбрать 32-битную или 64-битную версию; но учитывая диапазон мультимедийных плагинов, связанных с современной средой рабочего стола, рекомендуется 32-битная версия (Canonical); но я бы предложил использовать 64-битную версию.
Когда загрузка будет завершена:
- Запишите образ на чистый компакт-диск с вашим любимым программным обеспечением для записи CD / DVD.
- Вставьте носитель и загрузитесь с этого диска.
Вы должны знать, что во время установки требуется активное подключение к Интернету, а тем, кто хочет установить эту операционную систему на мобильном устройстве (например, на ноутбуке или нетбуке), рекомендуется использовать или сделать доступным сетевой источник питания в течение всего этого процесса. ,
Установка
В этой первой части этой статьи мы кратко рассмотрим типичный процесс установки.
На экране загрузки выберите свой язык и выберите «Установить Ubuntu».
На следующем экране вам будут показаны требования установщика.
Убедитесь, что следующие флажки «выбраны».
- Загружайте обновления при установке.
- Установите это стороннее программное обеспечение.
Во многих отношениях я бы сказал, что установка этих флажков должна рассматриваться как требование, поскольку это действие в конечном итоге сделает весь процесс немного проще.
На следующем экране мы просто подтвердим, что хотим стереть содержимое нашего жесткого диска и установить Ubuntu.
Замечания:
Эти рекомендации предназначены для типичной установки.
Если вы пытаетесь выполнить «двойную загрузку», то на этом этапе ваш экран может выглядеть иначе.
Чтобы продолжить, выберите «Erase disk and install Ubuntu» и нажмите «продолжить».
Поскольку выбранный метод установки удалит все данные с нашего жесткого диска, полученный экран будет служить подтверждением нашей предыдущей инструкции.
Замечания:
Если вы допустили ошибку и хотите спасти какие-либо существующие данные (или попытаетесь выполнить совершенно другой тип установки)
тогда пришло время выйти и начать заново.
Убедитесь, что выбран правильный жесткий диск, и, если вы хотите продолжить, нажмите «Установить сейчас».
Ubuntu начнет процесс установки, и установщик задаст несколько простых вопросов.
Не волнуйтесь, ограничений по времени нет.
Первый экран попросит нас подтвердить наш часовой пояс / местоположение.
С помощью мыши просто выберите ближайшее географическое положение.
Когда закончите, нажмите «продолжить», чтобы продолжить.
На следующем экране будет предложено подтвердить раскладку клавиатуры.
Опять же, это относительно просто, и тестовое поле предоставляется для того, чтобы мы могли проверить наш выбор.
Как и раньше, когда закончите, нажмите «продолжить», чтобы продолжить.
На последнем экране мы попросим вас создать личность пользователя.
Начните с вашего имени или предпочитаемого псевдонима и заполните следующие поля.
Как правило, все имена пользователей / пароли / имена компьютеров должны быть длиной не более 16 символов, и они не должны содержать пробелов или нестандартизированных символов.
Не забывайте всегда хранить ваш пароль в безопасности.
Когда закончите, нажмите «продолжить», чтобы продолжить.
Основные шаги завершены, и с этого момента (и до появления запроса) вы можете щелкать по диалоговому окну функций на главном экране установки с помощью стрелок влево и вправо в области основного дисплея.
Пожалуйста, будьте терпеливы.
В зависимости от скорости вашего интернет-соединения процесс установки может занять некоторое время, и после его завершения вам потребуется перезагрузить компьютер.
Как указано ниже, нажмите «перезагрузить сейчас», чтобы завершить процесс.
Теперь ваш компьютер перезагрузится и попросит вас удалить установочный носитель с вашего оптического привода.
(Вам будет предложено подтвердить это, нажав клавишу «возврат / ввод»).
После успешной перезагрузки вас приветствует экран входа в Ubuntu 12.04:
Войдите в систему с паролем, созданным в процессе установки, чтобы открыть новый четкий и блестящий рабочий стол.
Отлично, вы успешно установили Ubuntu 12.04 LTS Precise Pangolin.
И вот тут начинается самое интересное …
Что происходит после первой загрузки
Как и обычный рабочий стол Windows, Ubuntu автоматически проверяет наличие обновлений, и в зависимости от доступных вам вариантов вас могут попросить:
- Подтвердите использование любых дополнительных драйверов для вашей видеокарты (вы также можете найти это в Системных настройках> Оборудование> Дополнительные драйверы.)
- Установите обновления операционной системы.
Что касается обновлений системы, при появлении запроса просто нажмите кнопку «Да» для обновления.
Замечания:
Если вам не предлагается обновить систему, вы всегда можете запустить «Менеджер обновлений», открыв «Dash» и введя «Менеджер обновлений» в строку поиска. Когда найдете, щелкните значок, чтобы открыть инструмент. Выберите «проверить», а затем «установить обновления», если таковые имеются.
Вот и все …
В следующем выпуске мы приступим к работе с проверочным списком «советов и приемов» после установки, которые предоставят полнофункциональный настольный компьютер, подходящий для большинства домашних и офисных сред, но прежде чем мы «прыгнем», я уверен, что вы Возможно, вы захотите потратить некоторое время на изучение вашей новой системы. Есть много открытий, и я могу предложить начать с Ubuntu One, Terminal, Rhythmbox, Shotwell Photo Manager, Gwibber, Libre Office и Transmission, и это только некоторые из них.
До следующего раза, получайте удовольствие …