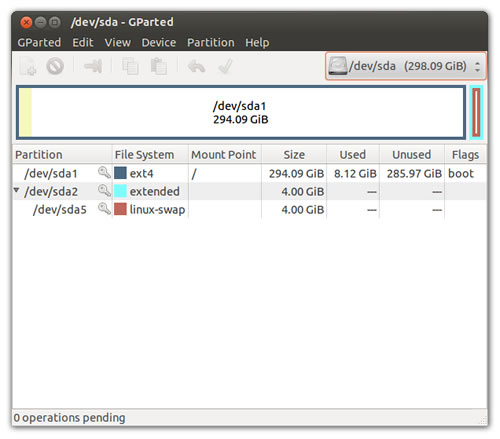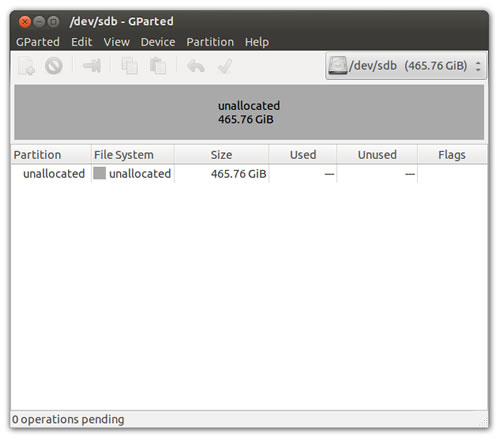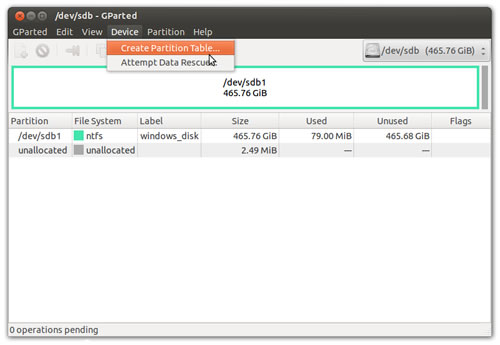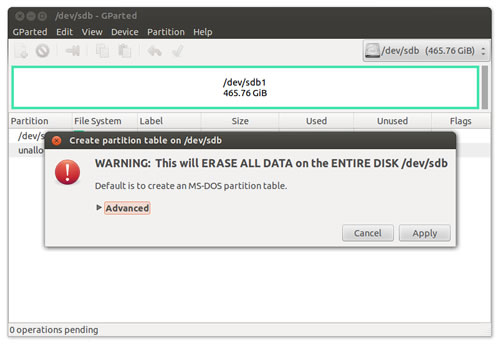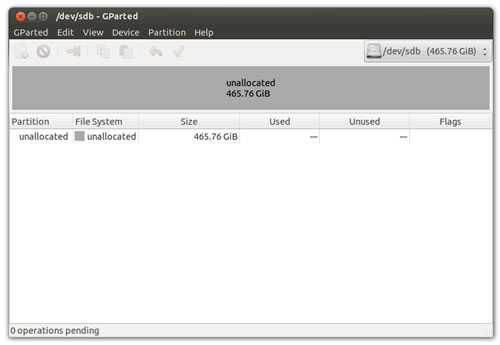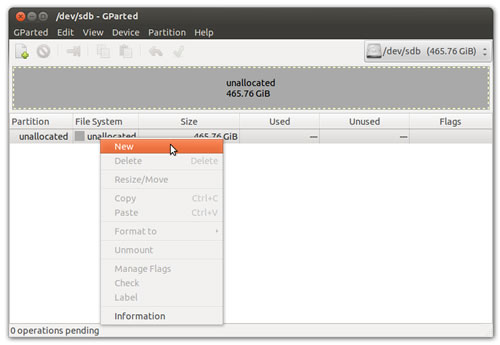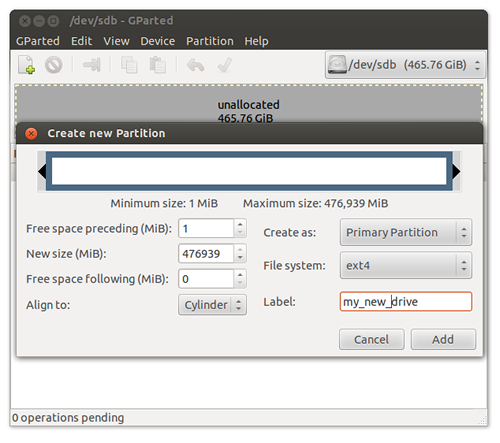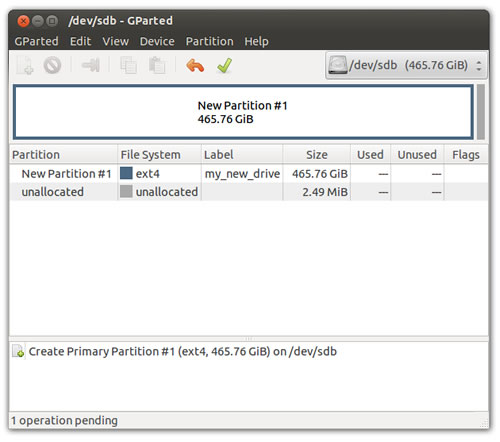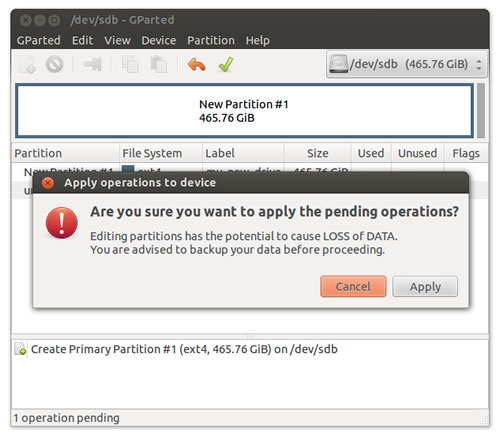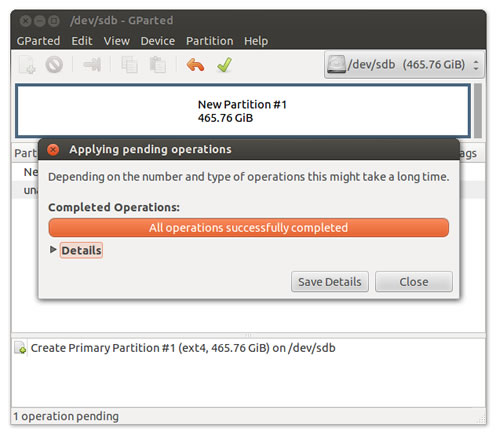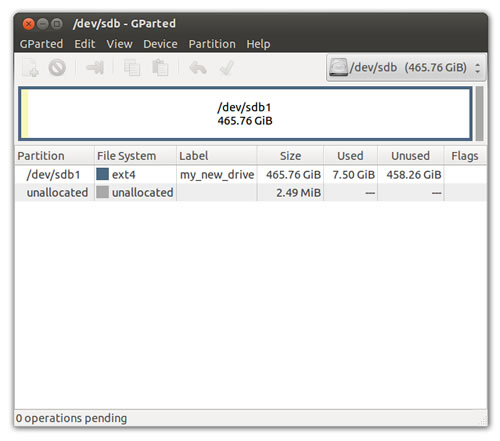Это может быть не то, что вы делаете очень часто, но большинство пользователей Linux согласятся с тем, что возможность управления разделами на ваших устройствах хранения данных, вероятно, является одним из наиболее важных аспектов освоения вашей операционной системы. Так что, хотите ли вы, чтобы в ваших медиафайлах было больше места или вы просто хотите переформатировать флеш-накопитель в этой статье, я познакомлю вас с мощью и простотой GParted, чтобы максимально использовать Ubuntu 12.04 LTS Precise Pangolin.
Итак, начнем …
Использование GParted
GParted — это один из самых популярных инструментов разметки, доступных сегодня для Linux. Это очень мощный и простой в использовании графический инструмент, и его сила заключается в том, что он не только избегает чрезмерных усложнений, но и может использоваться как новичками, так и давними профессионалами в полной мере. Он является общим для всех дистрибутивов Linux, и вы даже можете использовать его как Live CD.
Если он еще не установлен, просто откройте терминал и введите:
sudo apt-get установить gparted
Для работы инструмента потребуются полномочия «root», но с этого момента и далее вы можете обращаться с ним как с любым другим программным обеспечением и запускать GParted из Dash.
Основной интерфейс будет выглядеть примерно так:
Обычно первый диск, который GParted будет читать, является вашим основным жестким диском, и из приведенного выше примера вы заметите, что основной жесткий диск показан:
- Имеет общее полезное пространство для хранения до 298,09 ГБ (или 320 ГБ согласно спецификации жесткого диска).
- Использует раздел подкачки 4.00GB
- Использует «корневой» раздел размером 294,09 ГБ в формате EXT4. Идентифицированный как / dev / sda / корневой раздел помечается / помечается как «загрузочный» и использует только 8,12 ГБ свободного места.
Конечно, следует ожидать, что ваш жесткий диск будет отличаться от примера, и да, вы можете использовать GParted для изменения существующих разделов. Однако, поскольку я использую это только для иллюстрации того, как читать интерфейс GParted, я сейчас покажу вам, как разбить новый внутренний накопитель на 500 SATA на основе SATA.
Шаг 1. Выберите правильное устройство
GParted будет работать со всеми типами устройств хранения данных, но прежде чем что-либо делать, очень важно выбрать правильное устройство.
Помните, что простое удаление разделов без разбора приведет к потере важных данных.
В верхнем правом углу интерфейса GParted используйте раскрывающийся список для выбора соответствующего устройства хранения:
После установки моего нового внутреннего жесткого диска на основе SATA емкостью 500 ГБ (как вы можете видеть из приведенного выше примера) он идентифицирован как / dev / sdb, и при переходе на это устройство интерфейс GParted может теперь сообщать:
В GParted типичная запись для любого жесткого диска выглядит следующим образом:
- Диски на основе IDE обычно помечаются как hdX, где X — это одна из четырех букв ad, а hda — основной ведущий, hdb — основной ведомый, hdc — вторичный ведущий, а hdd — вторичный ведомый и т. Д.
- Диски на основе SATA / SCSI помечены как sdX. Где X — буква алфавита, а sda обычно определяется как основной системный диск.
Убедившись, что мы выбрали правильный жесткий диск, теперь мы должны рассмотреть задачу инициализации устройства (также известную как создание новой таблицы разделов).
Шаг 2. Инициализируйте устройство
«Таблица разделов» расположена в первом секторе каждого жесткого диска. Его целью является запоминание информации о размере и расположении каждого раздела на любом жестком диске, и обычно оно ограничено максимум четырьмя записями (или четырьмя разделами), хотя в расширенном разделе может быть создано гораздо больше.
Недавно приобретенные жесткие диски не будут содержать таблицу разделов, в то время как старые жесткие диски могут содержать таблицу нежелательных разделов, которая использовалась в другой системе и больше не требуется, так что, как бы вы к ней ни относились — нам нужно создать новая таблица разделов, и тем самым мы уничтожим все существующие данные и «очистим весь диск».
Итак, чтобы немного перемешаться, скажем, мой внутренний диск был взят со старого компьютера под управлением Windows, и по этой причине он будет содержать существующие разделы NTFS, которые больше не нужны для меня.
Чтобы заново инициализировать диск и очистить его, вы должны выбрать DEVICE > CREATE PARTITION TABLE следующим образом:
Вам будет предложено подтвердить это действие:
И когда будете готовы, выберите ПРИМЕНИТЬ, чтобы продолжить.
GParted теперь завершит процесс инициализации диска и, когда он будет завершен, сообщит об объеме нераспределенного (или неформатированного) пространства в вашем распоряжении:
Шаг 3. Отформатируйте ваше устройство
Как мы уже упоминали, ваш жесткий диск может содержать несколько разных разделов, но для этой статьи мне понадобится только один — один раздел для хранения моих данных.
Чтобы сделать это, просто щелкните правой кнопкой мыши на «незанятое пространство» и выберите NEW следующим образом:
В появившемся диалоговом окне « Создать новый раздел » вам будет предложено определить соответствующие настройки для нового раздела:
В примере, показанном выше, GParted показывает, что максимальный размер 476 939 МБ (почти 477 ГБ) доступен для использования, и, поскольку я намерен создать один раздел только для данных, я хочу внести следующие изменения:
- Создать как: основной раздел.
- Файловая система: EXT4.
- Метка: (выберите подходящее имя — например, my_new_drive, my_data, диск с данными и т. Д.)
Остальные области можно оставить «как есть», если только вы не собираетесь создавать более одного раздела. Однако вы можете спросить, почему я изменил « Align To » со значения по умолчанию MiB на Cylinder .
Если вы не станете слишком технически использовать опцию Cylinder, то это «старая школа», и она остается отличной опцией, если [a] ваши жесткие диски — это то, что некоторые называют «старыми», или [b] вы намерены продолжать использовать fdisk «как есть» без переключения. Выключен режим DOS-совместимости. Полное объяснение моих рассуждений выходит за рамки этой статьи, но в качестве простой рекомендации или «практического правила»: если вы используете SSD-накопитель, то вы захотите устранить любые пробелы между разделами и сжать каждый дюйм место на диске, поэтому выберите « Align To MiB », но если вы похожи на меня и по-прежнему используете типичный диск SATA (или более старый диск на основе IDE), то во избежание путаницы с fdisk позднее — выберите « Align To Цилиндр ».
Когда закончите, выбрав Добавить, вы вернетесь в основной интерфейс:
GParted не будет выполнять никаких действий, пока не получит разрешение. Поэтому, чтобы продолжить, вы должны нажать зеленую иконку «Галочка», чтобы «Применить все операции».
Сделав это, GParted теперь попросит вас подтвердить действие следующим образом:
Нажмите Apply, чтобы продолжить, и GParted теперь выполнит операцию по форматированию вашего устройства:
Когда GParted закончил, просто выберите ЗАКРЫТЬ, и инструмент сообщит о новом макете раздела:
В отличие от таблицы разделов, отдельные разделы отмечены цифрой после любой трехбуквенной комбинации. Например, в этой статье я только что создал ‘sdb1’, который является первым разделом на втором диске SATA / SCSI. Где «SD» означает, что диск является SATA / SCSI На устройстве буква «B» означает, что это второй диск системы, а «1» подтверждает, что это первый раздел.
Вот и все. Мой новый жесткий диск на 500 ГБ готов к работе, но прежде чем я уйду, вы должны знать, что вы можете применить ту же технику к любому типу запоминающего устройства (перьевые диски, внешние жесткие диски и т. Д.) И для тех из вас, кто предпочитает использовать графические инструменты, я уверен, GParted быстро станет бесценным другом 🙂
Так что веселитесь и до следующего раза, надеюсь, вы продолжите получать удовольствие от использования Ubuntu 12.04 LTS Precise Pangolin.
Если вам понравилось читать этот пост, вы полюбите Learnable ; место, чтобы узнать новые навыки и приемы у мастеров. Участники получают мгновенный доступ ко всем электронным книгам и интерактивным онлайн-курсам SitePoint, таким как Ubuntu Linux .