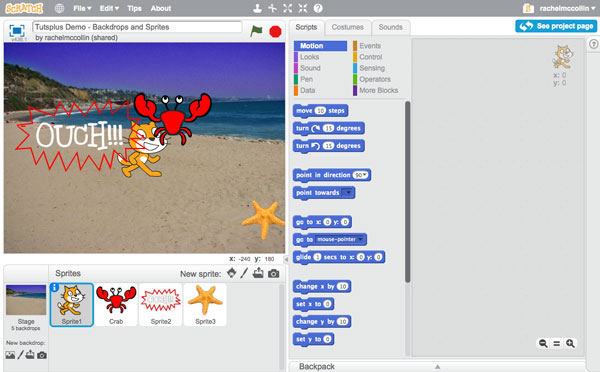
В предыдущей части этой серии я представил введение в Scratch и его основные компоненты. В этой части мы начнем создавать проект, добавив в него фоны и некоторые спрайты.
В Scratch фон и спрайты являются активами. Активы также включают костюмы и звуки, которые вы можете добавить к своим спрайтам.
Чтобы создать фон или пояснение, вы можете сделать одну из четырех вещей:
- Импортируйте фон или спрайт из библиотеки, предоставленной Scratch.
- Импортируйте файл со спрайтом с вашего компьютера.
- Импортируйте графический файл для использования в качестве фона или костюма, а затем используйте костюм для создания спрайта.
- Нарисуйте свой фон или костюм, используя инструменты рисования, предоставленные Scratch, и используйте костюмы, чтобы создать свой спрайт.
В этом руководстве мы проработаем новый проект и по-разному используем каждый из этих методов.
Что вам нужно
Для завершения этого урока вам понадобится:
- бесплатный аккаунт с нуля
- веб-браузер с доступом к Scratch (я рекомендую использовать современный браузер, такой как Chrome, Firefox, Safari или Opera для лучшего опыта)
Создание вашего проекта
Начните с создания вашего проекта. Войдите в Scratch, а затем на домашней странице нажмите « Создать» на панели администратора в верхней части экрана.
Это приведет вас к экрану нового проекта:
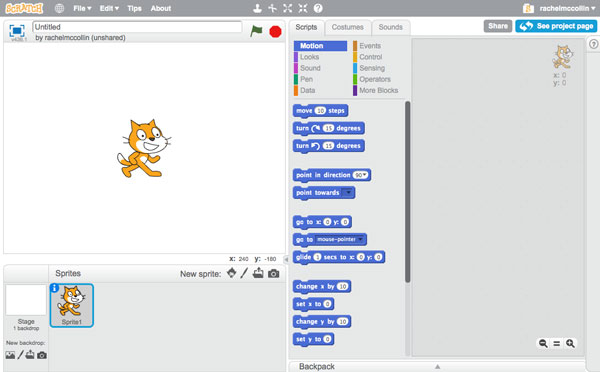
Дайте вашему проекту имя, введя его в поле сразу над сценой. Scratch автоматически сохранит ваш проект с новым названием.
Добавление фонов
Давайте начнем с того, что дадим фон нашему проекту. Ниже этапа вы увидите, что есть четыре варианта создания фонов, каждый из которых имеет значок:
- Выберите фон из библиотеки
- Нарисуй новый фон
- Загрузить фон из файла
- Новый фон от камеры
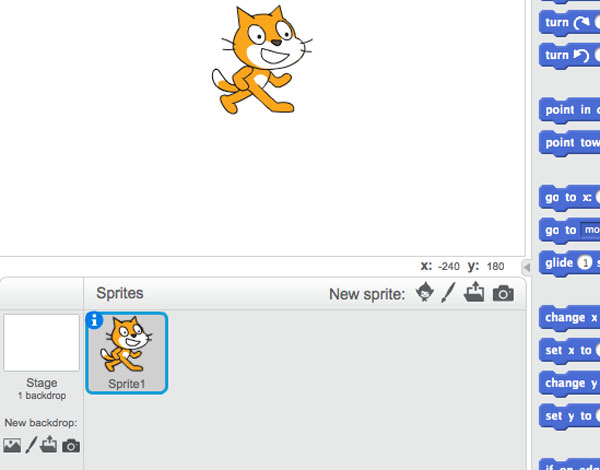
Четвертый из них, вероятно, самый любимый в моем клубе кодов: детям нравится делать селфи со своей веб-камерой и использовать их для фонов!
Добавление фона из библиотеки
Начните с использования библиотеки. Нажмите на значок левой руки, чтобы просмотреть библиотеку фонов:
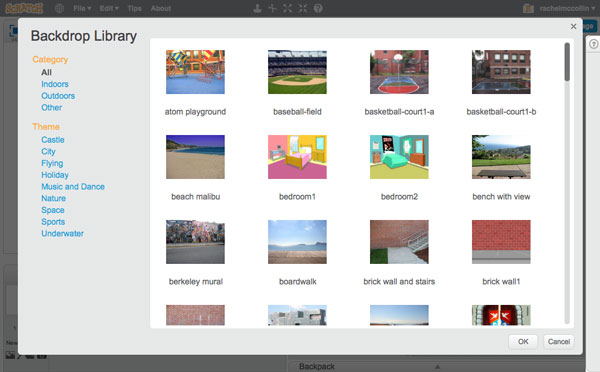
Выберите изображение (я использую ‘beach-malibu’) и нажмите кнопку ОК .
Спрайт кота теперь будет перед вашим фоном:
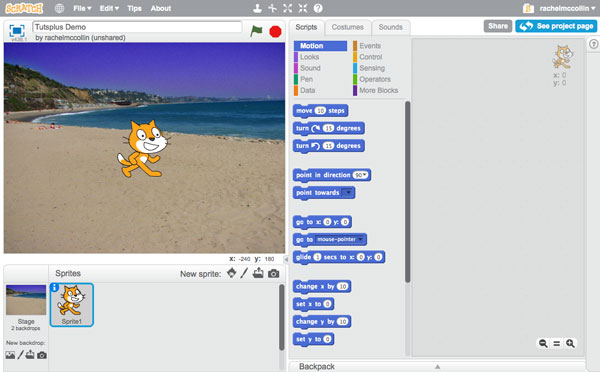
Поскольку у вашего проекта был простой белый фон, когда вы начинали, теперь у него будет два фона. Вы можете просмотреть все свои фоны, щелкнув « Сцена» (рядом с вашими спрайтами), а затем перейдя на вкладку « Фоновые изображения» справа от сцены. Это показывает панель фонов:
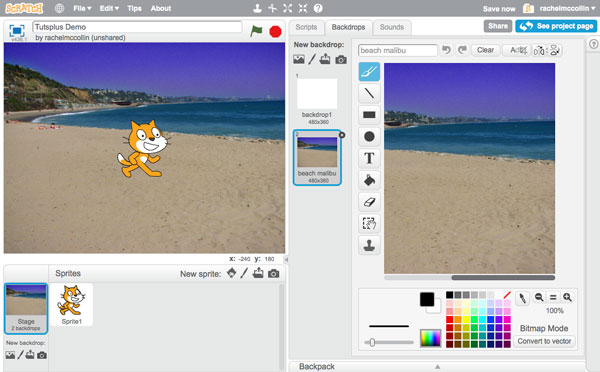
Здесь вы можете добавлять или удалять фоны и редактировать существующие. Мы собираемся удалить ненужный, а затем добавить два новых на основе того, который мы только что добавили.
Удаление фона
Во-первых, нажмите на белый фон ( фон1 ) и нажмите на X, который появится справа вверху. Теперь у вас будет только один фон.
Копирование фона
Теперь мы скопируем существующий фон, чтобы создать второй, который затем отредактируем.
Убедитесь, что ваш фон выбран на панели фонов, и щелкните правой кнопкой мыши по нему. В контекстном меню нажмите « Дублировать» .
Теперь у вас будет два одинаковых фона:
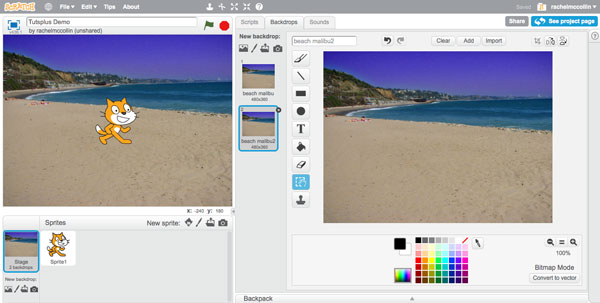
Редактирование фона
Теперь вам нужно отредактировать новый фон. Выберите фон с именем beach-malibu2 и щелкните значок « Выбрать» слева от панели редактирования фона (он второй снизу и выглядит как рука над пунктирным прямоугольником). Выберите часть вашего фона, перетаскивая мышь над ним. Я выбираю центральную часть, которая составляет около 75% фона:
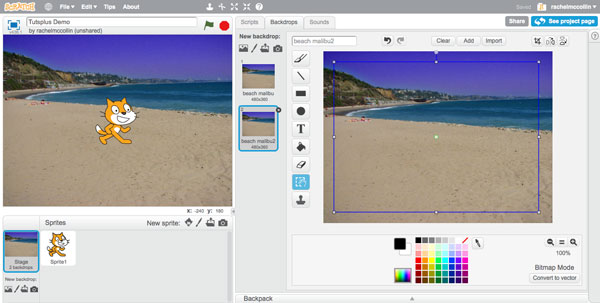
Теперь перетащите маркеры выбранной части к краю фона, чтобы он занимал весь фон. Вы получите фон, который выглядит немного увеличенным в первой версии.
Примечание: если вы ошибетесь, просто нажмите « Изменить» и « Отменить» на панели администратора или удалите фон и начните снова!
Теперь повторите это с фоном, который вы только что создали: продублируйте его и выберите центральную часть, чтобы заполнить весь фон. Сделайте это несколько раз, если хотите. Вы обнаружите, что если вы переключаетесь между фонами, вы увидите эффект увеличения фона. В следующем уроке мы будем использовать скрипт с фонами, чтобы автоматизировать эффект увеличения.
Я создал четыре фоновых изображения с различными уровнями масштабирования:
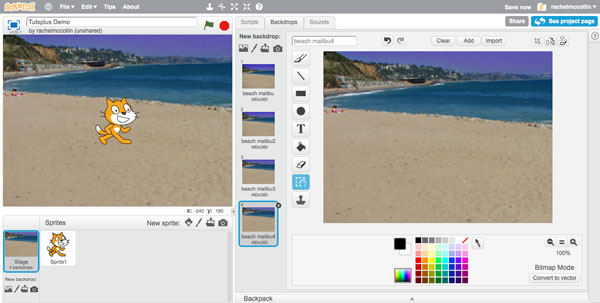
Обратите внимание, что у вас есть другие варианты редактирования фонов:
- опираясь на них, используя кисть, линии или фигуры
- добавление текста к ним, с различными шрифтами доступны
- стирание их частей (используйте это, чтобы создать «окно» на заднем фоне позади)
- выбор областей (что вы только что сделали)
- дублирующие области
Вы также можете преобразовать свои фоны из растрового изображения в векторный режим или наоборот. Фоновые рисунки, импортированные из библиотеки, являются растровыми изображениями (например, фотографиями), а если вы нарисуете новый фон, это будет вектор (например, рисунок). Если вы хотите добавить элементы рисования и текст и манипулировать им, лучше придерживаться векторного режима.
Создание спрайтов
Каждый новый проект начинается с одного загруженного спрайта (кошки), но вы также можете добавить столько своих собственных, сколько захотите, или можете редактировать или удалять кошку.
Как и в случае фонов, есть четыре иконки для создания спрайта:
- Выберите спрайт из библиотеки
- Нарисуй новый спрайт
- Загрузить спрайт из файла
- Новый спрайт с камеры
Обратите внимание, что если вы хотите использовать графический файл, такой как png, для создания вашего спрайта, вы загружаете его как костюм, а не как спрайт. Спрайты хранятся в виде файлов определенного типа, которые можно использовать только на пустом месте. Я расскажу об этом позже в этом уроке.
Создание спрайта из библиотеки
Давайте начнем с самого простого способа создания спрайта: путем его импорта из библиотеки.
На панели « Спрайты», расположенной под сценой, щелкните значок справа от текста « Новый спрайт» , чтобы просмотреть библиотеку:
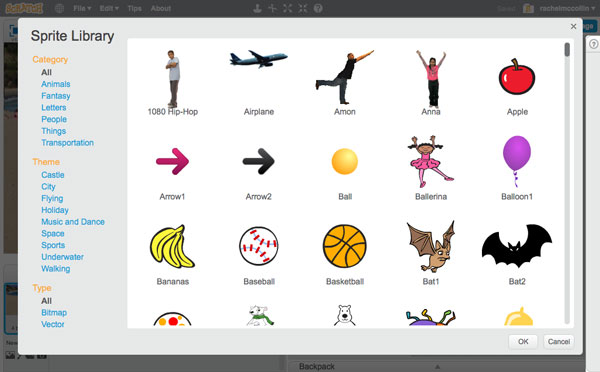
Выберите спрайт из предложенных: я выбираю краба, потому что у моего проекта есть приморская тема.
Нажмите OK, и новый спрайт будет добавлен в ваш проект:
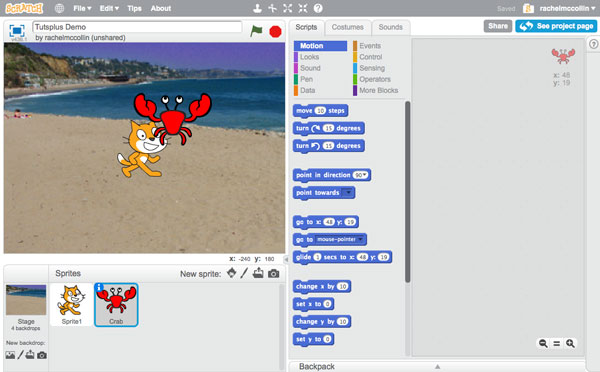
Если вы перейдете на вкладку Костюмы , вы увидите, что у этого спрайта есть два костюма с открытыми и закрытыми клещами:
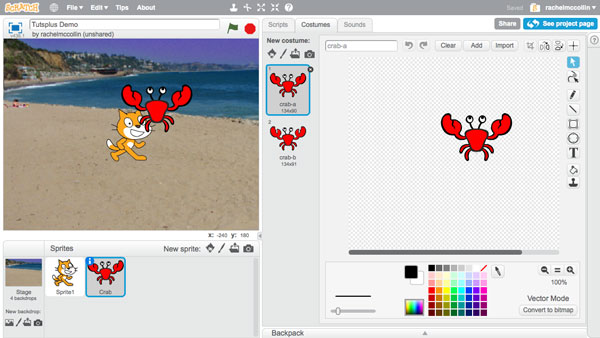
Мы можем использовать эти костюмы позже со сценарием, который меняет костюм, когда краб приближается к кошке и сжимает ее!
Если вы щелкнете на спрайте cat, вы увидите, что у него также есть два костюма, которые мы можем использовать для создания эффекта запуска с помощью скрипта.
Рисование Спрайта
Другой способ создать спрайт — нарисовать его. Обратите внимание, что спрайты не обязательно должны быть животными или людьми: они могут быть чем угодно, с чем вы хотите взаимодействовать в своем проекте. Поэтому, если вы хотите, чтобы какой-то текст появлялся в данный момент, вы должны создать текстовый спрайт. Это то, что мы собираемся сделать.
Нажмите значок «Создать новый спрайт» (кисть в правом верхнем углу панели « Спрайты» ). Это откроет панель рисования:
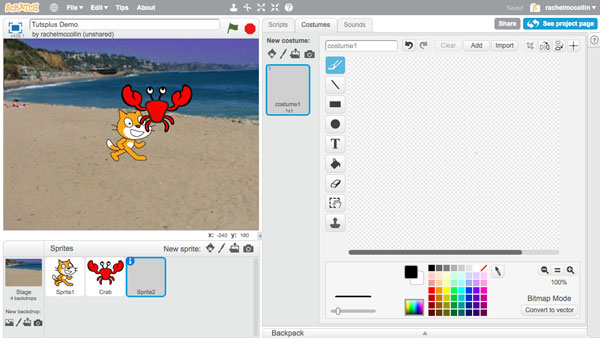
Сначала убедитесь, что вы работаете в векторном режиме. Если в правом нижнем углу области рисования отображается растровое изображение , нажмите кнопку « Преобразовать в вектор» .
Теперь щелкните значок текста справа, щелкните в любом месте панели чертежа и начните вводить текст. Я печатаю «Ой!».
Теперь внесите некоторые изменения в ваш текст:
- Измените шрифт, дважды щелкнув текст, чтобы выделить его, и используя меню выбора под панелью рисования, чтобы выбрать шрифт. Я использую шрифт Scratch .
- Измените цвет, выделив текст и нажав цвет в палитре цветов.
- Измените размер, выбрав текстовое поле (а не сам текст) и перетащив маркеры для изменения размера.
Вы также можете нарисовать фигуру вокруг текста, чтобы выделить его. Нажмите на инструмент «Линия» и нарисуйте несколько линий, чтобы создать зигзагообразную фигуру вокруг текста (если ваши навыки рисования не до этого, просто создайте круг или квадрат — я знаю, что мои ученики лучше, чем я!).
Теперь у вас должно быть три спрайта, один из которых — текст, который вы только что создали:
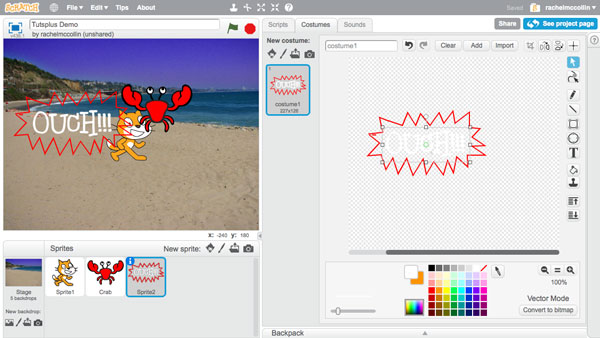
Обратите внимание, что когда вы рисовали свой третий спрайт, вы на самом деле создавали костюм, а не спрайт. Потому что у этого спрайта только один костюм, который эффективно создает спрайт. Если вы хотите, вы можете добавить дополнительные костюмы, нажав на один из значков под Новым костюмом , так же, как вы уже создали новые фоны. Например, вы можете продублировать существующий костюм и создать второй с другим текстом. Позже вы можете использовать скрипт для переключения между двумя костюмами и отображения разного текста.
Создание спрайта из импортированного изображения
Другой способ создать злобу — импортировать изображение. Вы делаете это, рисуя свой спрайт, а затем загружая изображение в качестве костюма.
На панели « Спрайты» щелкните значок «Создать новый спрайт» (кисть).
На панели « Костюмы» для нового спрайта щелкните значок «Загрузить костюм из файла» (папка).
Загрузите файл starfish.png предоставленный в комплекте для этого курса.
Если ваша панель рисования находится в режиме растрового изображения, нажмите кнопку « Преобразовать в вектор» .
Измените размер и переместите морскую звезду, пока она не окажется в правом нижнем углу сцены:
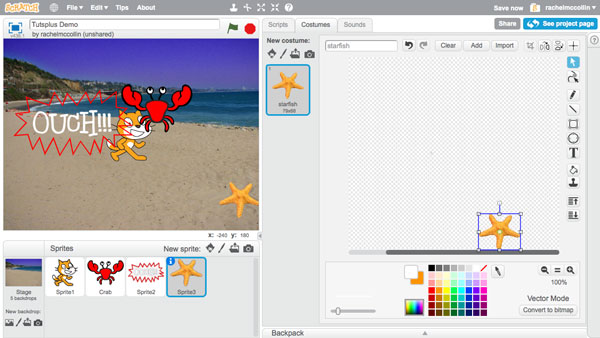
Теперь у вас есть четыре спрайта, и ваша сцена выглядит немного беспорядочно! Не беспокойтесь об этом: мы переместим спрайты с помощью сценариев в следующей части этого урока и будем скрывать текстовый спрайт, пока он не понадобится.
Резюме
Из этого урока вы узнали, как создавать фоны и спрайты для вашего проекта. Затем вы можете использовать сценарии для изменения и перемещения ваших фонов и спрайтов. Как вы узнали, существует множество способов создания фонов и спрайтов: вы можете выбрать их из библиотеки Scratch, вы можете нарисовать их самостоятельно, отредактировать существующие или загрузить изображения.
В следующей части этой серии мы перейдем к блокам, и вы узнаете о том, как они работают и что делают различные типы блоков.