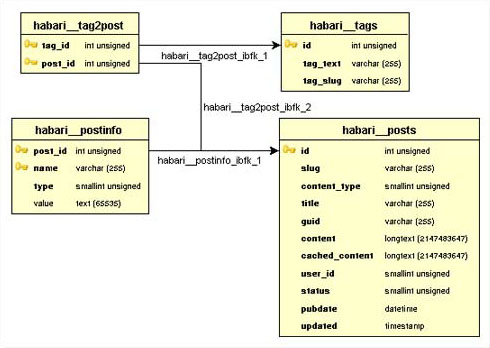Я никогда особенно не любил базы данных.
Не поймите меня неправильно — я люблю их использовать. Вы знаете, заполняя их данными, наблюдая, как мои пользователи заполняют их данными, удаляя данные моих пользователей *… но пока это все из-за безопасности языка программирования на стороне сервера — я никогда не был большим поклонником взаимодействия с ними напрямую . Весь этот SQL просто вызывает у меня головную боль.
Конечно, мы прошли долгий путь от командной строки SQL. У нас есть веб-инструменты, такие как phpmyadmin и phpPgAdmin . И если вам не нравится делать тяжелую работу по протоколу http, существуют настольные инструменты, такие как MySQL Query Browser и TOAD . И фреймворки, такие как Rails , теперь имеют миграции , поэтому у нас есть все необходимые инструменты, верно?
Что ж, если ваш мозг работает так же, как мой, то вы согласитесь, что иногда полезно иметь представление о «общей картине» вещей — диаграмма ваших данных помогает понять, как они сочетаются друг с другом. Если ваша заявка состоит только из трех или четырех таблиц, возможно, вы уже набросали одну из них на листе бумаги. Но ни один из инструментов, которые я упомянул выше, не может дать нам представление о том, как на самом деле выглядит наша база данных — какие таблицы имеют ограничения внешнего ключа, указывающие, где. Когда ваша схема базы данных выходит за рамки нескольких таблиц, это может стать серьезной проблемой. И если вам когда-нибудь приходилось в течение короткого периода времени обдумывать чужую схему, вы поймете, о чем я говорю — конечно, вы можете попытаться визуализировать это в своей голове или набросать ее с помощью ручку и бумагу после того, как ковыряться, используя кучу запросов. Но сейчас нет необходимости.
DBVisualizer — это удобный клиент базы данных, который создает схему вашей базы данных. Он написан на Java, поэтому работает практически на любой платформе, и его очень легко настроить и использовать. В этой статье я покажу вам, как установить DBVisualizer и использовать его для создания красивых схем вашей базы данных MySQL.
Чтобы продемонстрировать, как создать диаграмму схемы, я сделаю несколько предположений:
- Вы можете подключиться к базе данных MySQL — локально или на рабочем сервере.
- На вашем локальном компьютере установлена виртуальная машина времени выполнения Java. Нет проблем, если у вас его нет — вы можете либо загрузить и установить его вручную, либо выбрать версию установщика DBVisualizer, в которую он входит.
- У вас уже есть схема в вашей базе данных, из которой вы хотите создать диаграмму.
- Вы используете движок InnoDB для своих таблиц. Вы все еще можете создать диаграмму схемы, если используете MyISAM, но она не будет отражать никаких ограничений внешнего ключа, так как они игнорируются MyISAM. Если вы не знаете, вы, вероятно, используете MyISAM.
Следуйте этим инструкциям:
-
Скачать
Есть несколько версий DBVisualizer. DBVisualizer Free выполняет всю крутость визуализации, но содержит ограниченные возможности (например, возможность выполнять только один SQL-запрос за раз — возможно, этого достаточно, чтобы заставить вас перейти на персональную лицензию, если вы зависимы от других вещей). Версия на момент написания статьи 5.1.1.
-
устанавливать
Установка DBVisualizer настолько проста, насколько это возможно. Независимо от того, используете ли вы Windows, Mac, Linux или обычную платформу Unix, у вас есть выбор установщика в стиле мастера или просто распаковка сжатого архива в папку по вашему выбору. Это оно!
-
Настройка
DBVisualizer не поставляется с драйвером MySQL из коробки, но добавить его легко. Загрузите драйвер MySQL JDBC и разархивируйте архив в папку по вашему выбору (где-то там будет файл
jarЗатем запустите DBVisualizer и выберите « Диспетчер драйверов» в меню « Инструменты» .
Слева выберите MySQL , а на вкладке « Пользователь » формы « Путь к файлу драйвера» щелкните значок « Обзор» и выберите файл
jar -
Connect
Чтобы подключиться к базе данных, выберите « База данных» > « Создать подключение к базе данных» . Вы можете либо воспользоваться встроенным мастером подключения, чтобы установить подключение, либо ввести его вручную. Там не очень много для этого; все что тебе нужно это:
- имя сервера (обычно просто
localhost - имя пользователя и пароль вашей базы данных
Чтобы ввести эту информацию вручную, установите тип базы данных в MySQL , выберите MySQL из раскрывающегося списка драйверов (JDBC) и введите URL-адрес базы данных и имя пользователя / пароль. URL будет иметь формат:
jdbc:mysql://<host>:<port3306>/<schema>Я подумала, что лучше взглянуть на схему, используемую в проекте с открытым исходным кодом Habari . После локальной установки я использовал следующее. Схема может быть опущена, если вы не хотите указывать ее по умолчанию.
jdbc:mysql://localhost:3306/habariНажмите Connect , и ваше соединение должно быть установлено!
- имя сервера (обычно просто
-
Визуализируйте
Теперь, когда вы подключены, дважды щелкните по схеме, которую вы хотите исследовать, выберите Таблицы, а затем перейдите на вкладку Ссылки, чтобы просмотреть диаграмму схемы (в комплекте с симпатичными анимациями). У вас есть некоторый контроль над тем, что включается в диаграмму, включая возможность просмотра схемы с использованием различных макетов, увеличения и уменьшения масштаба, а также включения или исключения таких вещей, как сведения о столбцах и имена внешних ключей.
Это все, что нужно сделать! Независимо от того, пытаетесь ли вы конкретизировать схему для приложения вашего собственного дизайна или пытаетесь понять существующее приложение, чтобы написать плагин или исправить ошибку, такое приложение, как DBVisualizer, безусловно, может сделать проектирование, разработку и обслуживание вашей базы данных. чертовски намного проще.
* Я, конечно, просто пошутил об удалении данных моих пользователей. Ну, в основном.