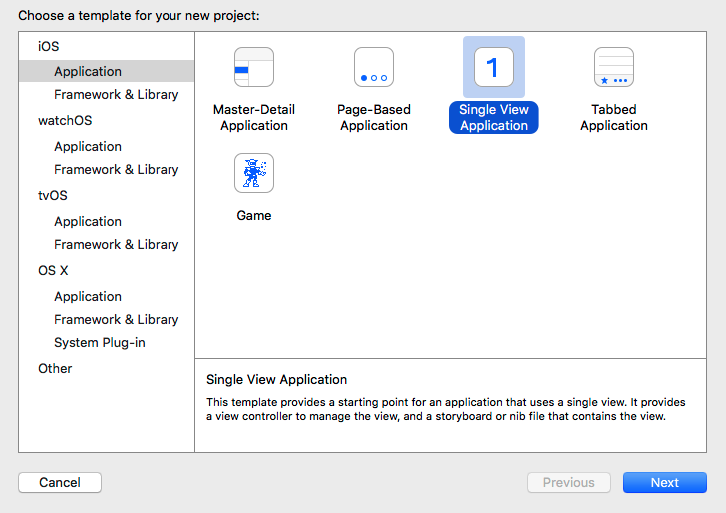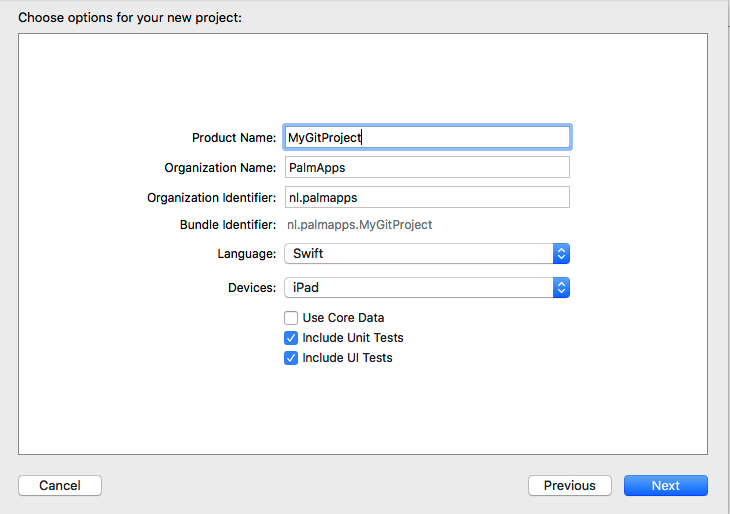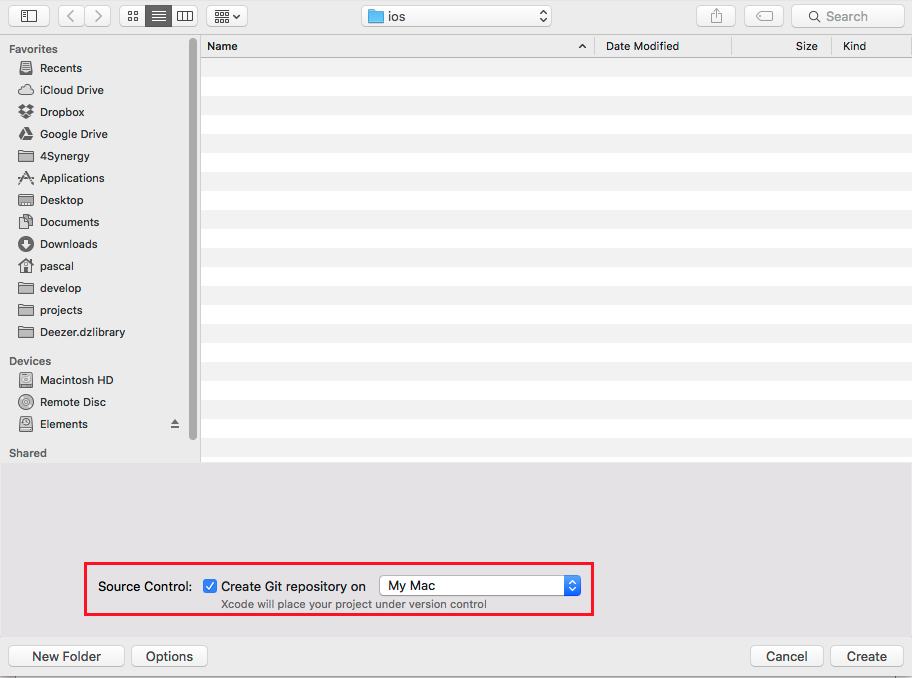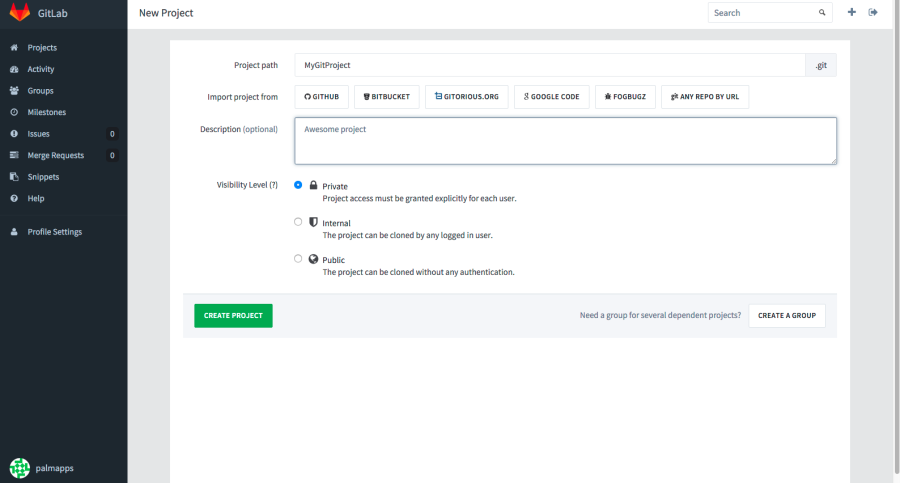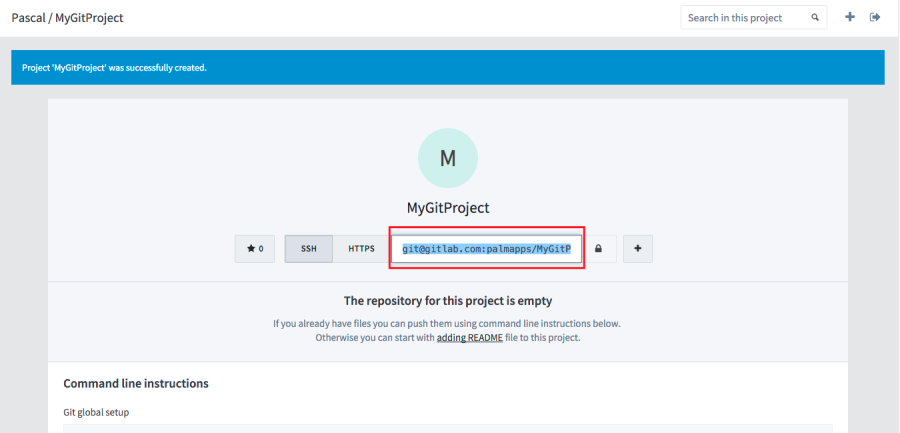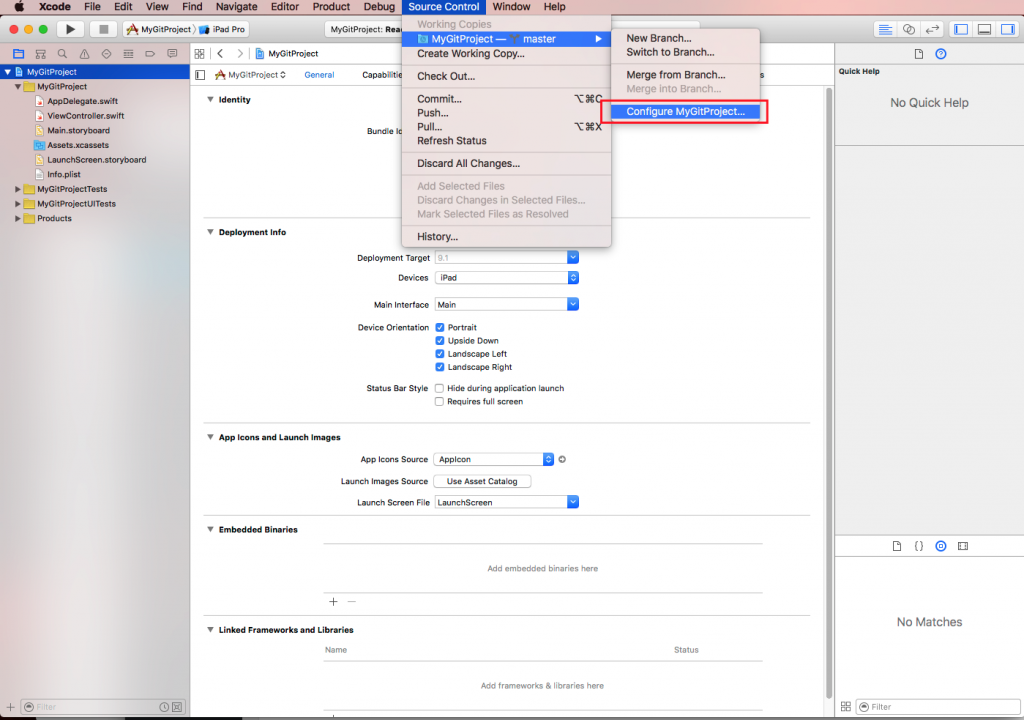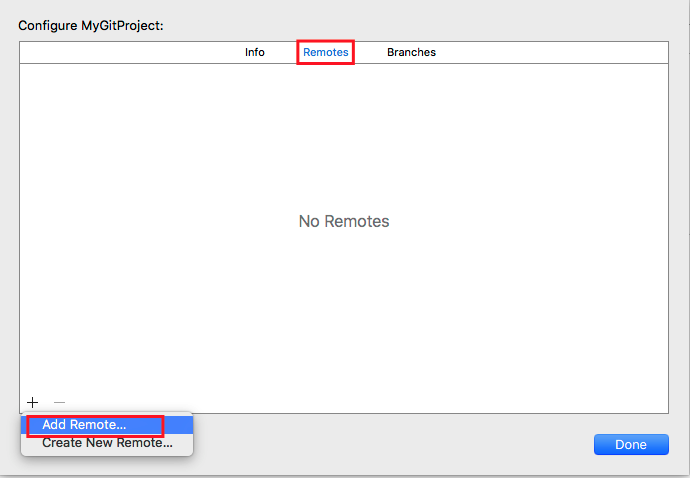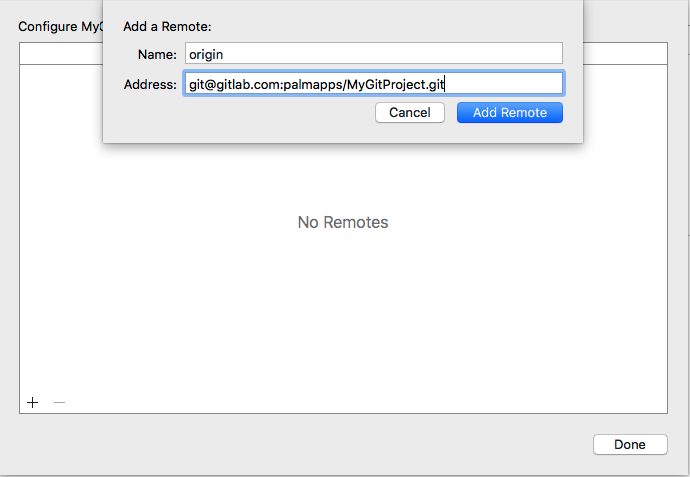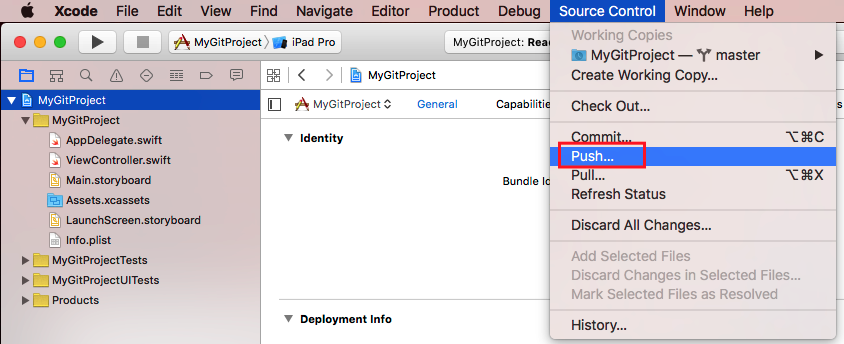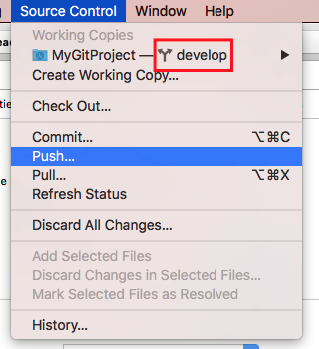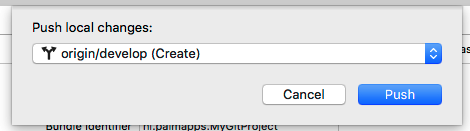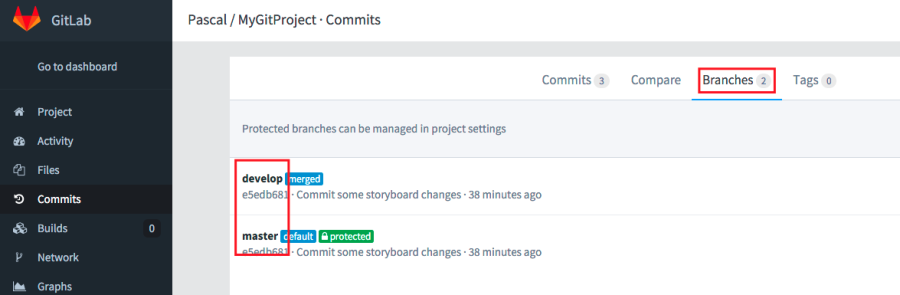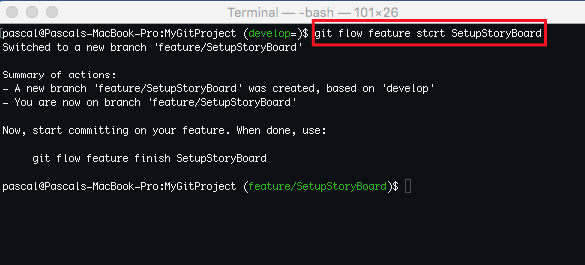Для настройки вашего проекта требуются следующие шаги:
- Создать проект в XCode
- Создайте проект в GitLab
- Связать проект XCode с проектом GitLab
- Init Git Flow
Каждый шаг будет показан более подробно далее.
Создать проект в XCode
Это самая легкая часть. Просто создайте новый проект в XCode и убедитесь, что Git включен в проекте:
Создайте проект в GitLab
Следующим шагом является создание соответствующего проекта в GitLab. Это также довольно просто:
Когда проект создан, скопируйте URL в хранилище:
Теперь у нас есть два отдельных проекта, поэтому давайте подключим их в следующем шаге.
Связать проект XCode с проектом GitLab
На этом этапе мы соединяем два проекта вместе, устанавливая удаленный URL для локального проекта Git. Это означает, что, отправив локальное хранилище в удаленное, оно попадает в только что созданный репозиторий GitLab. Чтобы «соединить» эти два репозитория, откройте пункт меню «Контроль источника» в XCode для нашего нового проекта и перейдите к настройкам:
Затем выберите «Remotes» и выберите вариант, чтобы добавить один:
Во всплывающем окне введите имя удаленного репозитория (по умолчанию называется «origin») и URL-адрес, который вы скопировали в GitLab для нового проекта:
Теперь вы можете зафиксировать и отправить свои изменения в удаленный репозиторий из XCode, выбрав сначала «Commit», а затем «Push» в меню «Source Control»:
Теперь у нас есть XCode и GitLab. Пришло время добавить немного потока.
Init Git Flow
Откройте терминал в Mac и перейдите в каталог «MyGitProject». Выполните команду:
|
1
|
git flow init |
чтобы инициировать gitFlow для этого проекта:
Теперь отправьте изменения в терминале или XCode на удаленный сервер. Как вы можете видеть, мы сейчас работаем над нашей веткой ‘Develop’:
и
Вот и все. Если вы снова загляните в GitLab, вы увидите, что наш проект теперь имеет две ветви:
Путь теперь состоит в том, чтобы создать функциональную ветку в Терминале с
|
1
|
git flow feature start SetupStoryBoard |
как это
Теперь внесите свои изменения в XCode, зафиксируйте их, и когда вы закончите, завершите функцию
|
1
|
git flow feature finish SetupStoryBoard |
и отправьте изменения в ветви разработки на удаленный сервер.
- Здесь можно найти много интересного с GCode. Подробнее, почему GitFlow с iOS здесь .
| Ссылка: | Начало разработки в Swift: Использование GitLab с XCode от нашего партнера по JCG Паскаля Альмы в блоге Pragmatic Integrator . |