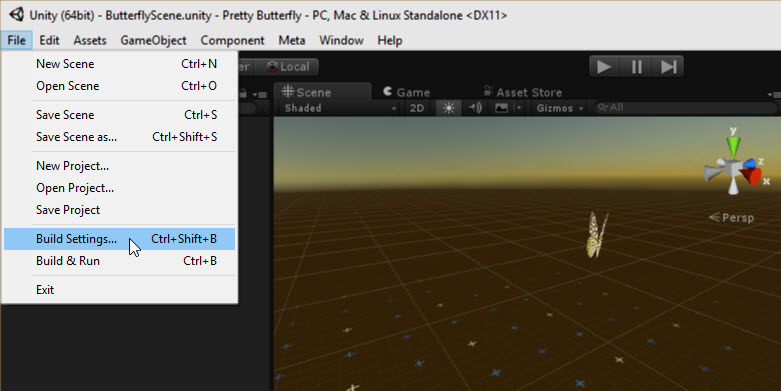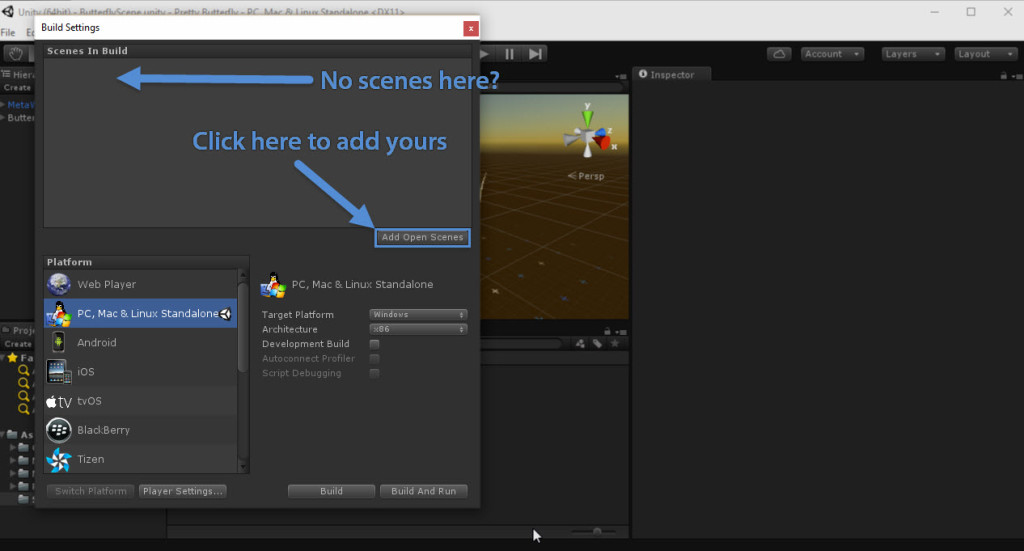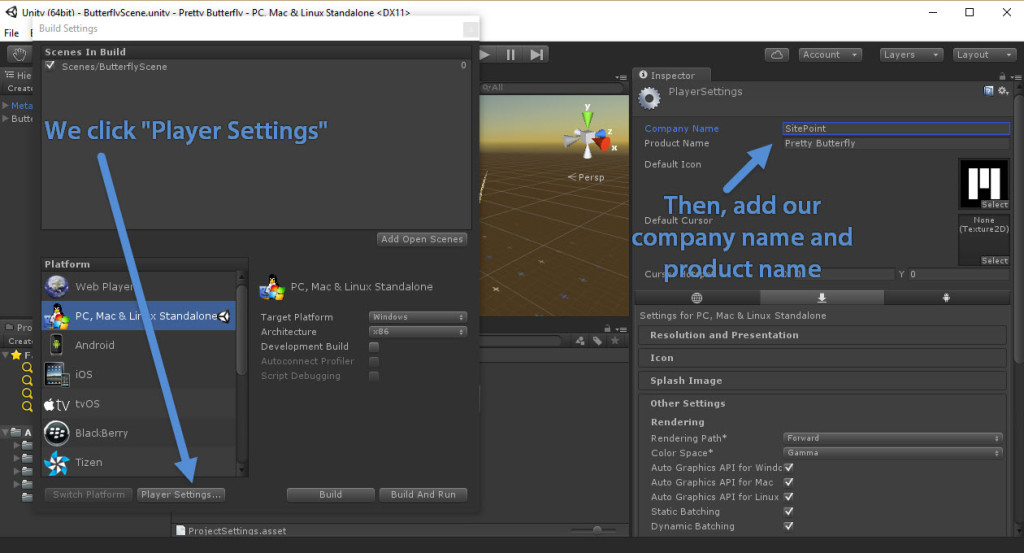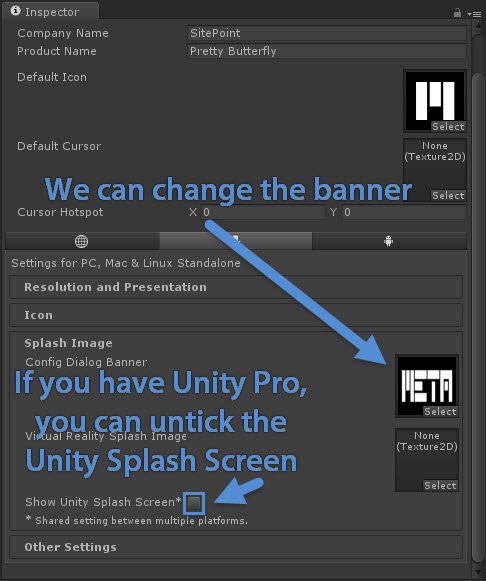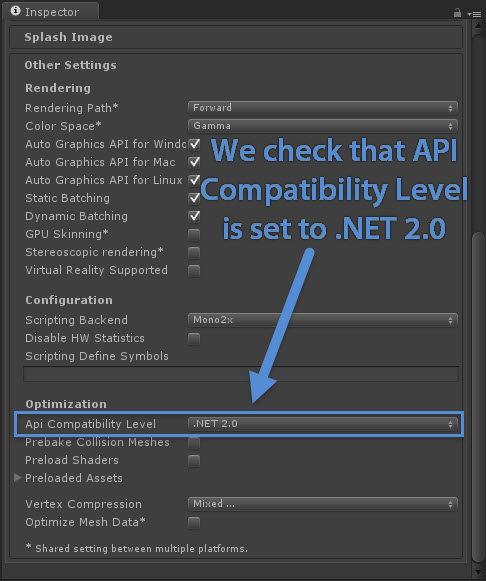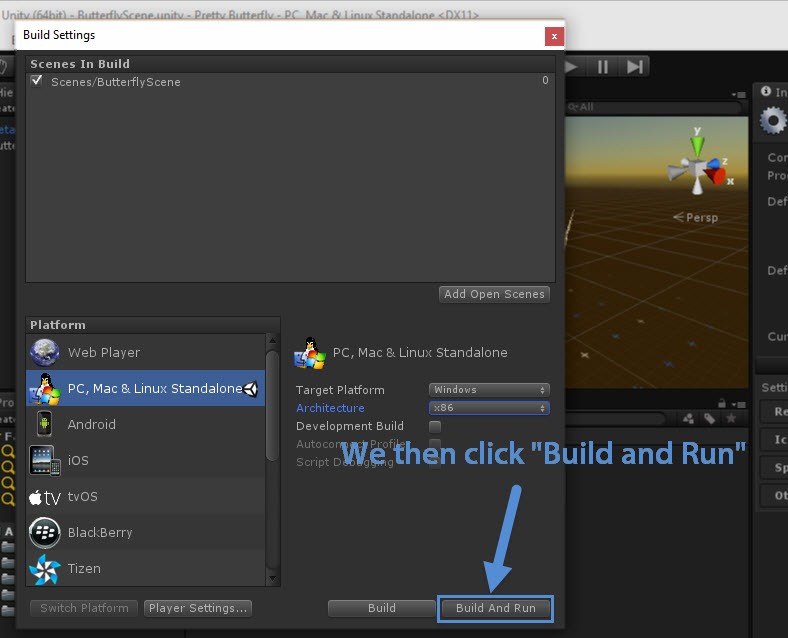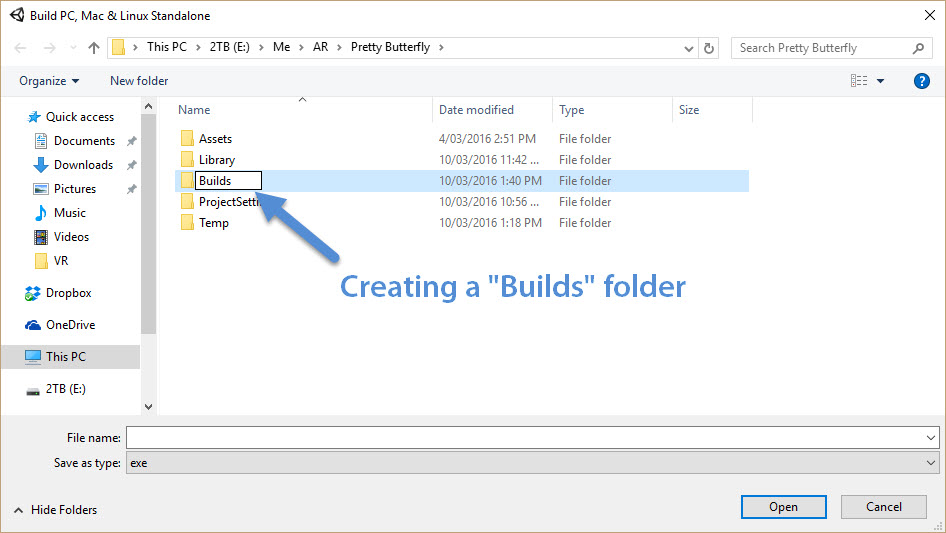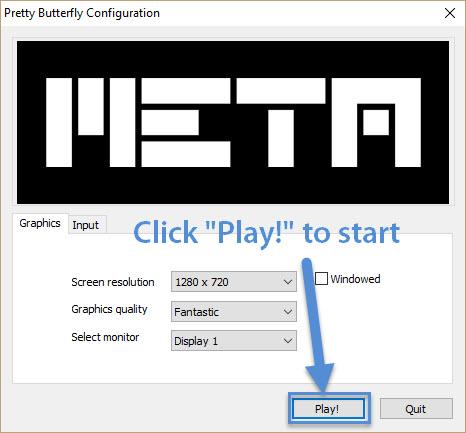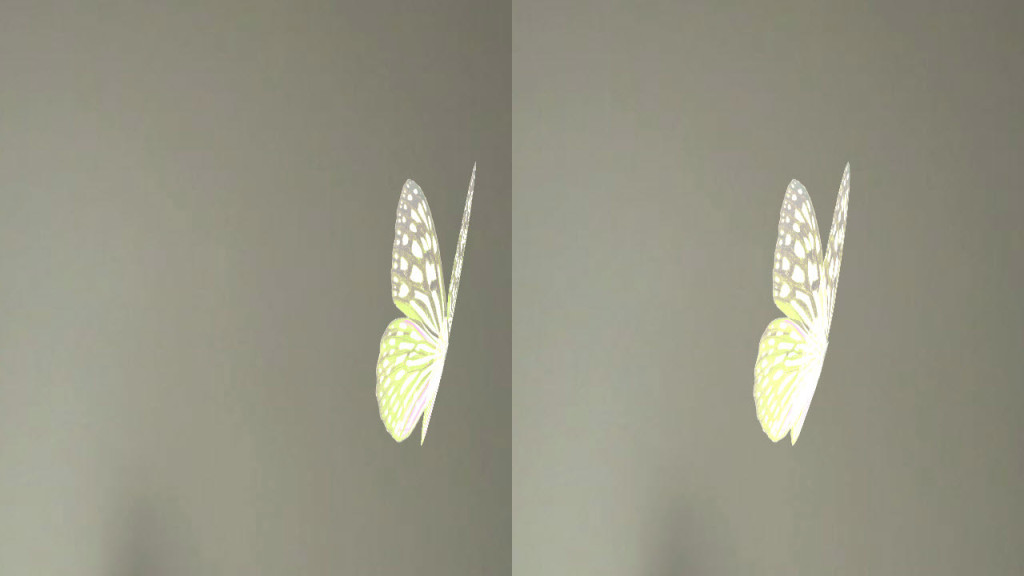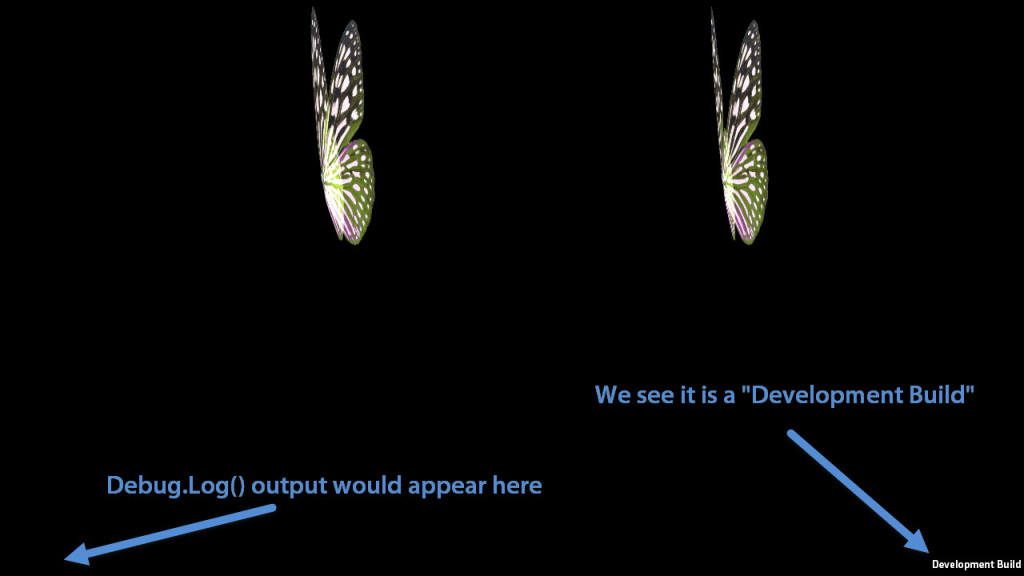Несколько недель назад мы начали изучать дополненную реальность и Meta и собрали симпатичную бабочку из дополненной реальности. Meta 2 был выпущен для предварительного заказа, и мы исследовали, что Meta 2 означает для разработчиков дополненной реальности . Есть еще много вопросов, которые нужно изучить в области разработки Meta, которые на самом деле мало освещались, поэтому давайте рассмотрим довольно важную часть процесса — экспорт вашего приложения!
Недавно я доработал свое собственное приложение Meta 1 и подумал, что было бы полезно рассказать о том, что вовлечено в процесс, а также советы, которые я изучил в процессе. После того как ваше первоначальное приложение было разработано, мы рассмотрим этапы — как превратить ваше приложение в окончательный исполняемый файл, который вы можете передать другим друзьям Meta Pioneer, и как отправить его в центр разработки Meta, чтобы его увидели еще больше пионеров.
Экспорт вашего приложения в Unity
Те, кто экспортировал приложение в Unity раньше, найдут этот процесс довольно простым. Нужно иметь в виду лишь несколько незначительных вещей, которые отличаются от типичного экспорта проекта Unity. Для тех, кто совсем новичок в Unity — мы подробно расскажем об этом процессе, поэтому вы сможете следить за ним.
Для начала откройте сцену Unity в редакторе Unity. Если вы следуете из учебника «Бабочка», сцена была в « Сцены> Бабочка» . Убедитесь, что он полностью готов к экспорту и что на сцене есть все, что вы хотите включить в конечный продукт. Я считаю хорошей привычкой всегда играть сцену в последний раз в Unity перед экспортом.
Как только мы определенно будем рады экспортировать наше приложение AR, перейдем в File> Build Settings… :
Первое, что я здесь подчеркну, это проверить перечисленные сцены в разделе «Сцены для сборки». Убедитесь, что ваша текущая сцена там. Если в этом списке нет ни одной сцены, нажмите «Добавить открытые сцены», чтобы добавить свою сцену в этот список:
Если у вас есть несколько сцен — убедитесь, что там находится та сцена, которую вы ожидаете увидеть. Это звучит очевидно, но это застало меня врасплох, когда я создавал свое собственное AR-приложение MetaKitty, и в моем проекте было две версии сцены. Я был невероятно смущен в течение долгого времени, когда ни одно из моих изменений на сцене не экспортировалось. Не делай мою глупую ошибку!
Также в окне «Настройки сборки»:
- Выберите «ПК, Mac и Linux Standalone» .
- Убедитесь, что целевая платформа установлена на «Windows» .
- Установите архитектуру «x86» .
Теперь нам нужно установить несколько конкретных настроек для нашего приложения. Для начала мы нажимаем «Настройки игрока …» под опциями «Платформа». На панели «Инспектор» в правой части нашего экрана мы увидим множество настроек для экспортируемого приложения. Мы начинаем с добавления собственного названия компании и названия продукта. У меня есть «SitePoint» и «Pretty Butterfly» для приложения из нашей последней статьи.
Если у вас есть собственный значок для вашего приложения, вы также можете обновить его, щелкнув изображение «Значок по умолчанию» под вашим «Название продукта». В противном случае он будет иметь логотип Meta по умолчанию.
Под этим первым разделом есть несколько расширяемых разделов настроек. Мы можем нажать «Splash Image», чтобы настроить внешний вид приложения при первой загрузке. Вы можете изменить баннер диалога конфигурации на собственное изображение. Это баннер, который появляется в начальном окне, предоставляя пользователю варианты разрешения экрана, качества графики и монитора. Если вы хотите настроить его, он должен иметь размер 432 x 163 пикселей . Unity не масштабирует изображение до размеров, оно только центрирует и обрезает его при необходимости.
Если у вас Unity Pro, вы также сможете отключить опцию «Показать заставку Unity», чтобы убрать бит логотипа Unity, который всегда появляется в начале:
Наконец, разверните раздел «Другие настройки» и убедитесь, что в разделе «Оптимизация» для «Уровень совместимости Api» установлено значение «.NET 2.0» . Для меня не было времени, когда этого не было, но это стоит проверить!
Затем, если мы вернемся к окну «Build Settings», мы можем выбрать «Build» или «Build Settings» для сборки нашего приложения. Если вы хотите, чтобы он запускался сразу после сборки , выберите «Построить и запустить» . Я обычно выбираю этот вариант:
На данный момент я предпочитаю добавлять свои сборки в их собственную папку «Сборки» в проекте:
Затем мы вводим имя файла для приложения AR и нажимаем «Сохранить» :
Наше приложение должно пройти процесс сборки и запустить. Если это произойдет успешно, мы должны увидеть экран конфигурации следующим образом:
Когда мы нажимаем «Play!» , Гарантируя, что «Windowed» не отмечен, приложение теперь должно работать в полноэкранном режиме и появляться в гарнитуре Meta без этого неудобного окна Unity вокруг него!
Просмотр журналов в нашей сборке
Если вы обнаружите проблемы при запуске вашего встроенного приложения и хотите отладить их с Debug.Log() операторов Debug.Log() , вы можете установить флажок «Разработка сборки» на экране «Настройки сборки». Это запустит приложение с текстом «Development Build» внизу справа и с журналами, появляющимися внизу слева:
Отправка вашего приложения в Meta
Если у вас есть полнофункциональное приложение, которое, по вашему мнению, заслуживает большей аудитории, вы можете отправить его в Meta, чтобы оно появилось в их Центре разработки. После того, как оно будет отправлено, оно выглядит так:
Вышеприведенное приложение — это то, которое я недавно отправил в Центр разработки, это прекрасное приложение-прототип кошки, которого вы можете кормить, передвигать и укладывать на кровать, чтобы спать. Если вы Meta Pioneer, проверьте это!
Прежде чем углубляться в процесс, убедитесь, что ваше приложение было собрано с использованием последней версии Meta SDK — если с момента создания этого приложения прошло какое-то время, убедитесь, что с тех пор не было обновления, и обновите приложение до представление!
Чтобы подать собственное приложение, вам необходимо заполнить форму подачи заявки в Meta. Я настоятельно рекомендую записать ваши ответы в текстовом редакторе Evernote, Google Keep и т. Д., Чтобы потом скопировать вставку. Это может сэкономить ваше время, когда вам необходимо повторно отправить будущие версии приложения, и часто многие из этих ответов могут пригодиться, если вы будете продвигать приложение в других местах.
Для подачи заявки вам нужно быть готовым со следующими данными:
- Ваше окончательное имя приложения.
- Текущий номер версии вашего приложения.
- Ваше имя разработчика / компании / команды.
- Контактный адрес электронной почты.
- Знание режимов камеры, в которых работает ваше приложение (режим «Широкий масштаб» доступен через F3) .
- Ссылка на ваше приложение в zip-файле. Загрузите его в любое общедоступное место, например Dropbox, Google Drive или на свой общедоступный веб-сервер. В этом zip-файле вам понадобится:
- App.exe
- Ваша папка AppName_Data
- Если у вас есть видео приложения в действии, будьте готовы со ссылкой на него.
- Если у вас есть код репо с кодом приложения и вы хотите поделиться им — имейте это наготове.
- Следующие данные будут использованы для создания файла readme.txt для вашей загрузки, так что имейте их под рукой:
- Цель приложения — кто будет использовать приложение и для чего они будут его использовать?
- Описание приложения из 20 слов — это то, что появляется в Центре разработки, как и в моем приложении MetaKitty.
- Инструкция по применению — что им нужно знать? Укажите любые конкретные ключи, которые вызывают функциональность.
- Особенности приложения — перечислите все различные функции, которые может выполнять ваше приложение!
- Информация об устранении неполадок — есть ли распространенная ошибка, которую вам часто нужно делать, чтобы исправить некоторые вещи? Например, нажать клавишу для повторного ввода элементов, если что-то пойдет не так?
- Примечания к выпуску — если у вас были предыдущие представления для этого приложения, что было обновлено? Вероятно, это будет ваше первое приложение, так что вы можете пропустить это, если это так!
После того, как вы отправили приложение, вы должны услышать от команды Meta, которая проведет проверку качества вашего приложения и предложит любые исправления или способы улучшить его перед публикацией. Они предоставляют действительно ценные отзывы — просто убедитесь, что вы предоставили время, чтобы сэкономить на настройке всего, что вы пропустили, что подхватит команда Meta QA.
Вывод
Если вы выполнили все эти шаги, имеете качественное приложение AR и настроили его так, чтобы оно отвечало любым запросам QA от команды Meta, вы должны найти свое приложение, гордо расположенное в Meta Dev Center, чтобы другие Meta Pioneers могли попробовать!
Вы подали заявку в Мета Дев Центр? Дайте мне знать в комментариях ниже или свяжитесь со мной в Твиттере по адресу @thatpatrickguy , я хотел бы проверить это!