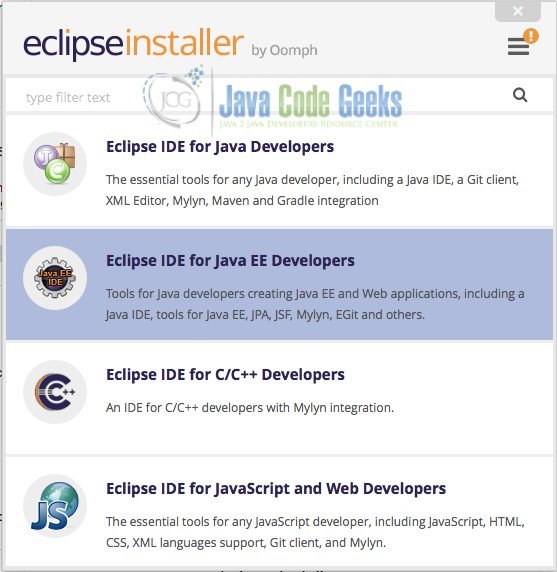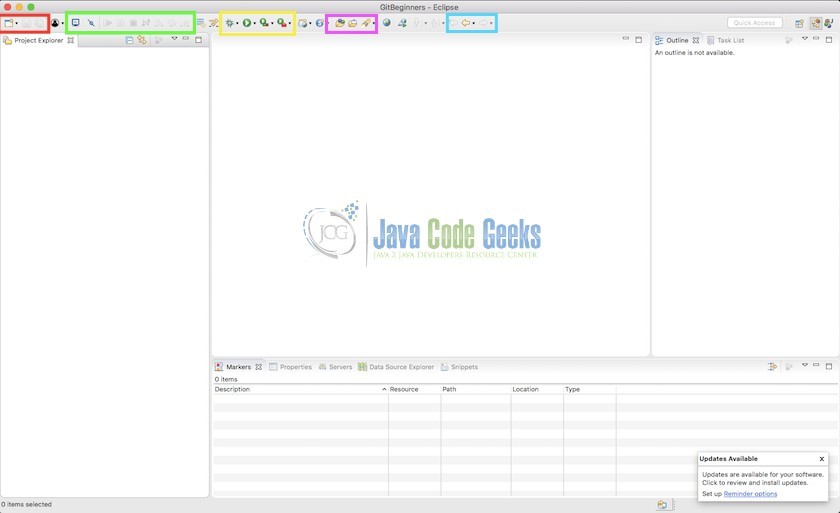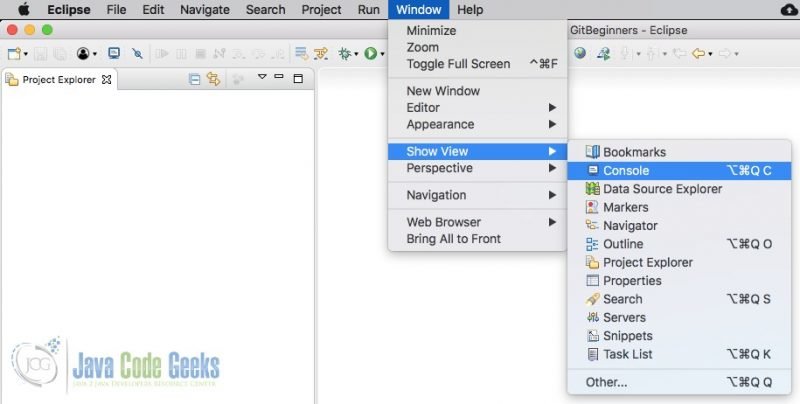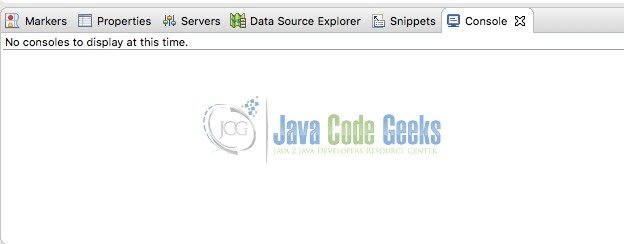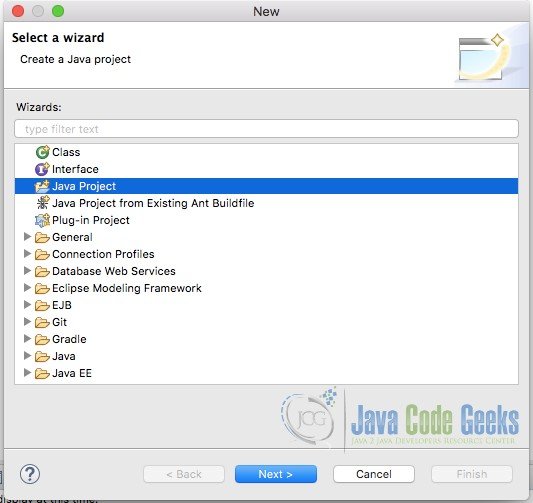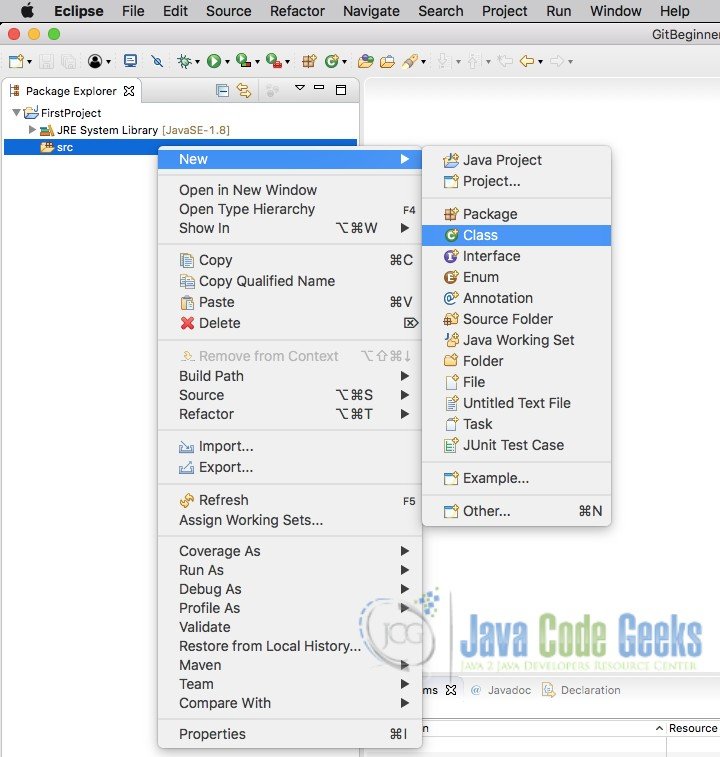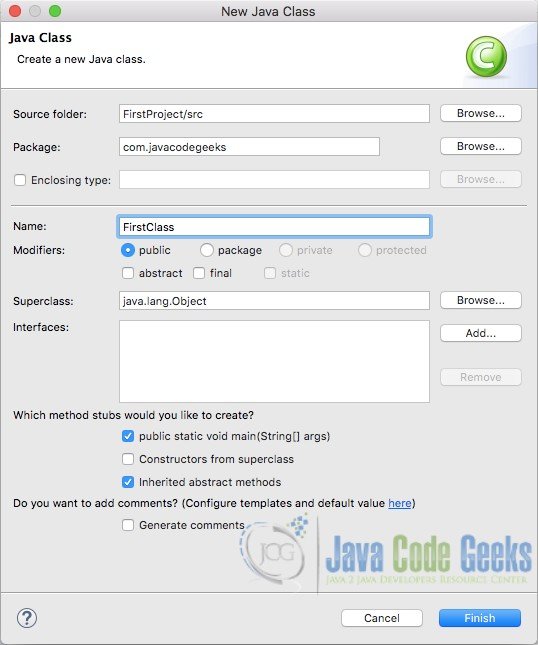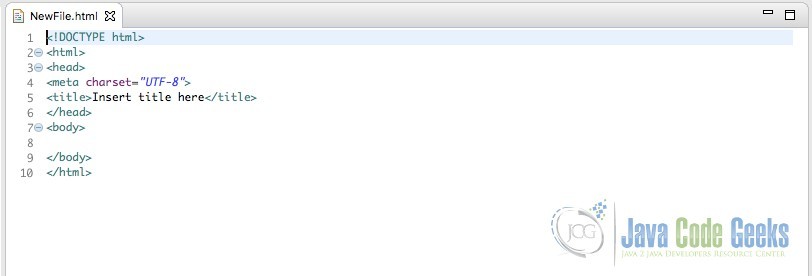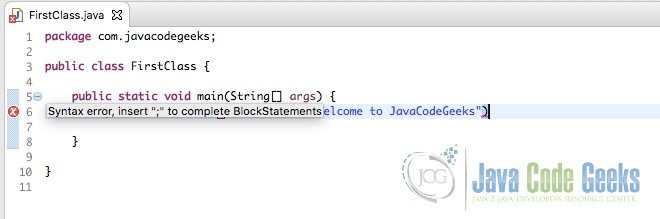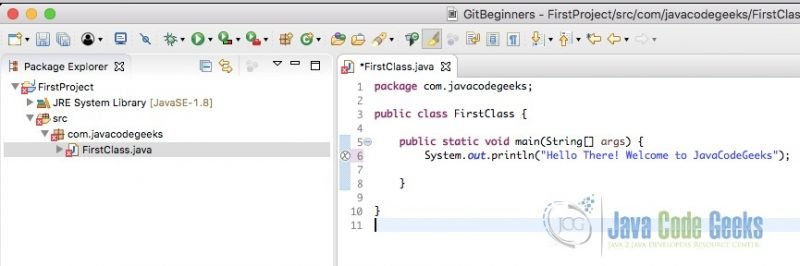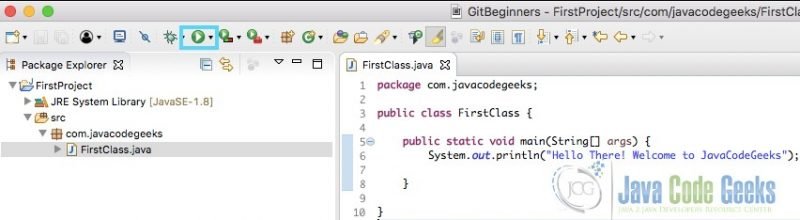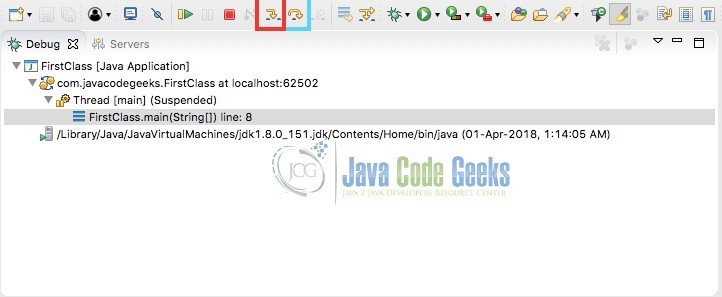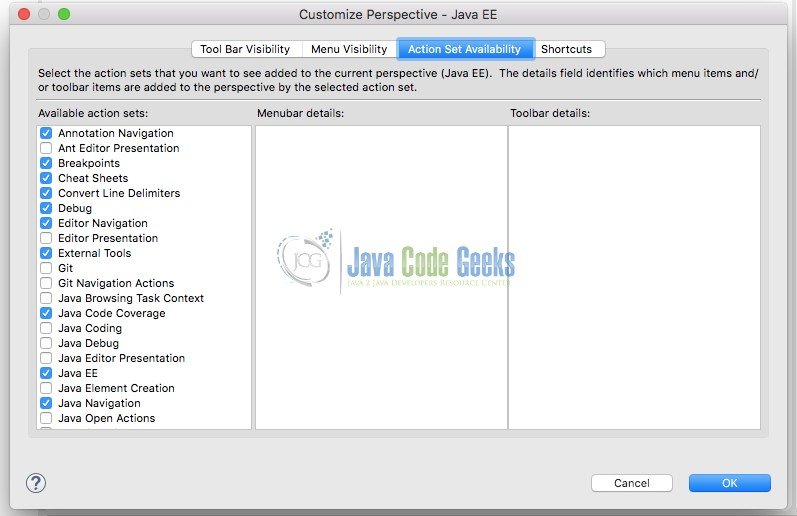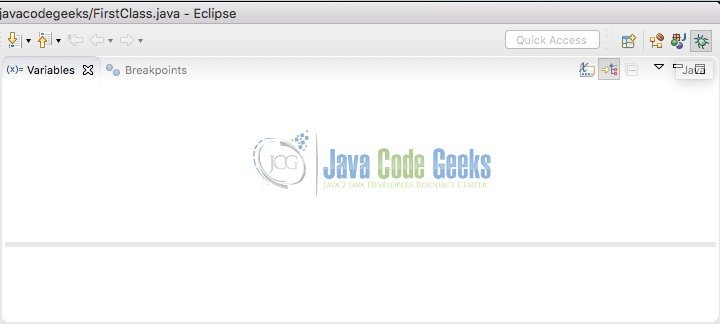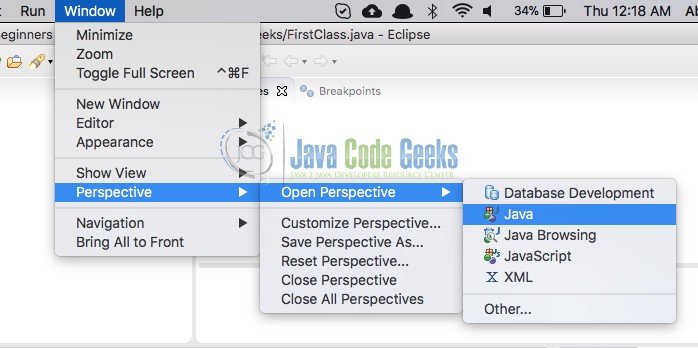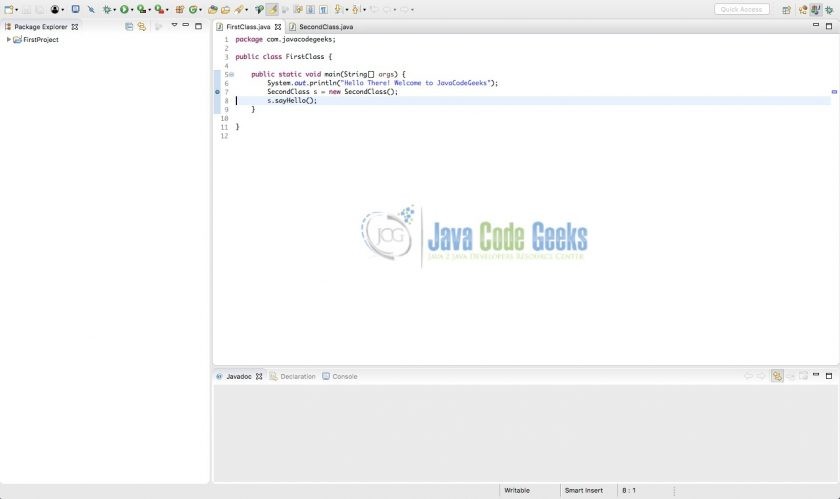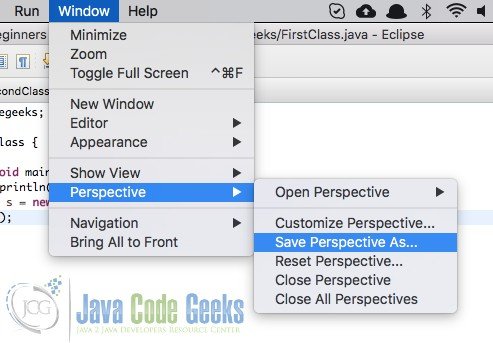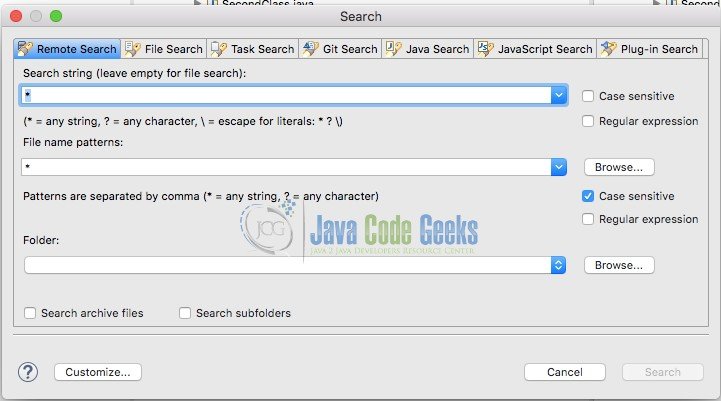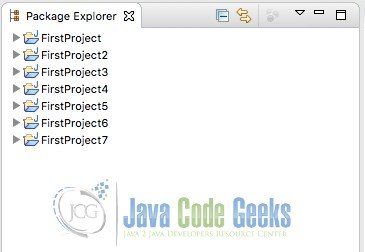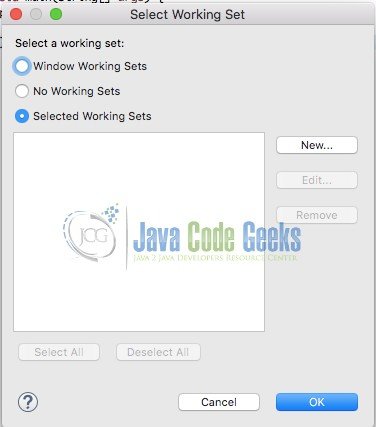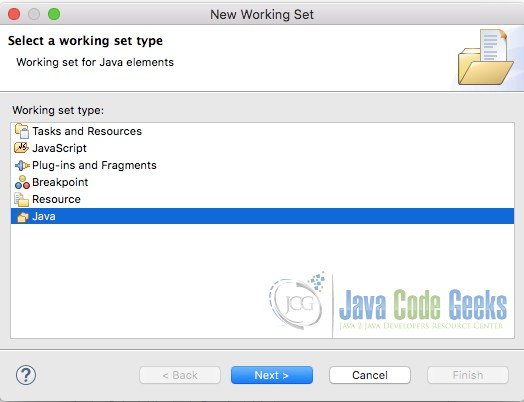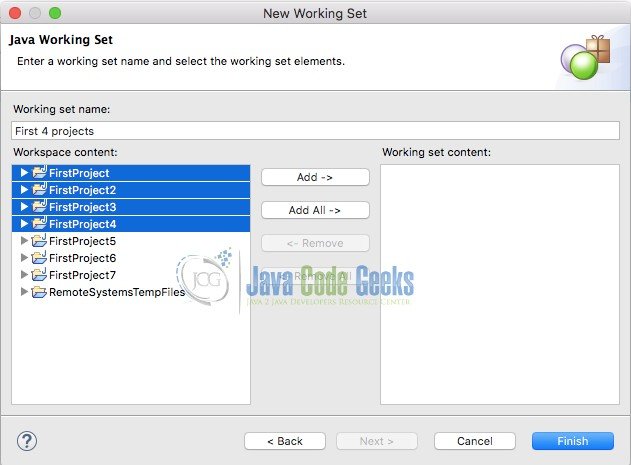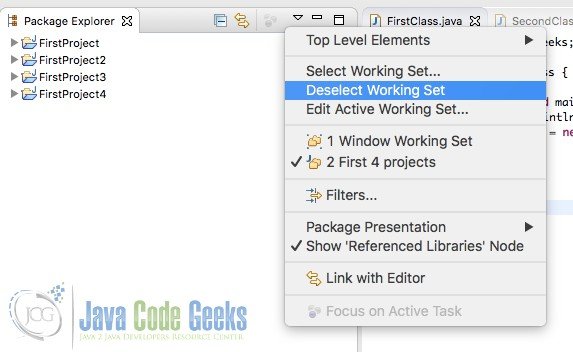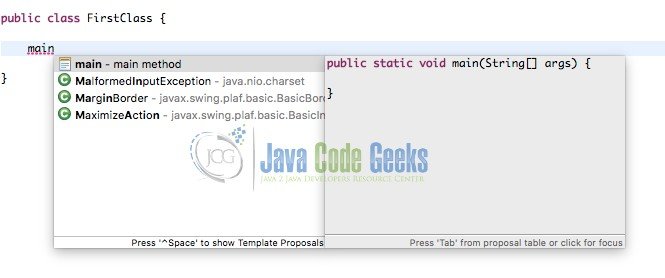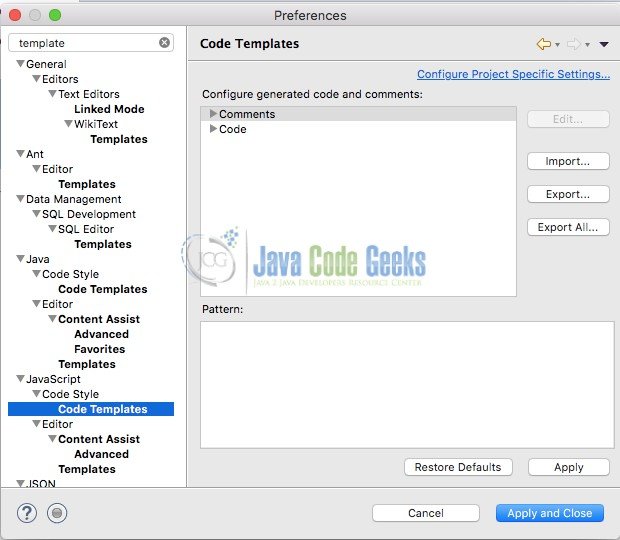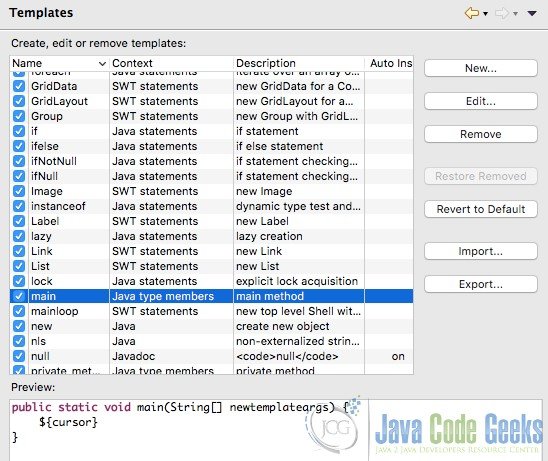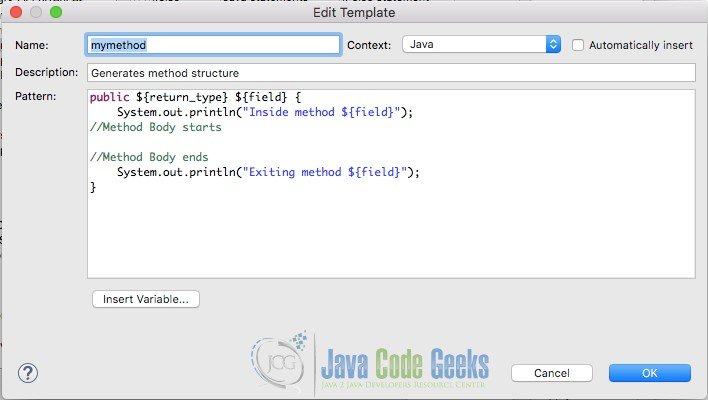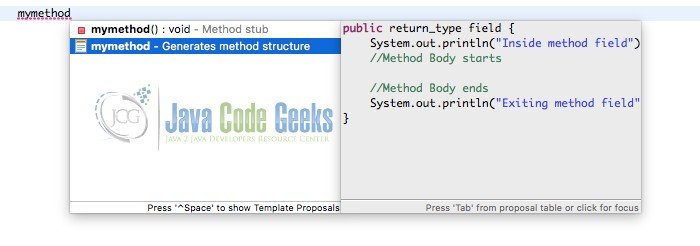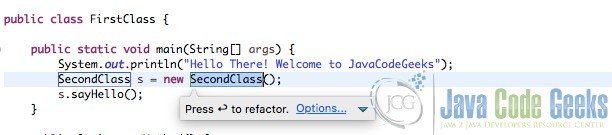1. Немного о затмении
Eclipse существует уже много лет как чрезвычайно популярная IDE для нескольких языков программирования. Благодаря превосходной архитектуре на основе плагинов, Eclipse является довольно хорошим инструментом для облегчения задач разработки. Чтобы быть наиболее используемой IDE в современном мире, нужно много усилий и инструментов. Eclipse — это комбинация многочисленных плагинов, собранных для одной цели. В этом руководстве я расскажу об основных готовых компонентах пользовательского интерфейса Eclipse и помогу вам начать использовать Eclipse в качестве IDE.
Содержание
- 1. Немного о затмении
- 2. Установка Eclipse
- 3. Добро пожаловать в Eclipse IDE
-
- 3.1. Важные термины для Eclipse
- 3.2 Пользовательский интерфейс Eclipse
- 3.3 Создание первого проекта
- 3.4 Модификация файлов и запуск проекта
- 3.5 Отладка приложения в Eclipse
- 3.6 Настройка и расширение возможностей Eclipse
- 3.7 Переключение перспективы Eclipse
- 3.8 Сохранить пользовательскую перспективу
- 3.9. Различные Проводники для Файлов
- 3.10 Функциональность поиска в Eclipse
- 3.11 Управление рабочими наборами
- 3.12 Управление шаблонами кода
- 3.13 Создание новых шаблонов кода
- 3.14 Рефакторинг
- 3.1. Важные термины для Eclipse
- 4. Вывод
2. Установка Eclipse
2.1 Предпосылки
Последняя версия установщика Eclipse IDE требует наличия в вашей системе Java версии 8 или новее. Следовательно, это является обязательным условием для установки Java 8 или более поздней версии перед началом установки.
2.2 Установка Eclipse
В наши дни установка Eclipse стала довольно простой с одним установочным файлом, независимо от языка программирования, который вас интересует. Как вы увидите далее, настройка при ее выполнении позволяет вам выбрать нужную версию IDE в зависимости от вашего выбора. язык программирования. После выбора он позаботится обо всем остальном. Чтобы загрузить программу установки eclipse, перейдите по этой ссылке .
Как только установка была загружена, запустите файл. Процесс установки практически одинаков для всех операционных систем. Следовательно, я бы описал то же самое с использованием Mac OS здесь. При открытии настройки были показаны параметры для переменной Eclipse IDE. Выберите Java IDE, как показано ниже.
3. Добро пожаловать в Eclipse IDE
После установки самое время начать использовать Eclipse IDE. Существует потенциальная проблема, с которой вы можете столкнуться при попытке запустить Eclipse. Эта проблема является ошибкой, показывающей Невозможно запустить виртуальную машину Java . Если вы вообще столкнулись с такой ошибкой, есть две возможные причины для одной и той же:
- Отсутствует переменная среды Java Home: если вы установили JDK / JRE с использованием переносных версий, есть вероятность, что вы пропустили объявление переменной среды JAVA_HOME. По этой причине Eclipse не может найти JVM.
- Отсутствует JDK / JRE : Чтобы проверить, установлена ли JRE или JDK в вашей системе, просто откройте терминал / командную строку и введите
java -version. Если JDK / JRE установлен, отобразится соответствующая версия. Если версия появляется, то Eclipse, вероятно, не нашел ее.
В конечном счете, есть общее решение для этого. Решением является также добавление пути к виртуальной машине в файле eclipse.ini. После добавления Eclipse получит доход от JVM по указанному пути. Файл можно найти по-разному в Mac OS и Linux или Windows.
В случае MacOS, как правило, вам не нужно это делать. Однако, если требуется, вы можете открыть пакет Eclipse.app и перейти к Contents-> Eclipse-> eclipse.ini.
В случае ОС Linux или Windows файл может быть легко найден при установке непосредственно в Eclipse.
Путь к виртуальной машине можно добавить в первые две строки, как показано ниже:
eclipse.ini
|
01
02
03
04
05
06
07
08
09
10
11
12
13
14
15
16
17
18
19
20
21
22
23
24
25
26
27
28
29
30
|
-vm/usr/bin/-startup../Eclipse/plugins/org.eclipse.equinox.launcher_1.4.0.v20161219-1356.jar--launcher.library../Eclipse/plugins/org.eclipse.equinox.launcher.cocoa.macosx.x86_64_1.1.550.v20170928-1359-productorg.eclipse.epp.package.jee.product-showsplashorg.eclipse.epp.package.common--launcher.defaultActionopenFile--launcher.defaultActionopenFile--launcher.appendVmargs-vmargs-Dosgi.requiredJavaVersion=1.8-Dosgi.instance.area.default=@user.home/eclipse-workspace-XX:+UseG1GC-XX:+UseStringDeduplication--add-modules=ALL-SYSTEM-XstartOnFirstThread-Dorg.eclipse.swt.internal.carbon.smallFonts-Dosgi.requiredJavaVersion=1.8-Xms256m-Xmx1024m--add-modules=ALL-SYSTEM-Xdock:icon=../Resources/Eclipse.icns-XstartOnFirstThread-Dorg.eclipse.swt.internal.carbon.smallFonts |
Хорошо, теперь, когда вы начали Eclipse. Давайте перейдем к пониманию терминологии и пользовательского интерфейса Eclipse.
3.1 Важные термины для Eclipse
Прежде чем приступить к пониманию пользовательского интерфейса Eclipse, важно понять несколько терминов, связанных с Eclipse, которые мы будем использовать изо дня в день.
Рабочая область: как только вы запустите eclipse, он попросит вас выбрать рабочую область, если вы не отметите флажок «Больше не спрашивать» в окне выбора. Рабочая область в Eclipse — это место, где будут храниться все создаваемые проекты и файлы. Таким образом, мы можем назвать рабочее пространство коллекцией проектов, сгруппированных в папку.
Представления: Каждое маленькое и большое окно в Eclipse является представлением. Eclipse позволяет вам настроить размер и положение каждого вида в соответствии с вашими требованиями.
Перспектива: Eclipse имеет умную группировку окон, необходимую для каждой цели. Затмение использует термин Перспектива для того же. Перспектива доступна практически для любой цели, например, Java, Debug, Java EE, Javascript, Plug-in Development и других. Также возможно настроить каждый из них в соответствии с потребностями пользователя.
Действие Set: Eclipse отображает набор кнопок в виде панели инструментов. Коллекция таких кнопок для набора действий. Каждое действие, например, запуск программы, отладка, поиск и другие, имеют определенный набор кнопок. Эти наборы могут перемещаться вдоль панели инструментов и располагаться в соответствии с удобством пользователя.
Плагин: Eclipse популярен своей архитектурой на основе плагинов. Eclipse можно расширить с помощью набора плагинов, доступных на рынке. Эти плагины находятся в каталоге eclipse и обеспечивают поддержку в пользовательском интерфейсе Eclipse. Например, в Eclipse можно добавить расширение управления версиями EGit, чтобы обеспечить простое управление версиями файлов в самом Eclipse. Такие расширения известны как плагины.
3.2 Пользовательский интерфейс Eclipse
При первом запуске Eclipse IDE вам будет предложено выбрать местоположение рабочей области. Выберите удобную папку для хранения ваших проектов. Это может быть изменено позже, если это необходимо. Как только местоположение рабочей области выбрано, нажмите OK, и Eclipse потребуется некоторое время, чтобы начать. После запуска вы должны увидеть экран приветствия, как показано ниже.
Это дает вам хорошие ссылки для начала работы. Однако мы бы сразу приступили к ознакомлению с пользовательским интерфейсом. Если щелкнуть значок x на вкладке «Добро пожаловать», он закроется. Вы должны увидеть экран ниже, если вы установили Java IDE.
Есть несколько групп кнопок, отмеченных разноцветными прямоугольниками. Они будут обсуждены далее в статье. Однако до этого давайте разберемся, как Eclipse структурирован.
Пользовательский интерфейс Eclipse содержит несколько окон с вкладками и окном приложения. Каждая вкладка называется видом. Коллекция взглядов формирует перспективу . Eclipse IDE поддерживает любое количество ракурсов в соответствии с вашими потребностями. Вы можете настроить вкладки для отображения или скрытия в зависимости от выбора перспективы. Чтобы показать конкретный вид, вам нужно перейти в Window -> Show View и затем выбрать окно, которое вы хотели бы видеть. Например, давайте выберем Консоль. Вкладка консоли отображается, как показано ниже.
Чтобы сохранить перспективу, просто перейдите в Окно -> Перспектива -> Сохранить перспективу. Если вы не хотите играть с перспективами по умолчанию, вы можете выбрать Сохранить перспективу как и создать собственную перспективу для вашего использования.
Двигаясь дальше, давайте обсудим, что это за группа кнопок и как мы ими управляем.
- Красное поле: кнопки, заключенные в красный цвет, являются параметрами меню файла. Это позволяет вам выполнять такие операции, как Новый файл, Новый проект, Сохранить файл и Сохранить все. Eclipse имеет подробный список предварительно заданных типов проектов и файлов, чтобы предоставить вам базовые шаблоны соответствующих файлов.
- Зеленое поле: зеленое поле содержит кнопки, связанные с отладкой кода. Первая кнопка в окне позволяет открыть консоль, чтобы проверить журналы на наличие ошибок приложения. Вторая кнопка позволяет пропускать точки останова во время отладки. Остальная часть кнопки образует набор функций воспроизведения, паузы и других связанных с этим функций отладки, таких как переход к курсору, переход к следующему утверждению или переход к утверждению.
- Желтое поле: желтое поле содержит кнопки, связанные с выполнением кода в различных режимах. Eclipse IDE поддерживает выполнение кода в нескольких режимах, а именно: режим отладки, обычный запуск, режим профилирования и пользовательский режим.
- Синее поле: синее поле содержит кнопки, используемые для логического перемещения курсора вперед или назад. Например, eclipse предоставляет ссылку на файлы в классах Java. Когда мы нажимаем Ctrl + клик по имени класса, eclipse автоматически переносит нас в класс. Теперь предположим, что мы хотим вернуться к фактическому положению, с которого произошел щелчок, здесь поможет кнопка «Назад». Точно так же кнопка «вперед» переходит в следующую позицию, в которой находился курсор.
Этот набор кнопок можно легко перемещать и размещать в порядке в соответствии с вашими предпочтениями. Также возможно добавить другой набор кнопок по мере необходимости. Это будет обсуждаться в следующих разделах
3.3 Создание первого проекта
Здесь мы перейдем к примеру приложения Java, чтобы понять создание проектов в Eclipse. Чтобы создать первый проект в Eclipse, перейдите в меню « Файл» -> «Создать» (ярлык: Cmd / Ctrl + N) или нажмите стрелку вниз на первой кнопке в наборе кнопок. Это откроет список типов проектов, которые могут быть созданы.
В зависимости от вашего использования эти параметры динамически меняются. Давайте выберем Other и выберем Java Project в открывшемся окне.
В следующем открывшемся окне вас попросят ввести имя проекта и выбрать JRE, который будет использоваться для конкретного проекта Java. Нажмите Next и в следующем окне нажмите Finish. Первый проект был успешно создан. Давайте приступим к созданию демонстрационного файла Java.
Откройте проект и выберите папку src, показанную в проекте. Это папка по умолчанию, которая создается. Теперь щелкните правой кнопкой мыши по папке и перейдите к New -> File class . Это откроет маленькое окно и спросит имя класса, пакет и суперклассы. Есть также некоторые другие опции для генерации кода на основе шаблона. Установите первый флажок, как показано на рисунке ниже, чтобы сгенерировать основную функцию. Сохраняйте название пакета и класса, как показано на рисунке ниже, чтобы не отставать от этого урока.
Нажав кнопку « Готово», вы увидите, что eclipse автоматически создает каталог пакета, как упомянуто на изображении выше, и файл java с некоторым базовым кодом в нем, включая public static void main функцию public static void main . Таким образом, всякий раз, когда вы создаете файл определенного типа, Eclipse IDE пытается предоставить вам определенное количество кода шаблона для начала. Чтобы лучше это понять, давайте создадим HTML-файл таким же образом.
При создании файла HTML вы сможете увидеть, что файл HTML содержит код шаблона, как показано на рисунке выше. Это не совсем соответствующий файл. Следовательно, давайте теперь удалим его. Чтобы удалить файл, есть два возможных способа:
- Щелкните правой кнопкой мыши файл и выберите его для удаления.
- Выберите файл и нажмите «Удалить» на клавиатуре — не работает на Macbook из-за отсутствия Backspace
3.4 Модификация файлов и запуск проекта
Теперь давайте приступим к вставке некоторого кода в созданный файл Java. Скопируйте приведенный ниже код и вставьте его в созданный вами файл Java.
FirstClass.java
|
01
02
03
04
05
06
07
08
09
10
|
package com.javacodegeeks;public class FirstClass { public static void main(String[] args) { System.out.println("Hello There! Welcome to JavaCodeGeeks") }} |
Приведенный ниже код содержит незначительную ошибку отсутствующей точки с запятой в коде. Следовательно, когда вы вставляете код в свой Java-файл, вы увидите красную метку на строке, содержащей ошибку. Чтобы узнать больше об ошибке, просто нажмите на красный крестик, показанный в левой части окна редактора. Подсказка появится, как показано ниже.
Чтобы устранить ошибку, просто поставьте точку с запятой в конце оператора. Это должно устранить ошибку. После того, как вы поставите точку с запятой, вы должны увидеть светящиеся кнопки « Сохранить» , указывающие на наличие несохраненных файлов. Кроме того, проводник пакетов также показывает * в файле.
Красная метка на файле не исчезает, пока файл не будет сохранен. Чтобы сохранить файл, щелкните второй значок или третий значок. Второй значок в основном сохраняет только файл (ярлык: Cmd / Ctrl + S), который выбран, в то время как третий значок выполняет работу по сохранению всех файлов (ярлык: Cmd / Ctrl + Shift + S). При сохранении файла Eclipse автоматически компилирует файл и проверяет наличие возможных ошибок. Давайте теперь запустим проект. Есть несколько способов запустить файл. Однако для этого урока мы будем просты. Мы будем использовать зеленую кнопку, которая выглядит как кнопка воспроизведения.
Нажмите на значок, чтобы запустить файл. Вы должны увидеть окно консоли с выводом Hello There! Welcome to JavaCodeGeeks Hello There! Welcome to JavaCodeGeeks . При этом ваше первое приложение успешно работает.
3.5 Отладка приложения в Eclipse
Это важный процесс для каждого разработчика, создающего длинные коды. Eclipse IDE позволяет отлаживать код построчно.
Чтобы лучше понять отладку, мы создадим еще один класс с кодом, показанным ниже. Мы также изучим отличную функцию, предоставляемую Eclipse IDE. При вводе кода ниже введите syso и нажмите Ctrl + Пробел . Eclipse создаст список предложений, которые вы хотели бы сделать. Просто дважды щелкните по sysout, и вы увидите, что Eclipse IDE автоматически генерирует код для него. Эта функция пригодится, когда нужно быстро написать код.
SecondClass.java
|
1
2
3
4
5
6
|
package com.javacodegeeks;public class SecondClass { public void sayHello() { System.out.println("Hello from Second Class"); }} |
Теперь измените первый файл Java, как показано ниже:
FirstClass.java
|
01
02
03
04
05
06
07
08
09
10
11
|
package com.javacodegeeks;public class FirstClass { public static void main(String[] args) { System.out.println("Hello There! Welcome to JavaCodeGeeks"); SecondClass s = new SecondClass(); s.sayHello(); }} |
Код в основном вызывает функцию sayHello из класса SecondClass . Мы добавили бы точку отладки в оператор SecondClass s = new SecondClass(); , Чтобы добавить точку останова, просто дважды щелкните номер строки с левой стороны. На нем должна отображаться небольшая синяя точка, обозначающая точку отладки Теперь щелкните значок ошибки слева от кнопки « Выполнить» , которая использовалась ранее. Eclipse спросит, хотите ли вы открыть Debug Perspective . Как обсуждалось ранее, Eclipse имеет предопределенный набор окон для каждой задачи. Следовательно, он автоматически спрашивает, хотите ли вы открыть окна, связанные с отладкой. Нажмите Да, и вы должны увидеть строку с выделенной точкой отладки.
Чтобы перейти к следующей строке, есть два способа.
- Нажмите на иконку, отмеченную синим прямоугольником на изображении ниже.
- Используйте комбинацию клавиш по умолчанию — F6
Это приведет вас к следующей строке. Теперь вы находитесь на линии, где SecondClass функция из SecondClass . В функцию можно войти, используя значок, помеченный красной рамкой, или с помощью сочетания клавиш F5 . Попробуйте войти в вызов, и вы попадете прямо на первую строку функции. В любой момент времени вы можете запустить код до следующей точки останова, нажав зеленую кнопку воспроизведения слева от этих кнопок. Чтобы остановить отладку и выполнение кода в целом, вы можете использовать красную кнопку, похожую на значок остановки.
3.6 Настройка и расширение возможностей Eclipse
Eclipse не имеет ограничений в своих возможностях. Новые функции могут быть легко добавлены с помощью плагинов Eclipse, а пользовательский интерфейс может быть легко настроен в соответствии с вашими требованиями. Чтобы настроить внешний вид, вы можете легко перетаскивать окна, добавлять окна или удалять их по мере необходимости. Также можно настроить набор кнопок, отображаемых в верхней панели.
Чтобы добавить еще несколько наборов кнопок в набор инструментов в соответствии с вашими потребностями, перейдите в Окно -> Перспектива -> Настроить перспективу . Это должно открыть окно, как показано ниже. Вы можете выбрать различные панели инструментов и функции для отображения на панели инструментов в соответствии с вашими потребностями.
Чтобы расширить возможности Eclipse, можно установить расширения или плагины, используя различные сайты обновлений, а также рынок. Eclipse имеет подробный список расширений, которые можно установить. Вы можете ознакомиться с рынком плагинов Eclipse здесь . Чтобы понять, как установить расширения для Eclipse, ознакомьтесь с разделом 2 этой статьи .
3.7 Переключение перспективы Eclipse
Как обсуждалось в терминологии, можно легко переключаться между различными точками зрения. После отладки в предыдущем разделе ваши окна Eclipse должны выглядеть совершенно расстроенными. Чтобы привести их в порядок разработки, вам нужно снова переключиться на перспективу Java. Это можно сделать двумя способами.
- Найдите значок в верхнем правом углу Затмения. Один из них должен иметь всплывающую подсказку Java. Нажмите кнопку, чтобы вернуться к перспективе Java.
- Если вы не можете найти кнопку, вы можете перейти в Window -> Perspective -> Open Perspective -> Java
3.8 Сохранить пользовательскую перспективу
Вы могли заметить, что есть определенные окна, такие как «Задачи», «Структура» или «Проблемы», которые вы можете использовать не часто. Таким образом, вы бы предпочли не видеть их в перспективе Java. Это возможно путем перезаписи перспективы Java. Для этого закройте окна, которые кажутся лишними.
Как только вы закроете ненужные окна, перейдите в Окно -> Перспектива -> Сохранить перспективу как.
Введите Java, когда будет предложено ввести имя перспективы. Это сгенерирует предупреждение, подтверждающее, хотите ли вы перезаписать текущие настройки перспективы. После подтверждения перспектива Java перезаписывается. Это можно проверить, переключив перспективу на отладку и переключившись обратно на Java.
3.9. Различные Проводники для Файлов
Eclipse предоставляет 3 разных исследователя для просмотра файлов и структуры папок по-разному. Исследователи:
- Project Explorer
- Проводник пакетов
- навигатор
Project Explorer отображает вид конкретного проекта. Это зависит от типа проекта. В настоящее время для Java Project вы обнаружите, что Project и Package Explorer очень похожи. Это только отдельные элементы проекта, которые добавляются в Project Explorer при изменении проектов.
Навигатор — это подробный вид всего рабочего пространства напрямую. В представлении навигатора каждая папка в каталоге отображается отдельно.
3.10 Функциональность поиска в Eclipse
Eclipse также предоставляет разнообразные функции поиска с кучей параметров фильтрации. На изображении ниже показано окно поиска, которое можно открыть, щелкнув небольшой значок «ракета» на панели инструментов.
Первый тип, Удаленный поиск, используется для поиска определенного слова из любого файла в выбранной папке. Eclipse может читать каждый простой текст, а также двоичный файл и искать конкретное слово в этих файлах.
Второй тип, Поиск файлов, предназначен для поиска определенного текста или шаблона из файлов в рабочей области или рабочем наборе.
Третий тип, Поиск задач, используется для поиска задачи с определенным идентификатором и пользовательским отношением к задаче. Можно выбрать отношение пользователя среди Владелец, Репортер, Копия, Комментарии или контакт QA.
Следующий поиск, поиск Git, относится к содержимому файла поиска в репозитории Git.
Следующий тип поиска, Java Search, является наиболее важным для разработчиков Java. Он имеет обширный список фильтров, которые позволяют вам выбрать, что именно вы хотите найти — метод, объект, класс, поле и другие.
Шестой тип, поиск Javascript, очень похож на поиск Java, рассмотренный выше. Он автоматически фильтрует файлы, чтобы проверять только файлы JS.
Последний тип поиска — поиск плагинов. Как обсуждалось в разделе терминологии, eclipse позволяет вам иметь плагины. С этим типом поиска вы можете найти плагины внутри рабочей области или рабочего набора.
3.11 Управление рабочими наборами
Рабочий набор в Eclipse — это набор проектов в проекте, с которым вы хотите работать в любой момент времени. Как правило, когда вы создаете веб-приложение уровня предприятия, вы распределяете файлы по нескольким проектам для модульной его модификации в соответствии с функциональностью. На изображении ниже показано несколько проектов в рабочей области. Это всего лишь копии первого проекта, созданного для демонстрации управления рабочим набором.
Управление рабочим набором в основном ограничивает количество проектов, отображаемых в проводнике. Это также позволяет развертывать выбранный набор проектов при создании веб-приложений. Для управления рабочим набором нажмите небольшую стрелку вниз, отмеченную красным кружком на изображении ниже. В открывшемся всплывающем меню выберите « Выбрать рабочий набор». Должно открыться небольшое окно с просьбой указать тип рабочего набора. Для управления списком проектов выберите « Выбранный рабочий набор» и нажмите кнопку « Создать» . В случае, если у вас были созданы предыдущие рабочие наборы, они должны быть предварительно перечислены в белом поле.
В новом окне, в зависимости от вашего типа проектов, вы можете выбрать нужный вам тип рабочего набора. Здесь мы продолжим, выбрав Java.
Теперь вы сможете увидеть список Java-проектов с левой стороны. Выберите проекты, которые вы хотите увидеть, когда этот рабочий набор активен. После выбора проекта нажмите « Добавить», чтобы переместить проекты вправо, и нажмите « Готово» .
После этого вы сможете увидеть только 4 проекта или выбранные проекты в окне проводника пакетов. Это можно изменить, нажав стрелку вниз и нажав « Отменить выбор рабочего набора», как показано на рисунке ниже. Вы также можете создавать различные рабочие наборы и выбирать другие по мере необходимости.
3.12 Управление шаблонами кода
Создание шаблонов кода — одна из удивительных функций, которые предоставляет Eclipse. Чтобы попробовать это, в своем классе просто введите main и нажмите Ctrl + Space . Это ярлык по умолчанию для получения предложений по автозаполнению. Вы должны увидеть основной метод предложения, как показано на рисунке ниже.
Если дважды щелкнуть предложение, оно автоматически создаст код, показанный в сером поле выше. Это стало возможным благодаря шаблонам кода. Чтобы найти шаблоны кода и создать свои собственные, перейдите к Eclipse -> Preferences в случае MacOS. Для Windows и Linux вы должны найти ссылку меню « Настройки» в меню « Окно» . Это открывает окно настроек. В поле поиска слева введите Шаблон, как показано ниже.
Выбрав « Шаблоны кода» для конкретного языка (выбранный для Javascript, как показано выше), вы сможете найти здесь шаблоны кода. Однако есть еще один раздел, содержащий несколько шаблонов кода по умолчанию. Этот раздел является разделом Редактор-> Шаблоны для каждого языка, указанного в настройках. Как видно, основной метод доступен в этом списке шаблонов. Его можно легко отредактировать, дважды щелкнув по нему. Например, я отредактировал шаблон метода, как показано ниже.
То же самое можно проверить, снова установив флажок предложения в редакторе, как обсуждалось выше.
3.13 Создание новых шаблонов кода
В крупных проектах разработчики часто тратят время на написание нескольких строк кода, которые являются общими для каждого метода. Чтобы избежать этого, Eclipse позволяет создавать предопределенные шаблоны кода, которые можно создавать и сохранять с псевдонимом. Например, давайте создадим метод, который печатает некоторый журнал в начале и конце метода.
-
- Нажмите новый в окне, показанном выше. Откроется диалоговое окно, как показано ниже.
Заполните детали, как показано на рисунке выше. Здесь $ {return_type} & $ {field} являются переменными. Они будут использованы для упрощения создания метода, как показано далее.
- Нажмите OK, нажмите Apply & Close в родительском окне. Теперь в окне редактора Eclipse введите
mymethodи нажмите Ctrl + Space, чтобы использовать Content Assist для применения шаблона метода. - При нажатии комбинации клавиш вы должны увидеть предложение, как показано ниже.
- Дважды щелкните предложение, выделенное выше. Он сгенерирует код, как показано в окне выше. Там будут границы вокруг
return_typeиfield. Курсор должен автоматически присутствовать вreturn_type. Обновите тип возврата в соответствии с вашими потребностями и нажмите Tab. При нажатии клавиши табуляции курсор перемещается в следующее поле,field. Теперь, когда вы измените имя метода, вы увидите, что на это также влияют операторыSystem.outгде используется имя переменнойfield. Таким образом, метод с двумя инструкциями регистрации создается всего несколькими щелчками мыши.
- Нажмите новый в окне, показанном выше. Откроется диалоговое окно, как показано ниже.
3.14 Рефакторинг
Рефакторинг — чрезвычайно важная особенность Eclipse. В большом проекте, когда вы планируете изменить имя переменной, метода или класса, существует множество мест, где изменения могут потребоваться. Это не простая задача, чтобы найти и заменить каждое вхождение ключевого слова. Найти и заменить все функции иногда решают проблему. Однако он не может различить слова, содержащие похожий текст. С помощью рефактора можно автоматически заменить все вхождения в контексте этого ключевого слова.
Для рефакторинга переменной, метода или имени класса просто выберите слово и нажмите Ctrl / Cmd + Alt + R. Теперь, так же, как блоки в генерации заглушек метода выше, вы увидите рамки вокруг слова, где бы оно ни присутствовало. Просто измените слово на что-то другое. Это заменит изменения в каждом случае.
4. Вывод
В статье подробно обсуждаются основные операции, которые вам необходимо выполнить в Eclipse. Однако это еще не конец. Существует множество возможностей Eclipse, которые вы можете изучить, и несколько расширений, которые облегчат вашу жизнь при программировании. Eclipse, безусловно, идет в ногу с технологиями и, следовательно, является лучшим выбором для IDE с открытым исходным кодом с его обширной библиотекой плагинов и настраиваемым интерфейсом.