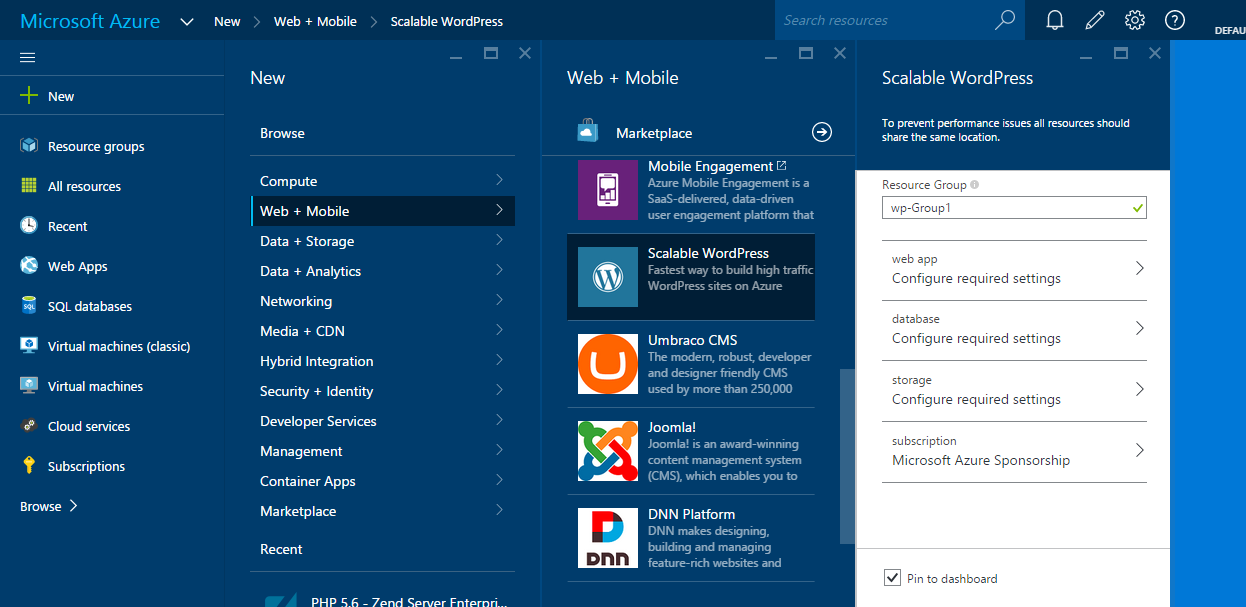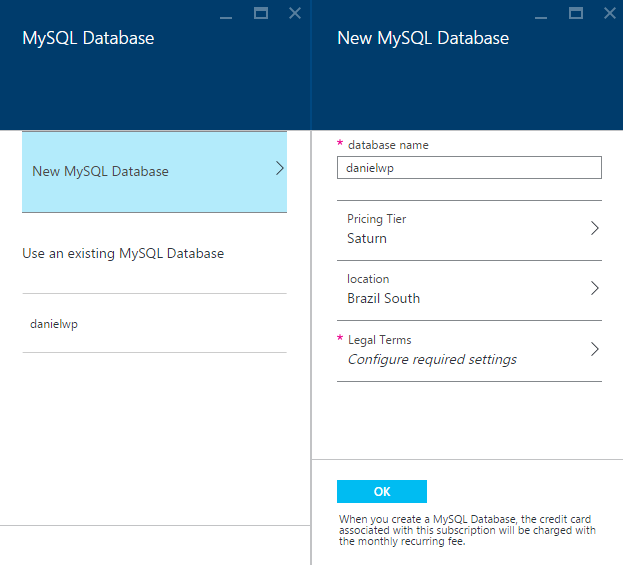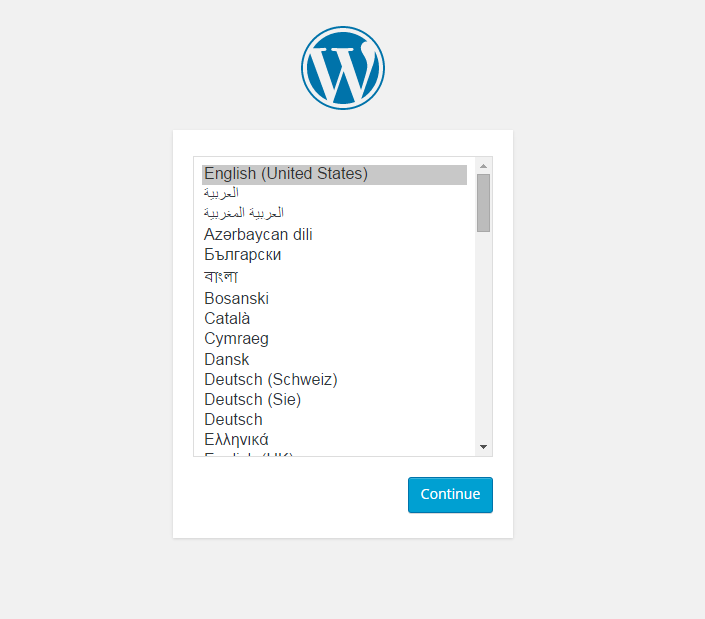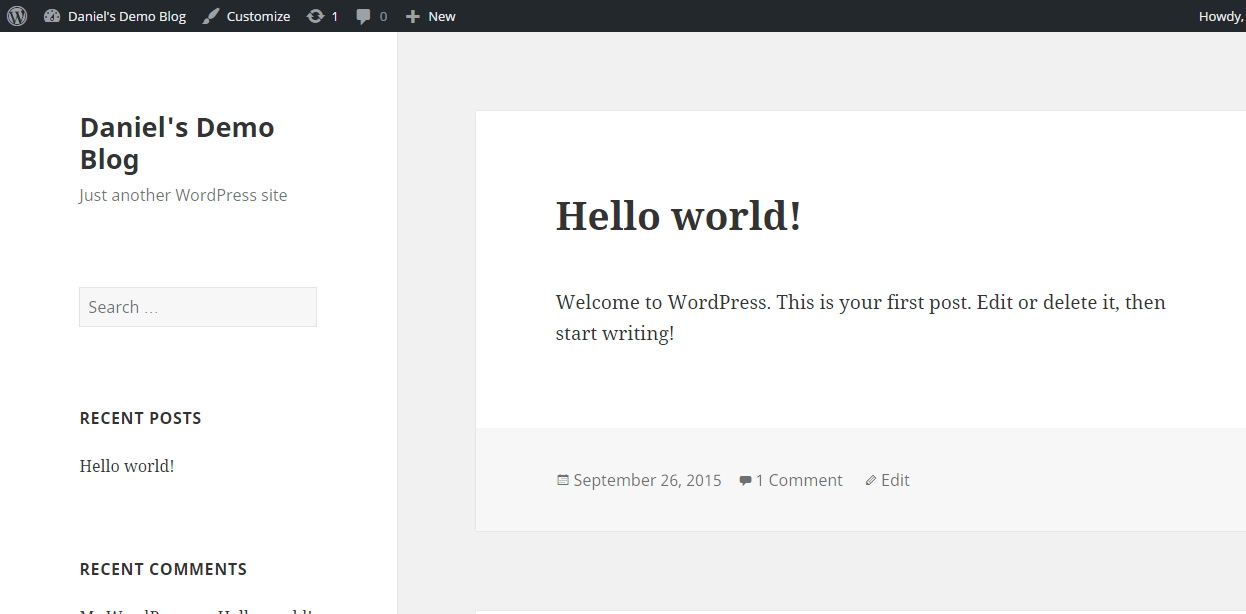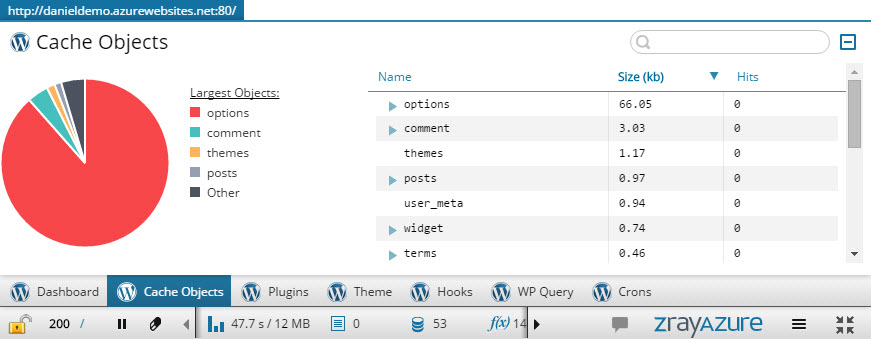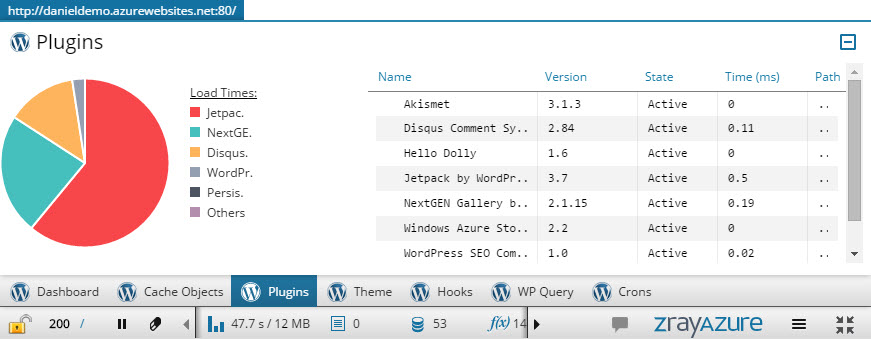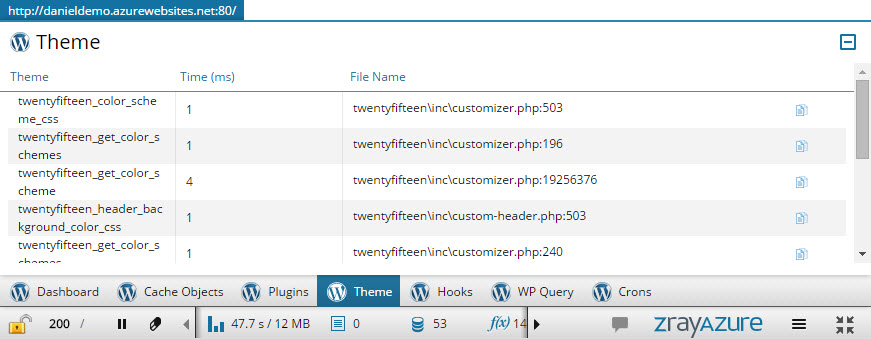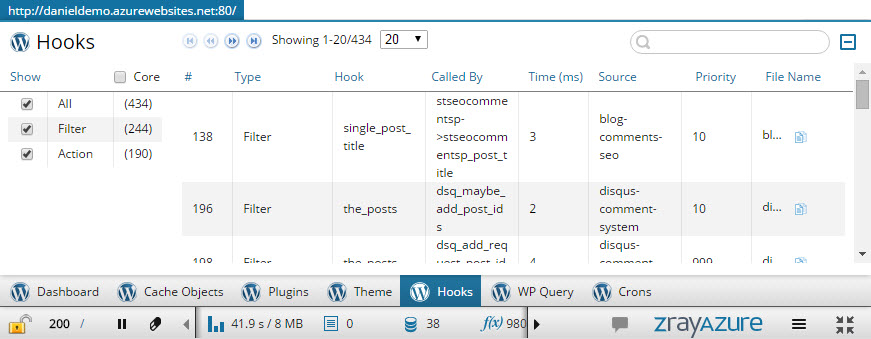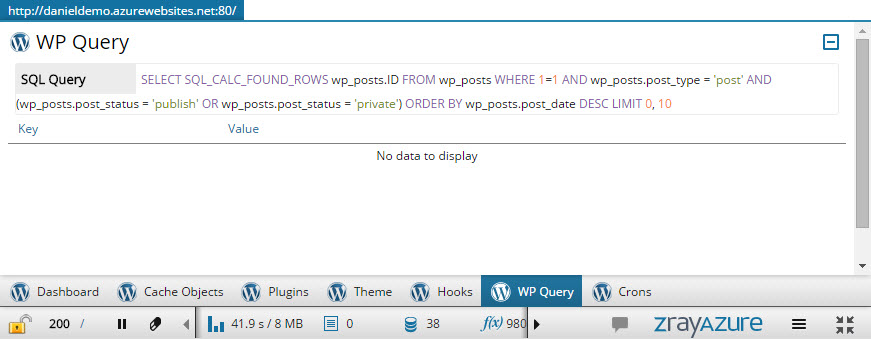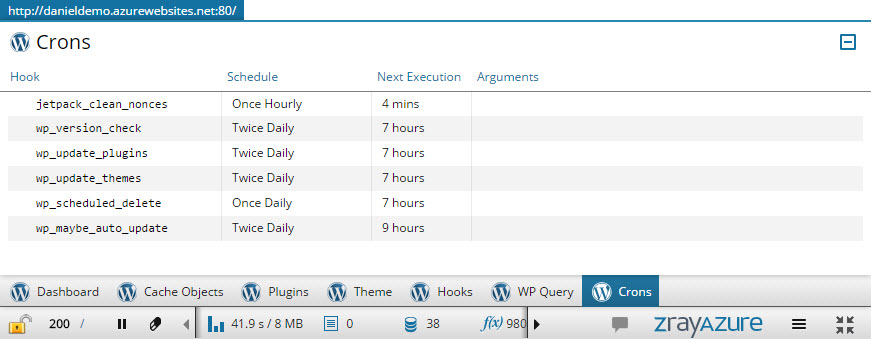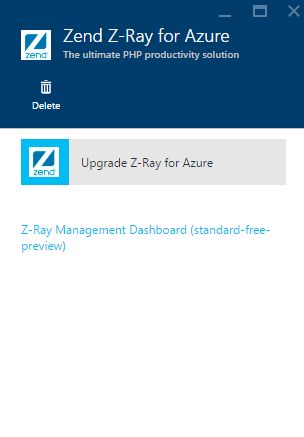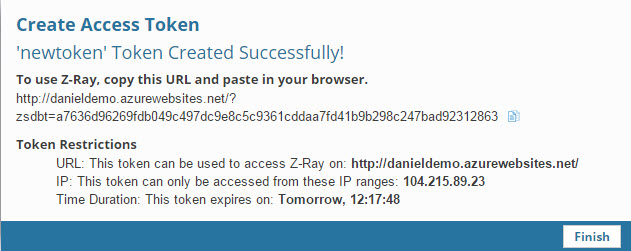Мы все знаем, что WordPress — удивительно богатая, расширяемая и простая платформа. Это, вероятно, одна из причин, по которой он сегодня так сильно работает в сети. Но в некоторых случаях это богатство может быть причиной падения вашего сайта. Например, если вы загружаете слишком много плагинов или альтернативно — выбираете ту тему, которая слишком сложна для вашего приложения, вы можете в конечном итоге увидеть тяжелые запросы к базе данных и длительное выполнение.
Это означает, что вам нужен простой, безопасный и надежный способ профилирования вашего приложения WordPress, который поможет вам выявить узкие места, замедляющие его.
Эта статья демонстрирует простой способ сделать это. В нем описывается отладка приложения WordPress, развернутого в службе веб-приложений Microsoft Azure, с использованием Z-Ray для Azure — новой технологии, которая была анонсирована несколько месяцев назад и сейчас находится в режиме предварительного просмотра. Хотя Z-Ray как самостоятельный инструмент для разработчиков Azure является новым предложением, Z-Ray сам по себе не является таковым. Zend представила его более года назад как часть Zend Server. В Интернете доступно множество ресурсов, позволяющих понять, что такое Z-Ray, но мы все на одной странице — вот очень краткое описание.
Z-Ray — это инструмент отладки для разработчиков PHP, который предоставляет информацию о том, что происходит под капотом ваших приложений PHP, в вашем браузере и без необходимости что-либо менять в своем коде. Используя Z-Ray Live !, разработчики могут также профилировать запросы, не основанные на браузере, поступающие на сервер, такие как мобильные и API-запросы. В дополнение к общей информации PHP, Z-Ray также предоставляет подробную информацию для конкретных приложений и сред, таких как WordPress, Magento, Drupal, Symfony, Laravel и Zend Framework. Для получения дополнительной информации об этих функциях, эта статья предоставляет большой обзор.
Примечание . Прежде чем начать, обратите внимание, что для выполнения описанных ниже действий вам потребуется активная учетная запись Microsoft Azure ( бесплатная пробная версия ).
Шаг 1. Создание веб-приложения WordPress
Нашим первым шагом является создание нового веб-приложения WordPress в Azure.
Azure предлагает несколько простых способов начать работу с WordPress. В этом случае мы будем развертывать пакет WordPress под названием Scalable WordPress, который уже содержит базовую настройку WordPress, включая настройки базы данных.
-
После входа в портал Azure нажмите кнопку « Создать» в верхнем левом углу.
-
В колонке «Создать» выберите « Web + Mobile», а затем « Масштабируемый WordPress» .
-
В масштабируемом блейде WordPress, который открывается, вам нужно будет настроить веб-приложение WordPress, которое вы собираетесь развернуть в Azure.
Начните с выбора имени для группы ресурсов веб-приложения. В Azure группа ресурсов содержит ресурсы, связанные с конкретным приложением. Например, само приложение, база данных и учетная запись хранения. Вы можете использовать предложенное имя для группы ресурсов веб-приложения или ввести новое. -
Затем выберите раздел настроек веб-приложения и в открывшемся блейде веб-приложения настройте следующее:
- URL — введите URL вашего сайта
- План обслуживания приложения — введите новое имя для плана обслуживания. План обслуживания — это набор функций, которыми вы можете поделиться во всех своих веб-приложениях Azure.
- Уровень цен — выберите уровень цен, который соответствует вашим требованиям
- Местоположение — выберите место для размещения вашего веб
-
Нажмите ОК .
-
Выберите раздел настроек базы данных и выберите, использовать ли существующую базу данных MySQL или создать новую (в этом случае вам нужно будет указать новое имя, выбрать уровень и местоположение цены и принять юридические условия).
-
Затем выберите раздел параметров хранилища и выберите, использовать ли существующую учетную запись хранения или создать новую (в этом случае вам нужно будет указать новое имя учетной записи хранения).
- В последнем разделе блэйда отображается подписка, которая будет использоваться. Если вы хотите использовать другую подписку, выберите этот раздел.
-
Вот и все. Вы завершили настройку параметров нового веб-приложения и не беспокойтесь — если вы забыли один из шагов настройки или ошиблись с первого раза, Azure обязательно узнает об этом.
Нажмите кнопку « Создать», чтобы развернуть новое веб-приложение WordPress.
Теперь мы переходим к стартовой панели, где видим, что наше веб-приложение создается. Это может занять минуту или две, и как только наше приложение WordPress будет готово, его лезвие откроется автоматически. -
Нажмите кнопку « Обзор» в верхней части блейда, чтобы открыть приложение WordPress.
Появится известный пятиступенчатый мастер настройки WordPress. -
Выполните шаги установки и запустите WordPress (обязательно запишите пароль, который вы определили для входа в панель администратора).
Шаг 2: Включение Z-Ray
Большой! Мы успешно развернули веб-приложение WordPress в Azure. Теперь, как нам заставить Z-Ray работать?
-
В блейде веб-приложения откройте меню «Инструменты». Для этого щелкните значок Инструменты в верхней части лезвия.
-
В разделе «Разработка» блейда Tools вы увидите множество доступных инструментов и функций для разработки. Выберите Zend Z-Ray , а затем включите Z-Ray для Azure .
-
Далее вы получите список доступных уровней ценообразования, включая ежемесячную оценку затрат. Решите, какой уровень вам больше подходит, и нажмите « Выбрать» .
Примечание : Z-Ray на Microsoft Azure в настоящее время находится в режиме предварительного просмотра, поэтому цены могут измениться в будущем без предварительного уведомления.
-
Прочитайте юридические термины, которые затем отображаются. Если вы принимаете их, нажмите « Купить» .
-
Через некоторое время вы получите уведомление о том, что Z-Ray был успешно включен. Это означает, что Z-Ray теперь включен для вашего веб-приложения WordPress.
Отлично сработано! Чтобы начать работать с Z-Ray, просто обновите ваше веб-приложение в браузере. Z-Ray отображается внизу страницы.
Шаг 3: Разработка WordPress с Z-Ray
Поздравляем! Вы успешно развернули свое веб-приложение WordPress и включили Z-Ray. Что дальше?
Чтобы начать использовать Z-Ray, просто выберите различные панели на Z-Ray и начните углубляться в ваш код.
Из коробки Z-Ray отслеживает и отображает подробную информацию о: функциях, запускаемых вашим приложением, выполненных SQL-запросах (включая значение привязки запроса, результат запроса, длительность запроса и количество строк в код, затронутый запросом), ошибки и предупреждения, сгенерированные исключения и многое другое (подробный обзор основных функций Z-Ray см. в этой статье ).
Для разработчиков WordPress Z-Ray отображает дополнительную информацию об элементах WordPress и конструкциях кода. Доступ к этой информации можно получить, открыв панель WordPress с правой стороны Z-Ray.
Давайте внимательнее посмотрим.
Приборная доска
Панель Dashboard дает вам отличный обзор вашего приложения WordPress — с диаграммой, показывающей время загрузки плагинов, тем и ядра, а также дополнительные общие сведения о конфигурации приложения, включая версию, количество плагинов, количество запросов к БД и Больше.
Кэширование объектов
Панель «Объекты кэширования» дает вам точное изображение кэшированных объектов для страницы. Это включает в себя диаграмму, изображающую самые большие кэшированные объекты и их размер, а также полную подробную разбивку объектов по размеру и количеству попаданий.
Плагины
Панель плагинов чрезвычайно полезна, потому что она может дать вам прекрасный обзор загруженных плагинов и ресурсов, которые они потребляют. На панели отображается диаграмма, отображающая относительное время загрузки для плагинов, а также таблицу с названием, версией, состоянием, временем загрузки и путем для каждого плагина.
тема
Z-Ray также помогает вам профилировать тему, которую использует ваше приложение. На панели «Тема» вы можете увидеть информацию об используемом CSS, времени выполнения и используемом файле.
Крючки
Панель «Хуки» позволяет вам видеть все хуки WordPress, запускаемые во время выполнения, включая «Хуки ядра» (чтобы увидеть «Хуки ядра», просто установите флажок « Ядро» в области фильтров слева). Вы можете просмотреть имя ловушки, ее тип (действие / фильтр), кто вызвал ловушку, время, необходимое для выполнения, приоритет ловушки и имя файла.
WP Query
Панель WP Query отображает информацию о текущем основном запросе WordPress.
Crons
И последнее, но не менее важное: на панели Crons вы получите представление о системе cron в WordPress. Просмотрите подключенные функции, их расписание, любые заданные аргументы для события cron и время следующего выполнения.
Шаг 4. Отладка мобильных и API-запросов
Z-Ray также поддерживает отладку запросов, не основанных на браузере, с Z-Ray Live! — инструмент, который обеспечивает мониторинг в режиме реального времени всех запросов к серверу, включая запросы API, веб-сервисов и мобильных запросов.
Примечание : Z-Ray Live! поддерживается только в стандартной версии Z-Ray для Azure.
Чтобы использовать Z-Ray Live! вам нужно будет открыть панель управления Z-Ray для Azure, которая является пользовательским интерфейсом для управления и настройки Z-Ray.
Для этого щелкните ссылку на панель управления Z-Ray в блейде Zend Z-Ray для Azure.
После отображения панели управления Z-Ray просто выберите Z-Ray Live! стр. Отслеживание запросов начинается сразу же после загрузки страницы, поэтому просто подождите, пока поступят запросы! Для быстрого тестирования перезагрузите приложение WordPress в браузере.
Шаг 5: Использование Z-Ray в производстве
Прежде чем мы разойдемся, этот последний шаг объяснит, как безопасно использовать Z-Ray в производстве.
Защищенный режим Z-Ray позволяет вам включать Z-Ray для определенных IP-адресов или URL-адресов и для определенной продолжительности времени, передавая маркер доступа к URL-адресу в качестве параметра GET. Только URL-адреса, использующие этот токен, смогут использовать Z-Ray.
Итак, как вы создаете новый токен доступа?
- Откройте режимы доступа | Страница режима в панели управления Z-Ray.
- Выберите защищенный режим и нажмите Сохранить . При появлении запроса подтвердите свой выбор. Z-Ray теперь находится в защищенном режиме, и если вы обновите приложение WordPress, Z-Ray не будет отображаться.
-
Далее откройте режим доступа | На странице токенов нажмите кнопку Создать токен . Откроется диалоговое окно «Создать маркер доступа».
-
Настройте новый токен доступа:
- Имя — введите описание нового токена только для справочных целей.
- Ограничение IP-адресов — введите разделенный запятыми список IP-адресов, представляющих машины, на которых вы хотите включить Z-Ray, либо в виде маскированного диапазона, либо в CIDR. Пример: 127.0.0.1 ограничит доступ только локальным компьютером, 10.0.0.0/8 откроет доступ к любому адресу, который начинается с 10.
- Ограничение URL (необязательно) — введите URL страницы, для которой вы хотите разрешить доступ к Z-Ray. Примечание . Этот параметр настройки токена не является обязательным. Однако, оставив это поле пустым, вы получите доступ к Z-Ray для всех страниц на сервере.
- Ограничение времени — установите ограничение времени для токена доступа, после которого доступ к Z-Ray больше не будет разрешен.
-
Нажмите Создать токен . Токен создан, вы будете проинформированы о том, как получить доступ к Z-Ray.
-
Чтобы использовать токен, все, что вам нужно сделать, это добавить его в качестве параметра GET к URL-адресу страницы.
Резюме
Сочетание Z-Ray и Azure означает, что разработчики WordPress и, в действительности, разработчики PHP в целом, получают выгоду как от службы веб-приложений Microsoft Azure, так и от возможностей самоанализа Z-Ray. Возможность легко разобраться во всех различных элементах построения страницы поможет разработчикам сократить время разработки и, в конечном итоге, создать более качественный код.
Надеюсь, вам понравилось чтение!
Zend и Microsoft всегда ждут обратной связи, поэтому, если у вас есть идеи по улучшению Z-Ray для Azure, не стесняйтесь обращаться к zrayazure-feedback@zend.com !