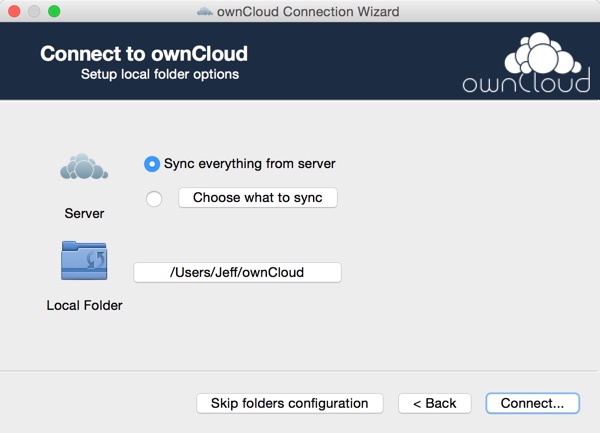
Что такое OwnCloud?
OwnCloud предоставляет бесплатный сервер с открытым исходным кодом, а также сервер приложений и платформу с приложениями для настольных ПК и смартфонов, что позволяет вам создавать персональное или корпоративное облако под вашим собственным контролем. Если вы являетесь пользователем Dropbox, то вы знакомы с преимуществами удаленного облака, которое синхронизирует файлы на всех ваших рабочих столах и устройствах и позволяет делиться ими с другими людьми.
В этом уроке я расскажу вам об установке и запуске приложений OwnCloud для настольных и мобильных устройств, чтобы мы могли начать синхронизировать наши файлы и отправлять их в дорогу.
Вот краткое видео введение в OwnCloud для обзора:
Если вы хотите попробовать OwnCloud, следуйте нашему руководству по установке в первой части: Введение в OwnCloud: Общий доступ к файлам под вашим контролем или посетите их онлайн-демонстрацию .
Я участвую в обсуждениях ниже. Если у вас есть вопрос или предложение по теме, пожалуйста, оставьте комментарий ниже. Вы также можете связаться со мной в Twitter @reifman или написать мне напрямую.
OwnCloud Desktop для Mac
В конце нашей установки вы можете помнить, что OwnCloud представил следующие ссылки на свои настольные и мобильные приложения:
Давайте начнем с установки приложения OS X Desktop. Есть также приложения для Windows и Linux. Загрузите любой из них отсюда .
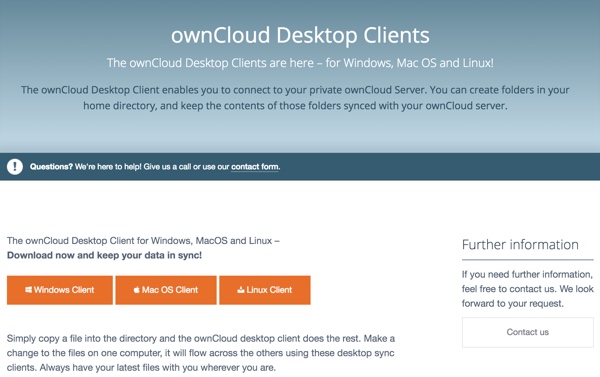
Запустите установщик
Установщик для Mac OS X является стандартным:
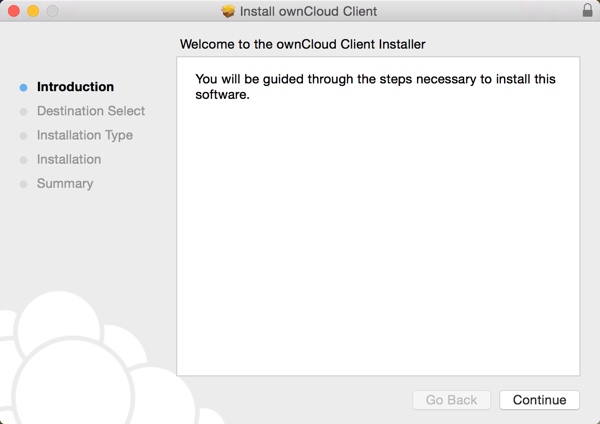
Выберите пункт назначения:
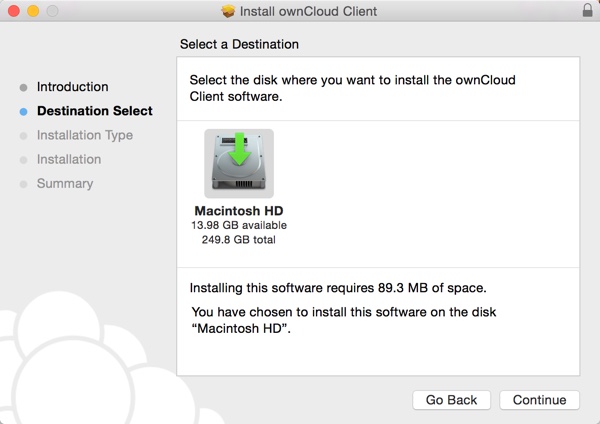
Вы должны увидеть страницу успешной установки:
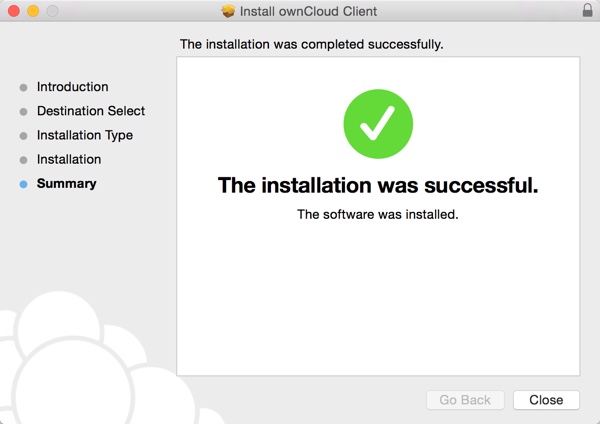
Настройте приложение
Далее нам нужно настроить приложение, подключив его к нашему ранее установленному серверу в Digital Ocean. Введите адрес для вашего сервера OwnCloud:
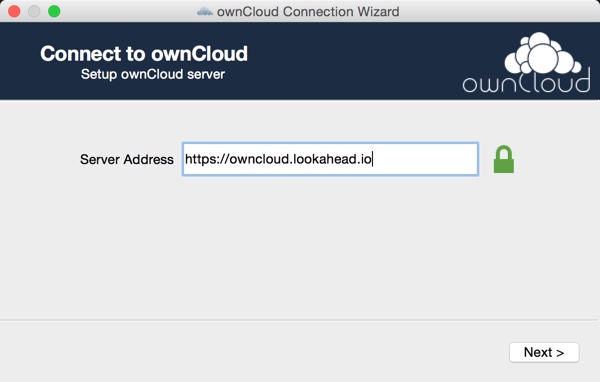
Затем предоставьте свои административные полномочия:

Вы можете настроить, какая локальная папка будет отражать ваш сервер OwnCloud, а расширенные параметры позволяют настраивать определенные папки для синхронизации:
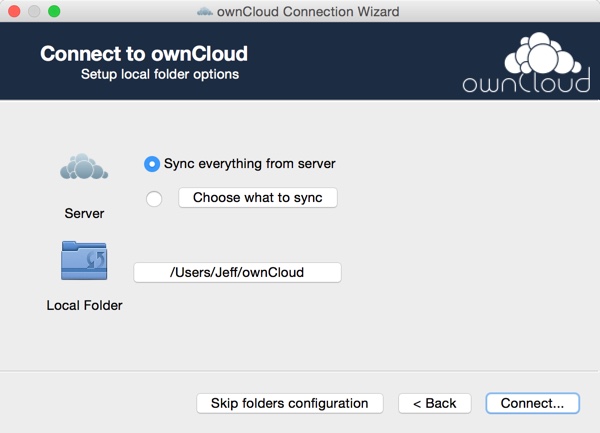
Когда это будет сделано, вы можете открыть OwnCloud в своем браузере (как раньше) или в синхронизированной локальной папке:
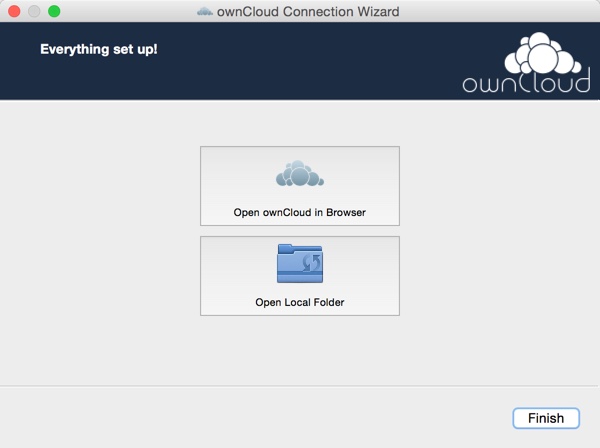
Вот что вы увидите, если щелкнуть по обоим параметрам — веб-представлению и представлению Finder:
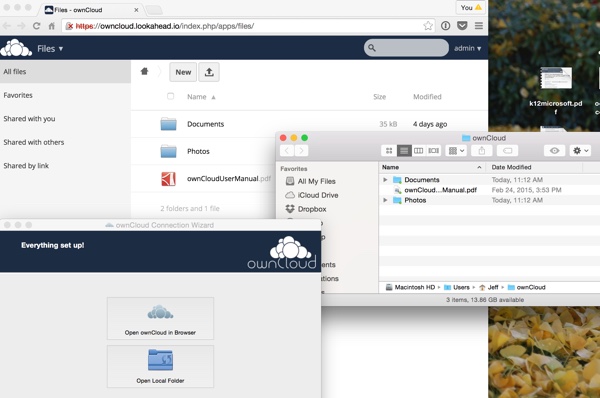
OwnCloud в строке меню
Если вы щелкнете по значку OwnCloud в строке меню, вы увидите несколько удобных опций, включая список недавно синхронизированных файлов:
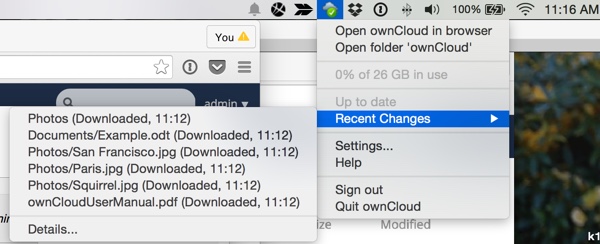
В этот момент вы можете заметить, что он очень похож на Dropbox.
Настройки приложения
Если вы нажмете на Настройки приложения, появятся четыре окна с вкладками:
учетная запись
Вы можете настроить подключение вашего приложения и посмотреть, сколько памяти используется:
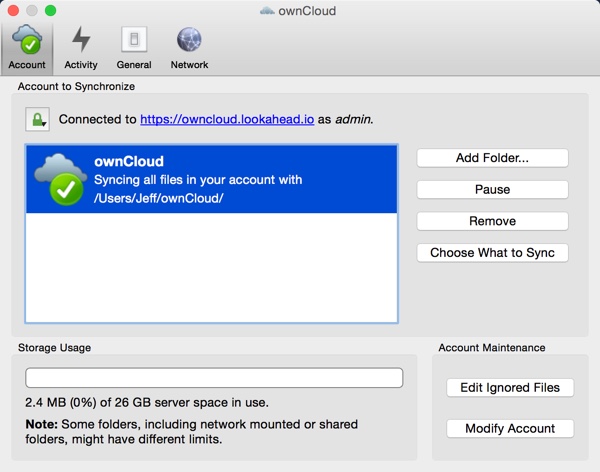
Мероприятия
Вы можете просмотреть последние действия:
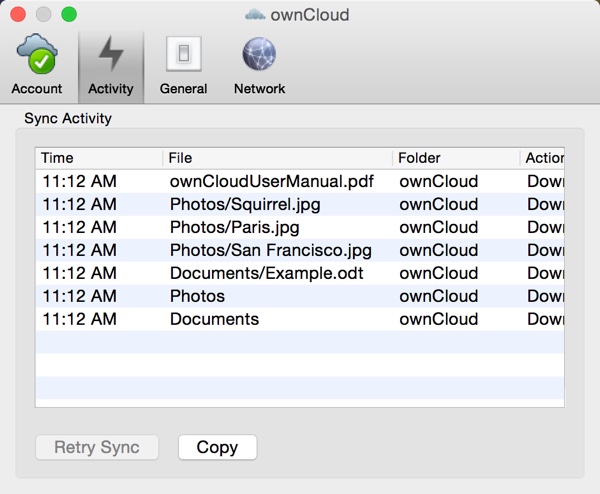
Общая
На вкладке Общие вы можете выбрать запуск OwnCloud при запуске системы:
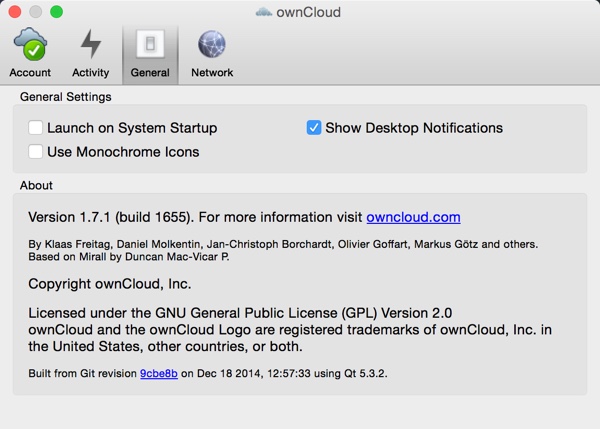
сеть
На вкладке Сеть вы можете настроить OwnCloud для использования прокси-сервера для более безопасной передачи файлов и синхронизации:

Ежедневная Синхронизация
После настройки приложения все файлы, которые вы перемещаете в локальную папку, будут синхронизироваться с вашим OwnCloud. Например, на рисунке ниже показано, как я копирую фотографии из моей поездки в Индию из папки Dropbox в папку OwnCloud:
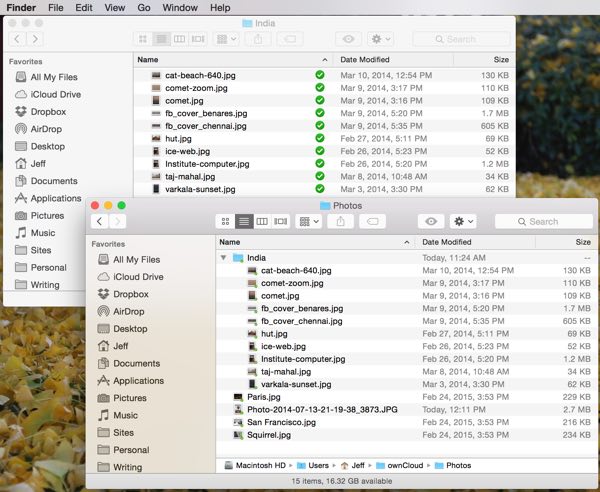
Затем вы можете увидеть эти файлы, перенесенные из журнала активности:
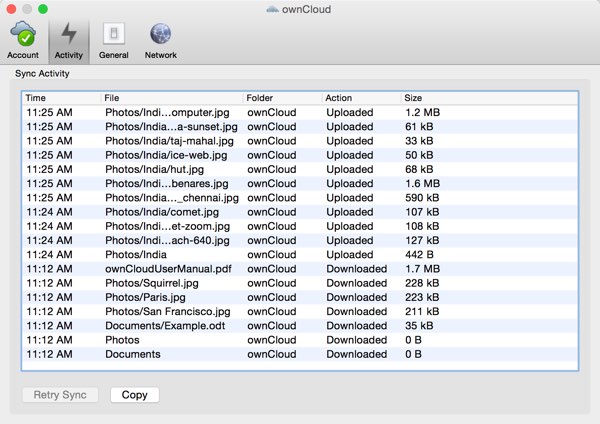
Теперь давайте установим OwnCloud на наш iPhone и попробуем его с мобильного устройства.
Приложение OwnCloud для iOS
OwnCloud Mobile доступен для Android и iOS. Загрузите соответствующее приложение для вашего устройства здесь .
Купить приложение OwnCloud
Со своего iPhone вы также можете скачать его из App Store — приложение стоит 99 центов:
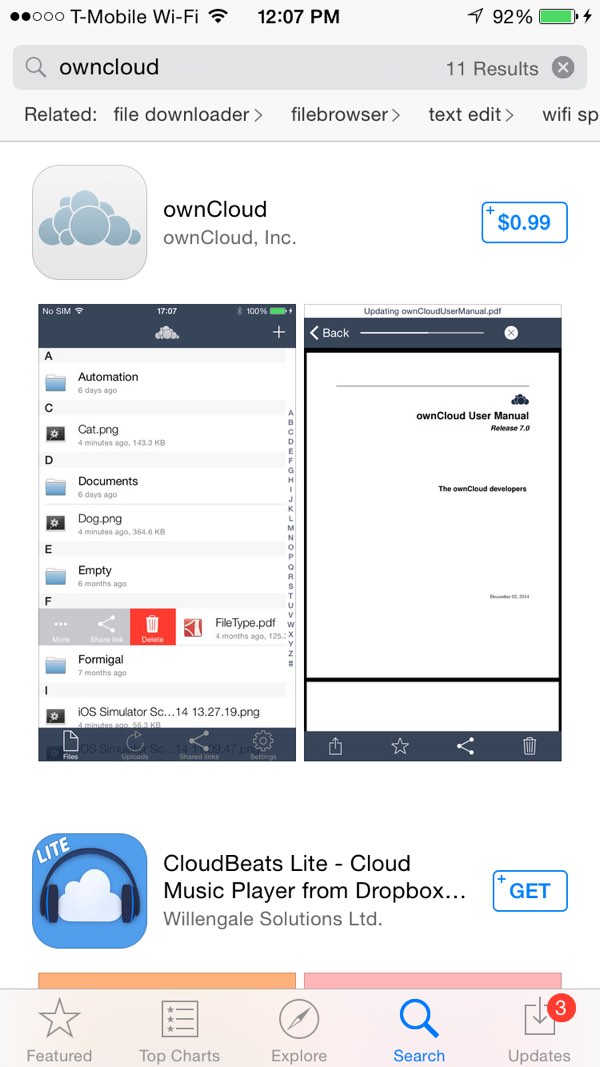
Подключите приложение к вашему серверу OwnCloud
После того, как вы установите приложение, вам необходимо настроить подключение к вашему серверу OwnCloud в Digital Ocean:
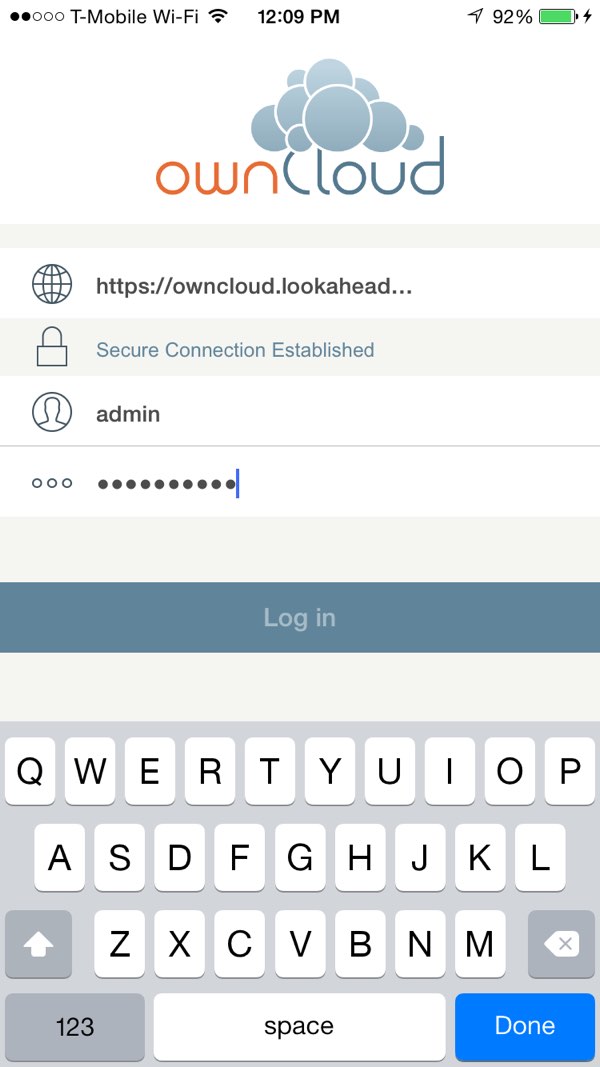
Просмотрите свое собственное облако
После подключения вы можете просматривать OwnCloud — вы можете заметить, что приложение Dropbox работает очень похоже:
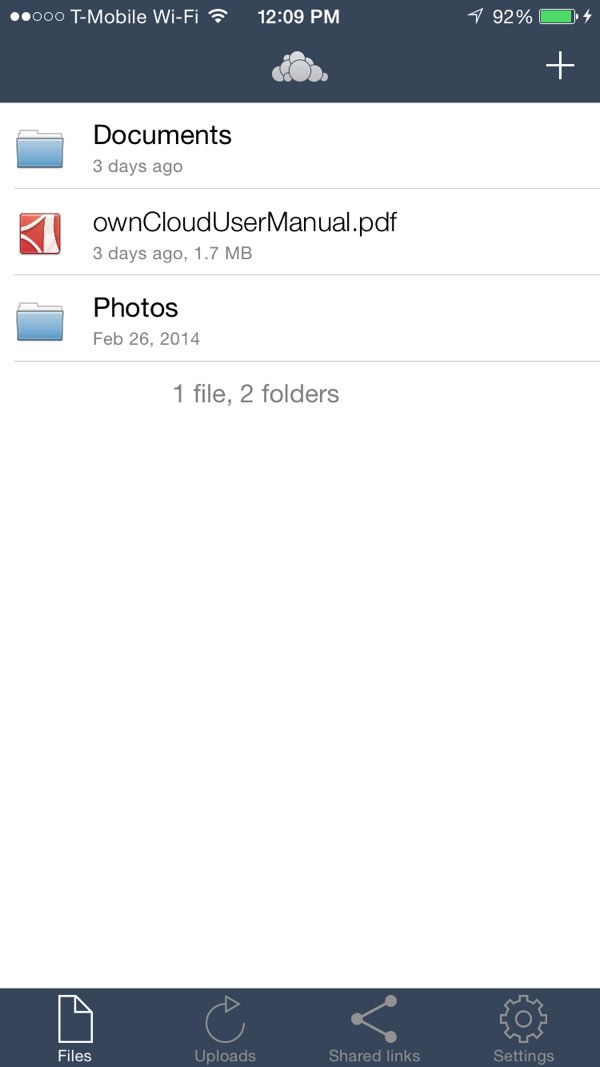
Вот эти фотографии из Индии, которые теперь доступны на моем iPhone:
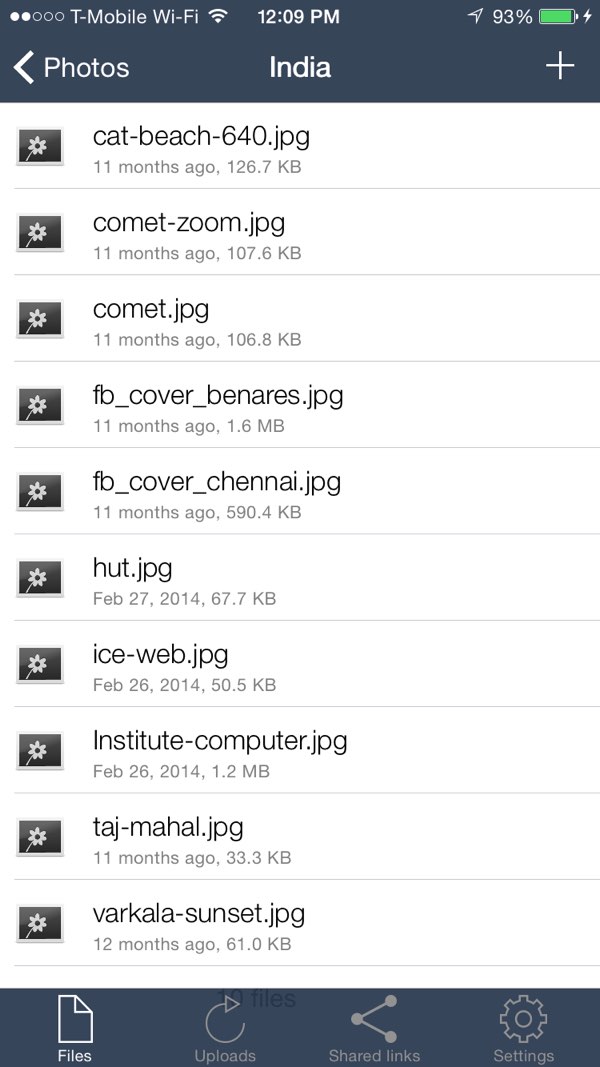
Загрузить с вашего устройства на свой OwnCloud
Вы также можете загрузить фотографии со своего iPhone на сервер OwnCloud:
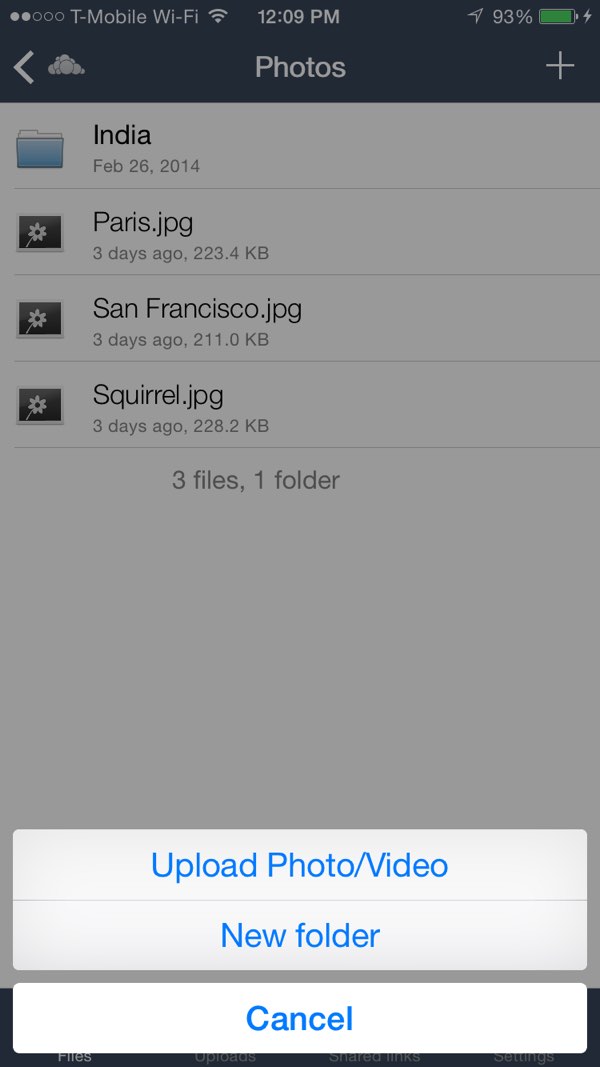
iOS попросит вас предоставить разрешения:
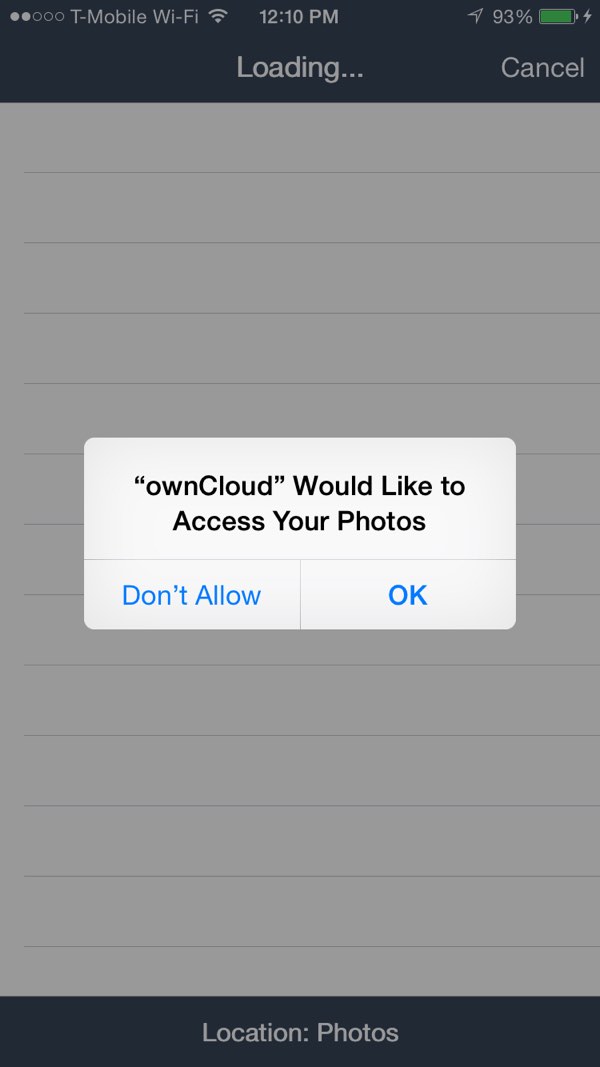
Тогда вы сможете выбрать фотографию из вашей камеры Roll :
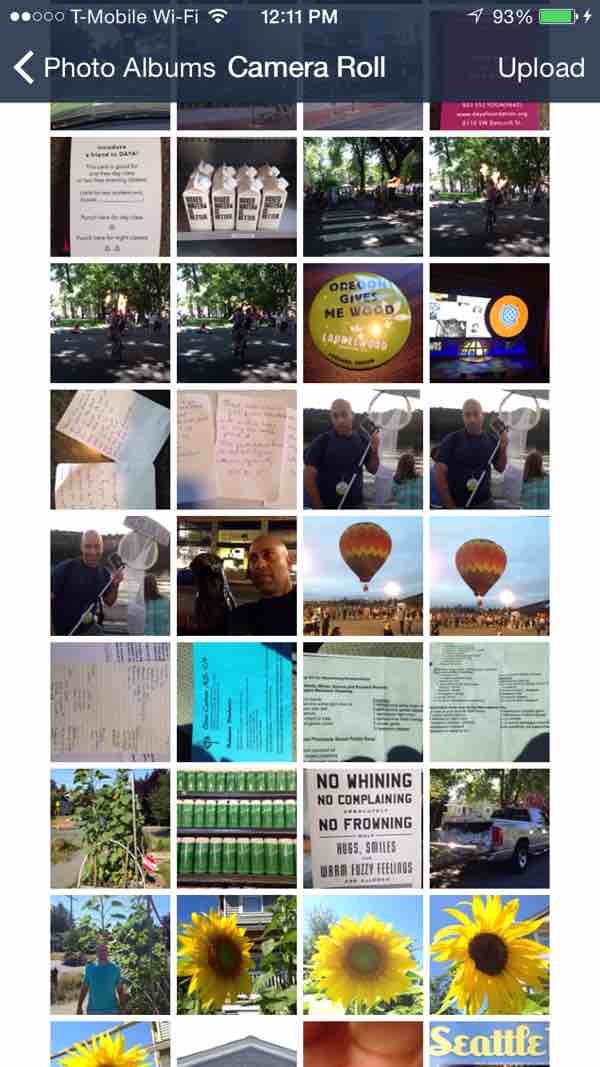
Вы можете увидеть файл Photo-2014-07-1 …, загруженный ниже:
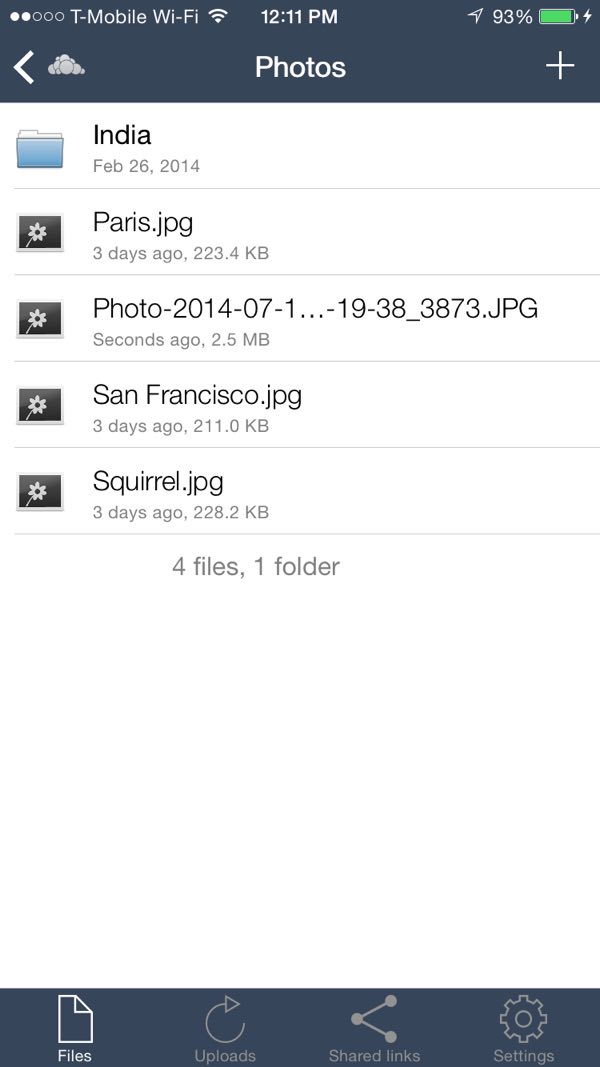
Чтение файлов из вашего OwnCloud на вашем устройстве
Вы также можете открывать и читать файлы с вашего сервера OwnCloud на вашем устройстве. Здесь я читаю Руководство пользователя OwnCloud PDF:
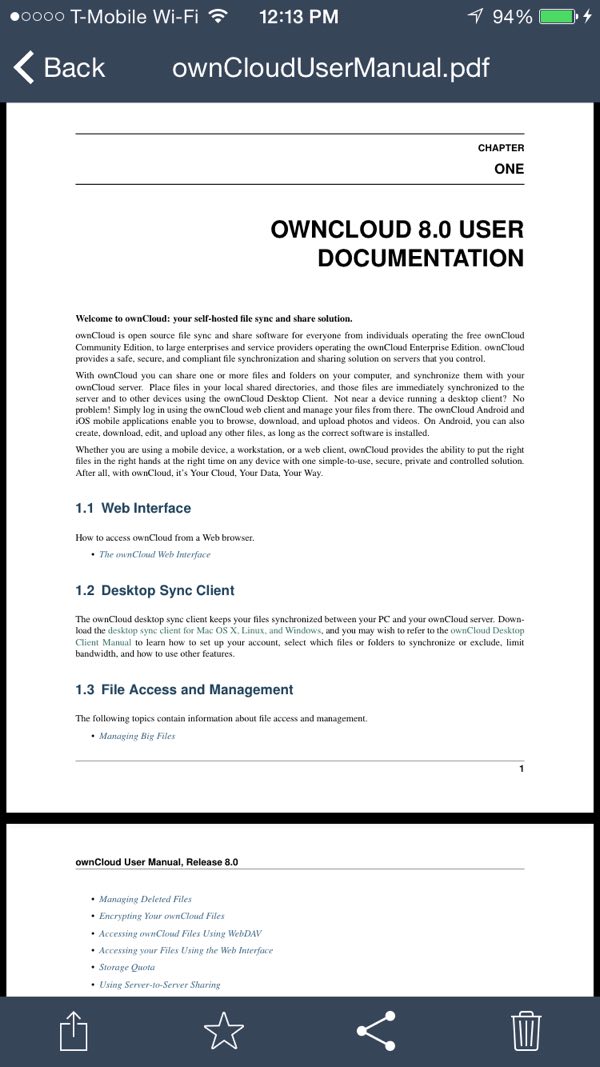
Обмен файлами с вашего устройства
Вы также можете поделиться файлами из вашего OwnCloud с помощью приложения. Здесь я открываю файл Paris.jpg и нажимаю, чтобы поделиться ссылкой:
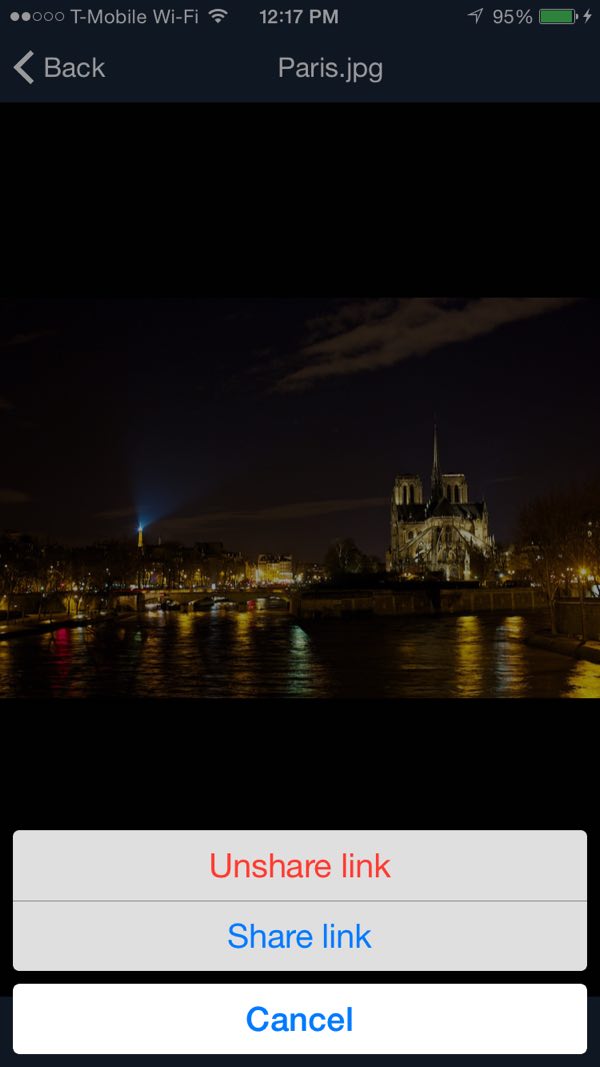
Затем я могу вставить эту ссылку в электронное письмо или в свой браузер. Приложение отслеживает все мои общие ссылки:
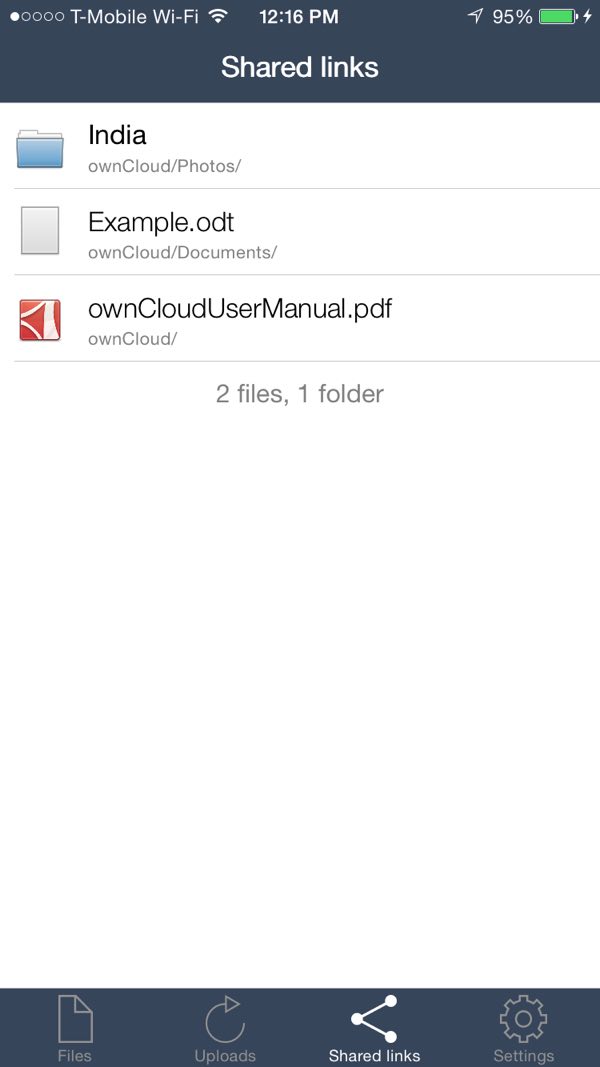
Поделиться с вашего сайта OwnCloud
Вы также можете инициировать обмен с веб-сайта OwnCloud:
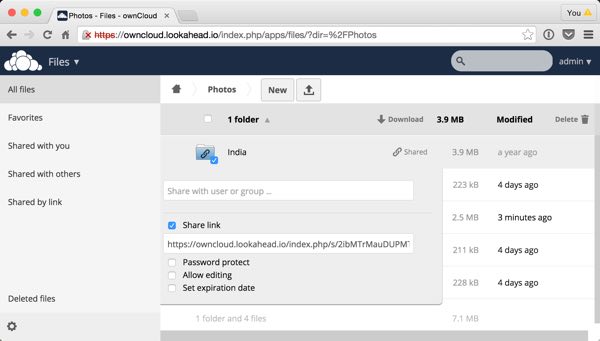
Здесь я просматриваю общий файл из Safari на моем устройстве, но это можно прочитать из любого места:
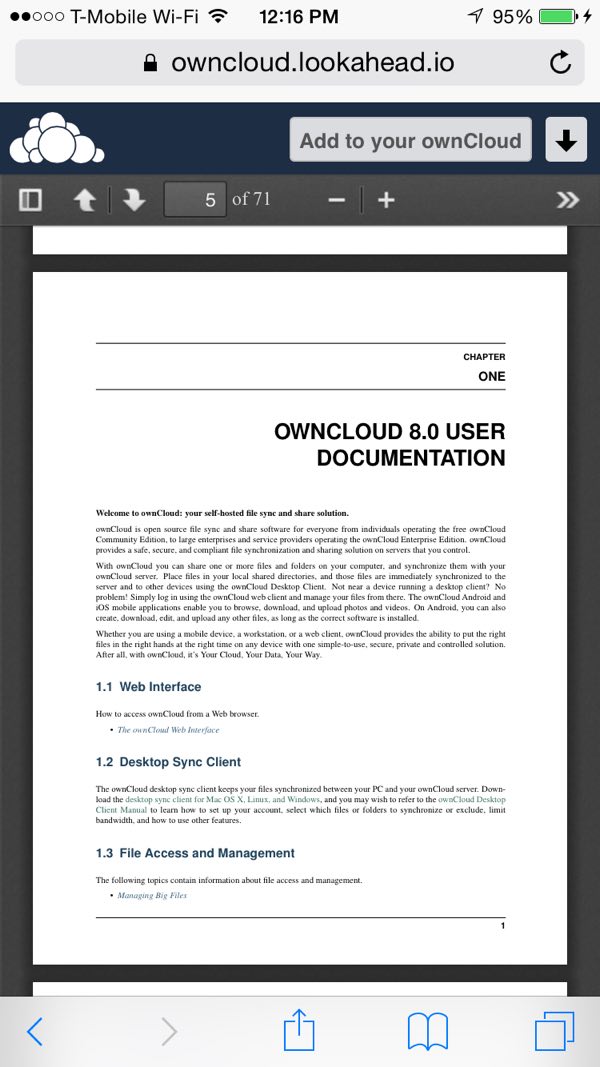
Единственное ограничение между OwnCloud и Dropbox, с которым я столкнулся, заключалось в том, что OwnCloud не позволяет вам делиться щелчком правой кнопкой мыши из Finder, например, интеграцией с OS X Finder. Похоже, что команда OwnCloud почти закончила эту функциональность . Я предполагаю, что это будет добавлено к следующему выпуску.
Что дальше?
В целом, я очень впечатлен качеством и возможностями OwnCloud.
Не многие проекты с открытым исходным кодом также предоставляют отличные мобильные и настольные приложения. По моему первоначальному опыту, OwnCloud кажется очень сравнимым с другими решениями для синхронизации и обмена файлами, такими как Dropbox, с тем преимуществом, что я могу контролировать и защищать свои собственные данные.
В следующем посте я расскажу о некоторых расширениях приложения OwnCloud, таких как Календарь и Новости.
Пожалуйста, не стесняйтесь оставлять свои вопросы и комментарии ниже. Вы также можете связаться со мной в Twitter @reifman или написать мне напрямую. Вы также можете просмотреть мою страницу инструктора Tuts +, чтобы увидеть другие уроки, которые я написал.
