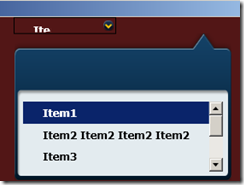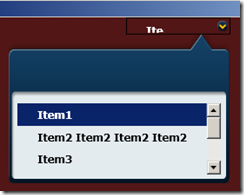Пару дней назад мой друг попросил некоторой помощи в создании обложки элемента управления ComboBox WPF, у него была особая потребность в том, чтобы выпадающий список элементов управления должен был быть выровнен по правой стороне ComboBox и должен был расширяться. в левом направлении (вместо обычного внешнего вида, который имеет противоположное поведение: он привязан к левой стороне элемента управления и расширяется вправо).
Я попросил его создать очень простой тестовый проект, содержащий элемент управления и его текущую обложку, и передать его мне, это картина того, что он получил в то время.
Я должен признать, что я не очень хороший дизайнер и не эксперт в области графики, поэтому я получил базовый шаблон управления, извлекающий его с помощью Blend, и я посмотрел на него, вот фрагмент исходного XAML из шаблона:
<ControlTemplate TargetType="{x:Type ComboBox}">
<Grid x:Name="MainGrid" SnapsToDevicePixels="true">
<Grid.ColumnDefinitions>
<ColumnDefinition Width="*"/>
<ColumnDefinition MinWidth="{DynamicResource {x:Static SystemParameters.VerticalScrollBarWidthKey}}" Width="0"/>
</Grid.ColumnDefinitions>
<Popup x:Name="PART_Popup" AllowsTransparency="true" Grid.ColumnSpan="2" IsOpen="{Binding IsDropDownOpen, RelativeSource={RelativeSource TemplatedParent}}" Margin="1" PopupAnimation="{DynamicResource {x:Static SystemParameters.ComboBoxPopupAnimationKey}}" Placement="Bottom">
<Microsoft_Windows_Themes:SystemDropShadowChrome x:Name="Shdw" Color="Transparent" MaxHeight="{TemplateBinding MaxDropDownHeight}" MinWidth="{Binding ActualWidth, ElementName=MainGrid}">
<Border x:Name="DropDownBorder" BorderBrush="{DynamicResource {x:Static SystemColors.WindowFrameBrushKey}}" BorderThickness="1" Background="{DynamicResource {x:Static SystemColors.WindowBrushKey}}">
<ScrollViewer CanContentScroll="true">
<ItemsPresenter KeyboardNavigation.DirectionalNavigation="Contained" SnapsToDevicePixels="{TemplateBinding SnapsToDevicePixels}"/>
</ScrollViewer>
</Border>
</Microsoft_Windows_Themes:SystemDropShadowChrome>
</Popup>
<ToggleButton BorderBrush="{TemplateBinding BorderBrush}" Background="{TemplateBinding Background}" Grid.ColumnSpan="2" IsChecked="{Binding IsDropDownOpen, Mode=TwoWay, RelativeSource={RelativeSource TemplatedParent}}" Style="{StaticResource ComboBoxReadonlyToggleButton2}"/>
<ContentPresenter ContentTemplate="{TemplateBinding SelectionBoxItemTemplate}" ContentTemplateSelector="{TemplateBinding ItemTemplateSelector}" Content="{TemplateBinding SelectionBoxItem}" ContentStringFormat="{TemplateBinding SelectionBoxItemStringFormat}" HorizontalAlignment="{TemplateBinding HorizontalContentAlignment}" IsHitTestVisible="false" Margin="{TemplateBinding Padding}" SnapsToDevicePixels="{TemplateBinding SnapsToDevicePixels}" VerticalAlignment="{TemplateBinding VerticalContentAlignment}"/>
</Grid>
<ControlTemplate.Triggers>
<Trigger Property="HasDropShadow" SourceName="PART_Popup" Value="true">
<Setter Property="Margin" TargetName="Shdw" Value="0,0,5,5"/>
<Setter Property="Color" TargetName="Shdw" Value="#71000000"/>
</Trigger>
<Trigger Property="HasItems" Value="false">
<Setter Property="Height" TargetName="DropDownBorder" Value="95"/>
</Trigger>
<Trigger Property="IsEnabled" Value="false">
<Setter Property="Foreground" Value="{DynamicResource {x:Static SystemColors.GrayTextBrushKey}}"/>
<Setter Property="Background" Value="#FFF4F4F4"/>
</Trigger>
<Trigger Property="IsGrouping" Value="true">
<Setter Property="ScrollViewer.CanContentScroll" Value="false"/>
</Trigger>
</ControlTemplate.Triggers>
</ControlTemplate>
Получается, что основная часть шаблона WPF ComboBox состоит из 3 элементов:
- ведущий контента для самого элемента управления.
- хром для выпадающей кнопки.
- и всплывающее окно, представляющее выпадающее меню.
Чтобы добиться того, что ему нужно, то есть выровнять всплывающее окно с правой стороны предъявителя контента и позволить ему развернуться влево, я подумал, что нужно воздействовать на свойство HorizontalOffset всплывающего элемента управления. Зная ширину раскрывающегося элемента управления и ведущего элемента управления с некоторой базовой математикой, мы можем получить новое горизонтальное смещение, в котором размещается раскрывающийся список. Слава Богу, HorizontalOffset является свойством зависимости, поэтому он поддерживает связывание (и мульти связывание тоже, что мне действительно нужно). Итак, я написал быстрый MultiValueConverter:
public class PopupHOffsetValueConverter : IMultiValueConverter
{
#region IMultiValueConverter Members
public object Convert(object[] values, Type targetType, object parameter, System.Globalization.CultureInfo culture)
{
try
{
double popupWidth = (double) values[0];
double controlWidth = (double) values[1];
return -(popupWidth - controlWidth);
}
catch
{
return 0;
}
}
public object[] ConvertBack(object value, Type[] targetTypes, object parameter, System.Globalization.CultureInfo culture)
{
throw new NotImplementedException();
}
#endregion
}
И изменил стиль, чтобы использовать его так:
01 ...
02 <Grid x:Name="MainGrid" SnapsToDevicePixels="true">
03 <Grid.Resources>
04 <WpfApplication1:PopupHOffsetValueConverter x:Key="vc" />
05 </Grid.Resources>
06 <Grid.ColumnDefinitions>
07 <ColumnDefinition Width="*"/>
08 <ColumnDefinition MinWidth="{DynamicResource {x:Static SystemParameters.VerticalScrollBarWidthKey}}" Width="0"/>
09 </Grid.ColumnDefinitions>
10 <Popup x:Name="PART_Popup" AllowsTransparency="true" Grid.ColumnSpan="2" IsOpen="{Binding IsDropDownOpen, RelativeSource={RelativeSource TemplatedParent}}" Margin="1" PopupAnimation="{DynamicResource {x:Static SystemParameters.ComboBoxPopupAnimationKey}}" Placement="Bottom">
11 <Popup.HorizontalOffset>
12 <MultiBinding Converter="{StaticResource vc}">
13 <Binding ElementName="Shdw" Path="ActualWidth" />
14 <Binding ElementName="MainGrid" Path="ActualWidth" />
15 </MultiBinding>
16 </Popup.HorizontalOffset>
17 <Microsoft_Windows_Themes:SystemDropShadowChrome x:Name="Shdw" Color="Transparent" MaxHeight="{TemplateBinding MaxDropDownHeight}" MinWidth="{Binding ActualWidth, ElementName=MainGrid}">
18 <Border x:Name="DropDownBorder" BorderBrush="{DynamicResource {x:Static SystemColors.WindowFrameBrushKey}}" BorderThickness="1" Background="{DynamicResource {x:Static SystemColors.WindowBrushKey}}">
19 <ScrollViewer CanContentScroll="true">
20 <ItemsPresenter KeyboardNavigation.DirectionalNavigation="Contained" SnapsToDevicePixels="{TemplateBinding SnapsToDevicePixels}"/>
21 </ScrollViewer>
22 </Border>
23 </Microsoft_Windows_Themes:SystemDropShadowChrome>
24 </Popup>
25 <ToggleButton BorderBrush="{TemplateBinding BorderBrush}" Background="{TemplateBinding Background}" Grid.ColumnSpan="2" IsChecked="{Binding IsDropDownOpen, Mode=TwoWay, RelativeSource={RelativeSource TemplatedParent}}" Style="{StaticResource ComboBoxReadonlyToggleButton}"/>
26 <ContentPresenter ContentTemplate="{TemplateBinding SelectionBoxItemTemplate}" ContentTemplateSelector="{TemplateBinding ItemTemplateSelector}" Content="{TemplateBinding SelectionBoxItem}" ContentStringFormat="{TemplateBinding SelectionBoxItemStringFormat}" HorizontalAlignment="{TemplateBinding HorizontalContentAlignment}" IsHitTestVisible="false" Margin="{TemplateBinding Padding}" SnapsToDevicePixels="{TemplateBinding SnapsToDevicePixels}" VerticalAlignment="{TemplateBinding VerticalContentAlignment}"/>
27 </Grid>
28 ...
Интересные моменты:
- Строки 3-5 — объявление MultiBinding ValueConverter.
- Строки 11-16 — обязательное действие.
И это фактический результат на его частично снятом контроле:
Довольно просто, когда я понял, как это сделать, WPF действительно чрезвычайно мощный и гибкий, когда дело доходит до управления скинами.