Эта статья предназначена для окончательного руководства по покупке и публикации в Unity Asset Store.
Представленный в Unity 3, Unity Asset Store похож на большинство магазинов приложений. Однако вместо приложений в нем есть встроенные ресурсы, которые можно импортировать непосредственно в ваш проект в момент их покупки. Кроме того, предприимчивые дизайнеры и разработчики могут публиковать свои собственные активы в магазине и зарабатывать деньги на своих продажах.
Сетки, скрипты, графические интерфейсы, поиск путей, искусственный интеллект, генераторы уровней, системы частиц, 2D-инструменты, социальная интеграция, аудио, полностью сфальсифицированные персонажи, транспортные средства и даже законченные проекты — это лишь некоторые из множества доступных на данный момент ресурсов. Разработчикам больше не нужно все время строить с нуля, и они могут зарабатывать деньги с тех времен, когда они это делают.
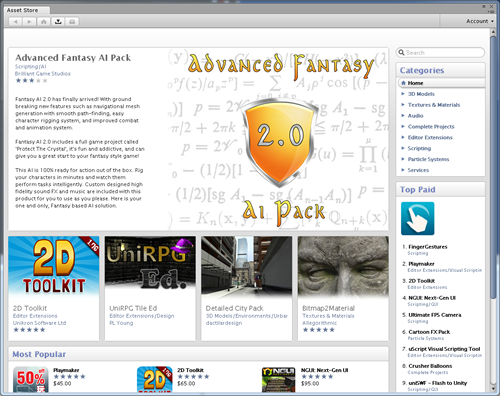
Регистрация аккаунта
Прежде чем мы сможем что-либо сделать в Asset Store, нам нужно зарегистрировать учетную запись. Сначала нам нужно открыть панель Asset Store, щелкнув Window> Asset Store или нажав Ctrl + F9 .
Откройте меню « Учетная запись» в правом верхнем углу панели «Хранилище активов», затем нажмите « Создать учетную запись» .
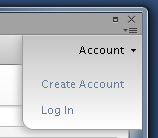
Заполните форму « Создать учетную запись пользователя» с вашими учетными данными и нажмите « Перейти» внизу.
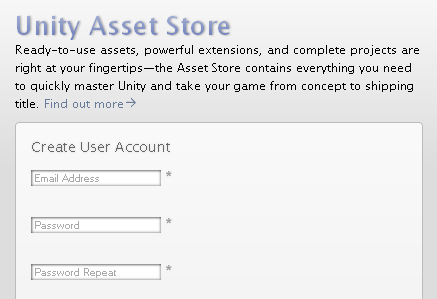
Вскоре после этого должно прийти электронное письмо для активации. Откройте его и нажмите на ссылку активации внутри.
После завершения регистрации войдите в Asset Store, щелкнув меню « Учетная запись»> «Войти» . Не стесняйтесь просматривать магазин и проверить все великолепные произведения искусства и инструменты, доступные. Это все, что нужно для начала покупки активов.
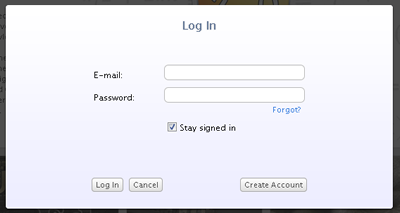
Покупка активов
Как и большинство вещей в Unity, покупка активов в Asset Store невероятно проста. Даже с таким большим количеством активов есть много четко определенных категорий, которые позволяют легко найти именно то, что вы ищете.
В то время как платные активы в магазине стоят каждой копейки, есть также много бесплатных. Нажмите на ссылку Top Free в левом нижнем углу страницы Asset Store.
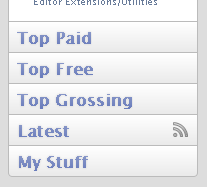
Вы также можете найти бесплатные активы, просто напечатав бесплатно в поле поиска в верхнем правом углу магазина. Поиск средневековой деревни . Это отличный пример высококачественных активов.

Нажмите на результат поиска, который похож на тот, что на следующем изображении.
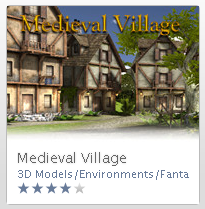
Нажмите кнопку Загрузить , чтобы загрузить и импортировать пакет. Так как средневековая деревня бесплатна, вам не будет предложено сделать покупку. После завершения загрузки появится диалоговое окно «Импорт пакета» , в котором вы сможете выбрать, какие части пакета импортировать. Убедитесь, что все выбрано, нажав « Все», а затем нажмите « Импорт», чтобы перенести его в проект.
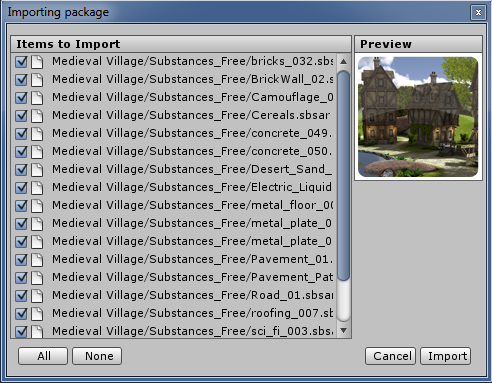
Папка « Средневековая деревня » появится на панели « Проект» . Разверните папку, чтобы найти сетки, префабы, источники света, текстуры и ландшафт, содержащиеся в пакете. Попробуйте перетащить некоторые из сборных в пустую сцену.

Есть даже полностью построенная сцена, в которой вы можете бегать, используя элементы управления в стиле шутера от первого лица. Клавиши W, A, S и D перемещают вас, а мышь используется для осмотра.

Издательские активы
Если вы талантливый художник или разработчик, вы можете стать издателем и зарабатывать деньги, продавая свои активы в магазине. Обязательно ознакомьтесь с руководящими принципами представления, чтобы убедиться, что процесс представления прошел максимально гладко.
Подготовка проекта
Всегда лучше публиковать активы из чистого проекта, чтобы предотвратить любое перекрестное загрязнение.
- Нажмите Файл> Новый проект
- Перейдите в новую папку
- Назовите проект Издательство
- Нажмите Создать
- Нажмите Файл> Сохранить сцену
- Сохранить сцену как главную
Загрузите инструменты Asset Store
Инструменты хранилища активов — это пакет, который добавляет необходимые меню и панели в редактор Unity для подключения к системе онлайн-публикации магазина.
Прокрутите вниз до главной страницы Asset Store и нажмите на ссылку « Опубликовать свои лучшие вещи с помощью Asset Store Tools» .
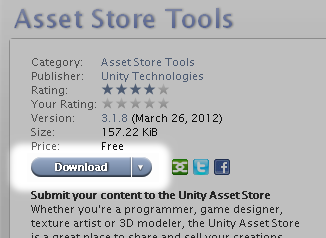
После завершения загрузки появится диалоговое окно «Импорт пакета» , в котором вы сможете выбрать, какие части пакета импортировать. Убедитесь, что все выбрано, нажав « Все», а затем нажмите « Импорт», чтобы перенести его в проект.
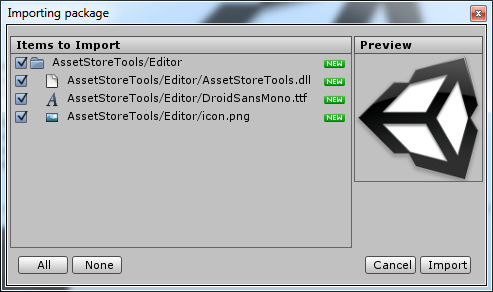
Как только вы увидите папку AssetStoreTools на панели « Проект» , сохраните сцену.
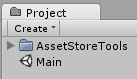
Меню инструментов хранилища активов должно появиться на панели инструментов.
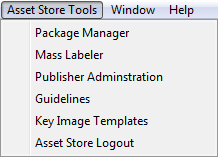
Регистрация учетной записи издателя
Каждому издателю нужна учетная запись, чтобы идентифицировать себя в магазине. Вам нужно будет выполнить этот шаг только один раз, поскольку в будущем вы сможете войти в систему с той же учетной записью.
Сначала выберите Инструменты хранилища активов> Меню диспетчера пакетов .
Затем заполните форму входа в систему, используя учетные данные учетной записи Asset Store, и нажмите « Войти» .
Помните, ваше имя пользователя является вашим адресом электронной почты .
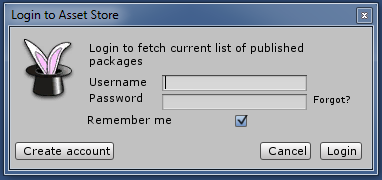
Появится панель AssetStoreMgr . Нажмите Учетная запись издателя в правом верхнем углу.
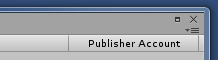
Заполните данные в форме учетной записи издателя, указав свое имя, адрес своего веб-сайта и краткое описание себя или своей компании.
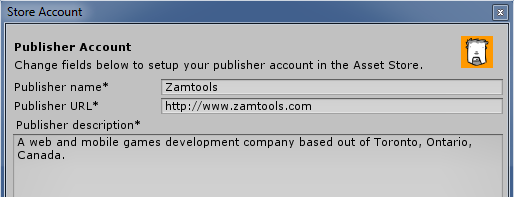
Используя ваше любимое программное обеспечение для обработки изображений, создайте два ключевых изображения для своего профиля издателя. Первым должно быть небольшое изображение профиля размером 200 х 258 пикселей. Другой должен быть увеличенным пейзажным изображением 860 х 389 пикселей. Это может быть логотип вашей компании, аватар или даже изображение вашего собственного лица.
Экспортируйте эти изображения в формате PNG . Присвойте их соответствующим полям в форме « Учетная запись издателя », нажав « Добавить» в каждом поле изображения.
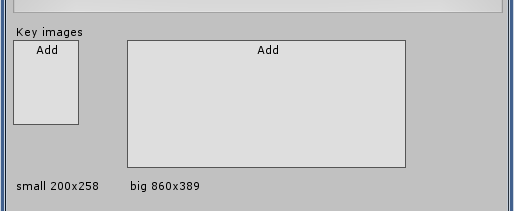
Наконец, нажмите Сохранить .
Создание нового пакета
Вернувшись на панель AssetStoreMgr , щелкните меню « Пакет» в верхнем левом углу, затем нажмите [Новый пакет] .
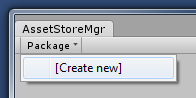
Появится длинная, но простая форма сведений о пакете. Первое, что нужно сделать, это назвать страницу, заполнив поле Package Title . Затем заполните поле « Описание» с подробным объяснением того, что содержит ваш пакет и какую проблему он решает. Это первые фрагменты информации, которые увидят пользователи, просматривающие Asset Store, поэтому будьте ясны, тщательны и тщательно проверяйте правильность написания и грамматику.
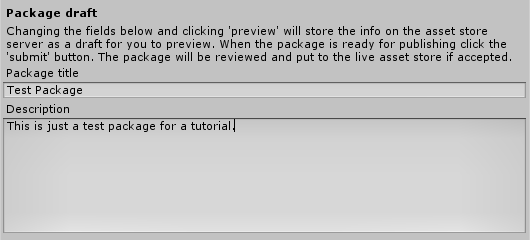
Установка номера версии
Каждый раз, когда вы загружаете новую версию своего пакета, чтобы добавить функции или исправить ошибки, у него должен быть новый номер версии и описание изменений с последней версии. Поскольку это первая версия, мы можем оставить эти поля в покое.
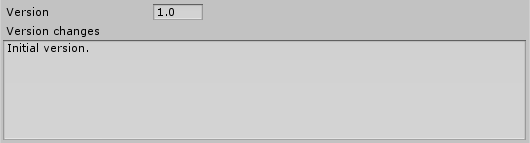
Каждый номер версии имеет десятичную точку, чтобы помочь указать основные и вспомогательные версии. Основные версии увеличивают число до десятичной точки, второстепенные версии увеличивают число после десятичной точки. Хорошее практическое правило — исправления и настройки — это второстепенные версии, новые функциональные возможности или вещи, которые нарушают обратную совместимость, — это основные версии.
Установка категории
В Asset Store имеется большой набор категорий и подкатегорий, помогающих упорядочить огромное количество активов, которые он содержит. Нажмите на список категорий и найдите время, чтобы просмотреть весь список. Если вы уверены, выберите категорию, к которой скорее всего относится ваш пакет.
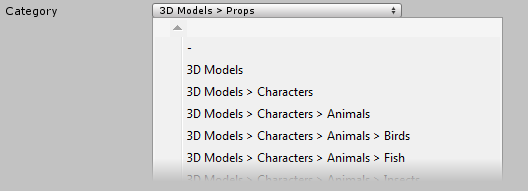
Установка цены
Цена актива может варьироваться от абсолютно бесплатной до 1000 долларов, при этом Unity берет комиссию 30% за каждую продажу. Имея это в виду, нажмите Прайс- лист и выберите, какую цену вы хотите взимать.

Если вы установите цену Бесплатно , появится диалоговое окно с запросом подтверждения, что вы хотите бесплатно отдать свой актив.
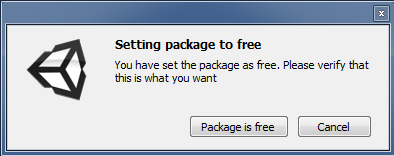
Подготовка активов
Прежде чем мы сможем рассмотреть возможность публикации актива, мы должны убедиться, что он подготовлен должным образом.
- Откройте файл главной сцены на панели « Проект», если он еще не открыт
- Перетащите нужный актив с панели « Проект» на панель « Иерархия ».
- Создайте новую папку на панели « Проект» , это будет папка нашего пакета
- Переименуйте папку так, как вы планируете назвать готовый пакет (например, Space Marine, Troll Cave, Rope Bridge и т. Д.)
- Перетащите все активы, которые вы хотите в своем пакете, в эту папку
- Организуйте активы так, как вам нравится; при необходимости используйте подпапки
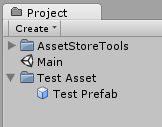
Нажмите « Файл»> «Настройки сборки» и убедитесь, что в списке платформ выбран автономный режим. Это уже должно быть в случае с новыми проектами, но это всегда хорошая идея, чтобы проверить дважды.
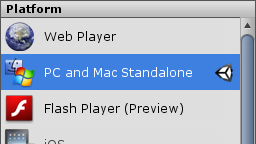
Как только вы закончите организацию папки пакета, вернитесь на панель AssetStoreMgr и нажмите кнопку « Загрузить» в разделе « Ресурсы ».

В диалоговом окне « Выбрать корневую папку пакета » перейдите к только что созданной папке пакета, выделите ее и нажмите кнопку « Выбрать папку» .
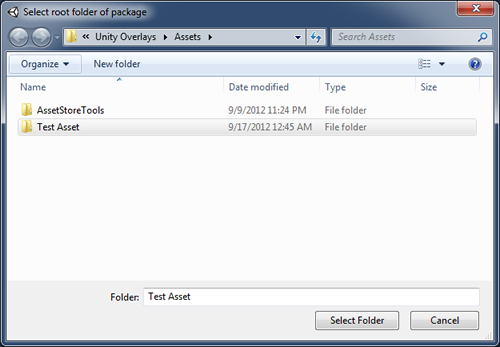
Unity займет несколько минут, чтобы собрать и загрузить пакет. После завершения откроется окно файловой системы, подтверждающее, что пакет был правильно создан. Закройте окно и убедитесь, что поле « Активы» теперь имеет метку « Последний загруженный» .
Маркировка активов
Магазин активов использует метки в качестве ключевых слов. Чтобы убедиться, что ваши активы отображаются во время поиска по ключевым словам, они должны быть соответствующим образом помечены.
Метки можно применять индивидуально, сначала выбрав актив на панели « Проект» , а затем щелкнув 
Чтобы удалить метки, щелкните выделенные элементы в списке, чтобы выделить их.
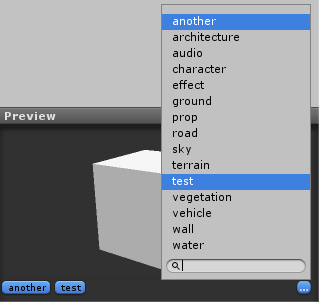
При работе с несколькими активами маркировка их всех может занимать много времени, поэтому инструменты Asset Store содержат средства массовой маркировки. Нажмите Инструменты магазина активов> Mass Labeler, чтобы открыть его.
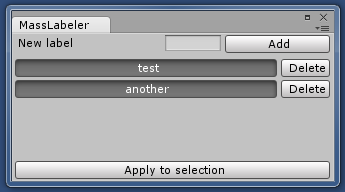
Введите любые метки в поле « Новая метка» и нажмите кнопку « Добавить» . Выберите все активы на панели « Проект», к которым вы хотите применить метки, затем нажмите кнопку « Применить к выбору» .
Аналогично, ярлыки можно удалить, нажав кнопку « Удалить» рядом с ними. Еще раз, убедитесь, что все активы выбраны и нажмите Apply to Selection .
Подготовка ключевых изображений
Прежде чем кто-либо купит ваши активы, они захотят увидеть, как они выглядят. Четкие и привлекательные значки и скриншоты заставят покупателей чувствовать себя более уверенно в своих покупках.
К счастью, существует набор шаблонов, которые позволяют легко создавать необходимые ключевые изображения. Хотя вам не нужно использовать эти шаблоны, они дают хорошую отправную точку для размещения изображений, чтобы они не мешали интерфейсу Asset Store. Эти шаблоны можно найти, щелкнув Инструменты хранилища активов> Шаблоны ключевых изображений или перейдя по следующей ссылке.
http://files.unity3d.com/will/keyimages.zip
Файл keyimages.zip содержит шаблоны для Photoshop и GIMP . Извлеките папку с шаблонами для наиболее удобного приложения. В нашем случае мы будем использовать шаблоны Photoshop, но процесс в GIMP такой же.
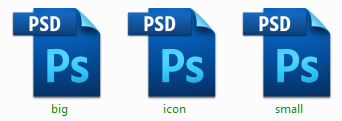
Внутри папки шаблонов должно быть три файла с именами: большой , маленький и значок . Большой шаблон имеет размер 860 x 389 пикселей, маленький — 200 x 258 пикселей, а значок — 128 x 128 пикселей. Откройте их все.
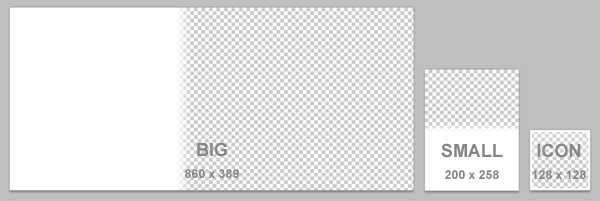
Начиная с большого шаблона, перетащите в документ подходящую иллюстрацию, такую как логотип, снимок экрана или диаграмму. В палитре слоев перетащите слой с именем Mask — Keep as Top Layer в верхнюю часть стека слоев.
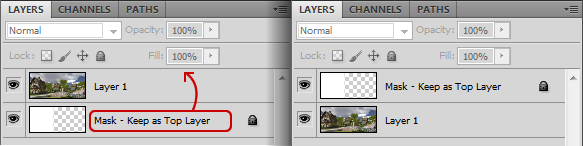
Это должно привести к появлению белого наложения поверх обложки, оставляя свободную область изображения для хранилища активов для отображения информации.

Повторите этот же процесс с маленькими и значками шаблонов.
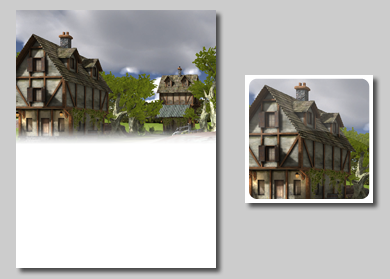
Экспортируйте каждое изображение в формате PNG . В форме пакета нажмите Добавить в каждом поле изображения и выберите соответствующее изображение для каждого.
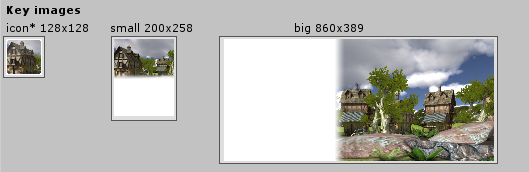
Добавление скриншотов
Снимки экрана могут быть изображениями в формате PNG или JPEG, и, хотя опубликованных ограничений по размеру нет, они должны быть достаточно большими, чтобы показать как можно больше деталей. Тем не менее, Asset Store автоматически изменяет размеры больших изображений до ширины примерно 630 пикселей.
Чтобы добавить изображение, нажмите « Добавить» в поле «Снимок экрана», выберите подходящий снимок экрана и подождите несколько секунд, пока изображение не будет обработано. Дополнительные скриншоты можно добавить, повторив эти шаги.
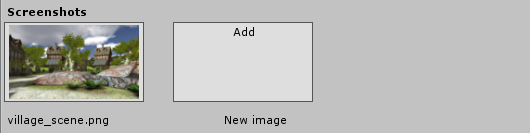
Чтобы удалить изображение, просто нажмите на него. Эта функция больше, чем просто функция отмены, она также позволяет вам удалять намного более старые снимки экрана, если они устаревают, когда вы публикуете новые версии вашего пакета.
предоставление
Теперь, когда мы заполнили всю форму пакета, нам нужно предварительно просмотреть ее, чтобы убедиться, что все детали верны и изображения выглядят хорошо.
Нажмите кнопку «Просмотр» в нижней части формы. Панель Asset Store должна появиться с тестовой страницей с информацией о вашем пакете.
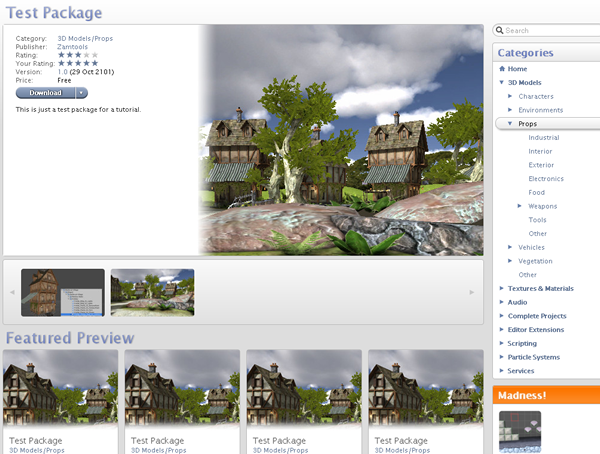
Убедитесь, что все правильно, нажав кнопку загрузки и просматривая каждый снимок экрана. Если пакет не загружается или возникают проблемы с качеством изображения, вернитесь на панель AssetStoreMgr и исправьте их.
Как только вы убедитесь, что все идеально, вернитесь на панель AssetStoreMgr и нажмите « Отправить» .
Появится диалоговое окно « Отправить пакет », в котором вы можете оставить любые специальные инструкции, которые могут понадобиться рецензенту для проверки вашего ресурса. Установите флажок « Я владею правами на продажу этих активов» , затем нажмите « ОК», чтобы подтвердить отправку.
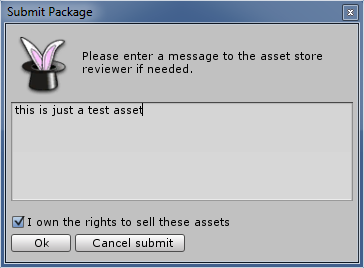
Наконец, появится диалоговое окно, сообщающее, что отправка прошла успешно и ожидает рассмотрения.
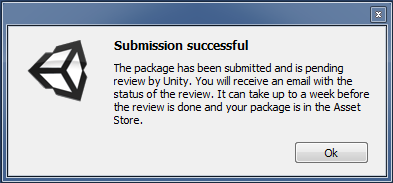
Теперь все, что вам нужно сделать, это бездельничать и ждать, пока персонал Unity завершит проверку. Процесс утверждения может занять до недели, но вы получите электронное письмо с уведомлением о том, когда оно будет завершено.
Исправление ошибок
Если вы обнаружили, что сделали ошибку после отправки пакета, не паникуйте, вы можете исправить ее. Орфографические ошибки, ключевые изображения, снимки экрана и метки могут быть изменены на месте, пока вы не измените номер версии. Затем вы можете отправить повторно.
Имейте в виду, что это следует использовать только для исправления ошибок в контенте. Исправления ошибок, твики и новые функциональные возможности должны быть выпущены под новыми номерами версий.
Администрирование опубликованных пакетов
На странице администрирования издателя вы найдете всю информацию о ваших в настоящее время опубликованных пакетах, в том числе сколько раз они были загружены, сколько вы заработали и в последний раз, когда Asset Store платил вам.
Нажмите Инструменты хранилища активов> Администрирование издателя, чтобы открыть страницу.
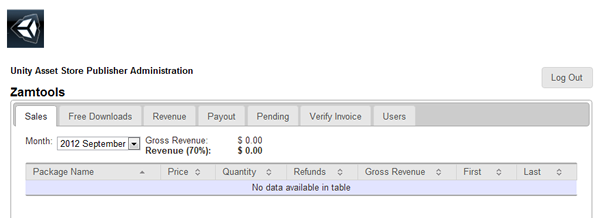
Вывод
Unity Asset Store не только облегчает разработчикам создание отличных игр, но и позволяет им зарабатывать деньги, делясь своими инструментами, художественными работами, знаниями и навыками.
Для получения дополнительной информации о процессе отправки, пожалуйста, прочитайте эту страницу и не забудьте внимательно прочитать Руководство по отправке в магазин активов .