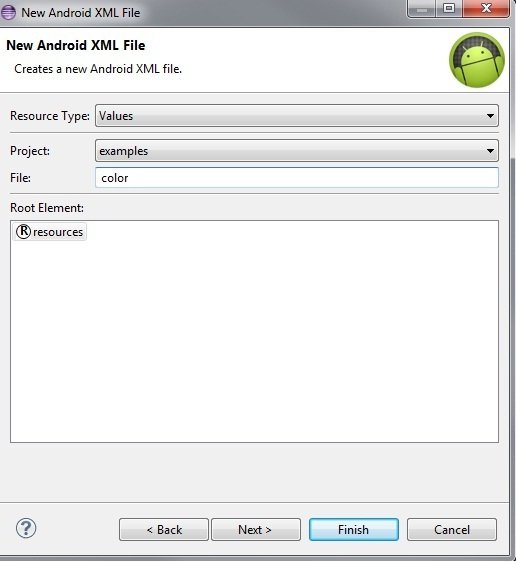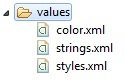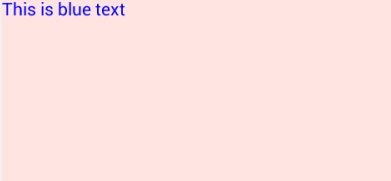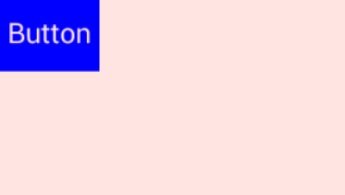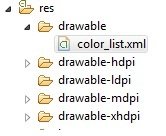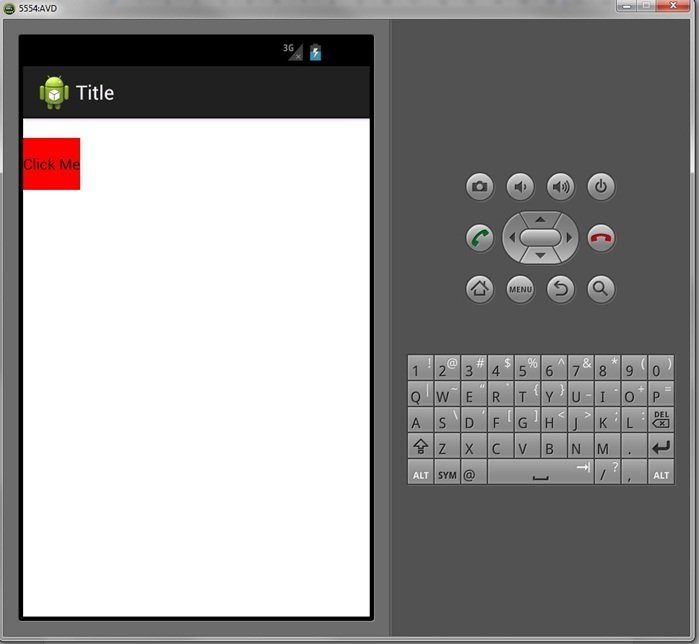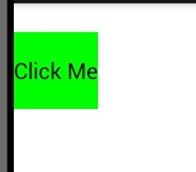Один из наиболее эффективных способов выделить приложение для Android — добавить цвет. В этом уроке я покажу вам, как быстро и легко применить цвет к ряду элементов пользовательского интерфейса: фонам, тексту и кнопкам, и продемонстрирую, как упростить работу с цветами, определив их в назначенном файле XML. В последнем разделе урока мы перейдем к чему-то более сложному: использование списка состояний цвета для изменения цвета кнопки при ее нажатии.
Начиная
Самый быстрый способ начать работу с цветом — использовать один из предопределенных цветов Android: черный или белый. Создайте новый проект Android и удалите любой пользовательский интерфейс по умолчанию
элементы и макеты, которые генерирует Eclipse. Для начала мы изменим фон этого проекта на черный:
- Откройте ваш XML-файл в res / layout.
- Добавьте следующее, обращая особое внимание на атрибут «android: background»:
1234567
android:background="@color/black"android:layout_width="match_parent"android:layout_height="match_parent"></RelativeLayout>
Переключитесь на графический редактор макетов Eclipse, и вы увидите, что фон изменился на черный.
Цветовые константы
Если вы хотите изменить цвет фона на что-нибудь более авантюрное, чем черный или белый, вам нужно будет использовать цветовые константы. Список этих констант доступен в официальных документах по Android . На самом базовом уровне изменение цвета фона — это просто замена «@ color / black» одним из этих кодов. Например, значение для «синий»:
|
1
|
Constant Value: -16776961 ff0000ff |
Введите следующее, чтобы изменить фон на синий:
|
1
|
android:background="#ff0000ff" |
Или, чтобы изменить цвет фона на зеленый, введите:
|
1
|
android:background="#ff00ff00" |
Это хорошая отправная точка, но вы уже заметили, как много времени занимает постоянное переключение между документами Android и вашей установкой Eclipse. Чтобы сэкономить время, вы должны заранее определить все цвета, которые будете использовать в своем проекте.
Создание файла Color.xml
Существует несколько возможных способов определения цветовых ресурсов, но рекомендуется хранить их вместе в отдельном файле color.xml в папке res / values. Eclipse не генерирует этот файл по умолчанию, поэтому вам нужно сначала добавить его в свой проект.
- Щелкните правой кнопкой мыши папку «значения» и выберите «Создать» в контекстном меню. Если вы не видите опцию «Android XML File», вы можете выбрать «Other…», чтобы открыть более полный список опций.
- В следующем диалоговом окне назовите новый XML-файл «color» и выберите «Finish».
- Успех! Файл color.xml был добавлен в папку «Значения».
Определение цветовых констант
Теперь мы создали файл colour.xml для хранения наших значений цвета, и мы определим синий цвет, чтобы мы могли ссылаться на него, как если бы он был предопределенным цветом.
- Откройте файл color.xml и переключитесь на вкладку «color.xml», если он не открывается автоматически.
- Введите следующее:
1234567
<?xmlversion="1.0"encoding="utf-8"?><resources><colorname="blue">#ff0000ff</color></resources> - Вернитесь в XML-файл res / layout и установите цвет фона, точно так же, как и предопределенный «черный», который мы использовали ранее:
1
android:background="@color/blue" - Переключитесь на редактор графического макета. Фон теперь должен быть синим.
Определение новых цветов теперь просто вопрос возврата в файл ‘color.xml’ и добавления еще одной строки XML. Попробуйте изменить цвет фона в последний раз, определив новый цвет:
|
1
|
<color name="LightPink">#FFE4E1</color> |
Вернитесь в файл макета и замените «@ color / blue» на «@ color / LightPink». Это так просто!
Применение цвета к элементам интерфейса
Но этот захватывающий новый мир цвета не ограничивается только фоном вашего приложения. После того, как вы определили свои цвета, единственная строка XML — это все, что требуется для изменения цвета вашего текста:
|
01
02
03
04
05
06
07
08
09
10
11
12
13
14
15
|
<TextViewandroid:id="@+id/textView1"android:layout_width="wrap_content"android:layout_height="wrap_content"android:layout_alignParentLeft="true"android:layout_alignParentTop="true"android:textColor="@color/blue"android:text="This is blue text" /> |
Вы также можете изменить цвет фона кнопки:
|
01
02
03
04
05
06
07
08
09
10
11
12
13
14
15
|
<Buttonandroid:id="@+id/button1"android:layout_width="wrap_content"android:layout_height="wrap_content"android:layout_alignParentLeft="true"android:layout_alignParentTop="true"android:background="@color/blue"android:text="Button" /> |
Или объедините их, чтобы создать кнопку с синим фоном и светло-розовым текстом:
|
01
02
03
04
05
06
07
08
09
10
11
12
13
14
15
16
|
<Buttonandroid:id="@+id/button1"android:layout_width="wrap_content"android:layout_height="wrap_content"android:layout_alignParentLeft="true"android:layout_alignParentTop="true"android:background="@color/blue"android:textColor="@color/LightPink"android:text="Button" /> |
Использование списка состояний цвета Android
Существует несколько способов сообщить пользователю, что вы зарегистрировали его активность в приложении, но один из самых простых — использовать «список состояний цвета» для изменения цвета элемента пользовательского интерфейса. «Список состояний цвета» — это, по сути, объект, который меняет цвет в соответствии с изменяющимся состоянием связанного объекта View. В этой заключительной части урока я покажу вам, как использовать список состояний цвета в вашем проекте, на примере кнопки, которая меняет цвет при нажатии.
1. Определите некоторые цвета
Прежде чем мы начнем, вы должны вернуться в файл colors.xml и добавить цвета, которые вы будете использовать в своем приложении.
|
1
2
|
<color name="red">#ff00</color><color name="green">#f0f0</color> |
2. Определите ресурс списка состояний цвета
Создайте файл ‘color_list.xml’ в папке res / drawable.
Пустой список состояний цвета использует следующий открывающий и закрывающий XML:
|
1
2
3
4
5
|
<?xml version="1.0" encoding="utf-8"?></selector> |
Каждый цвет в вашем списке определяется с помощью тега <item>, ссылаясь на цвета как на стандартный ресурс для рисования. Вам также необходимо прикрепить каждый элемент <item> к состоянию, поэтому выберите один из следующих вариантов:
- андроид: state_pressed =»истина / ложь»
- андроид: state_focused =»истина / ложь»
- андроид: state_selected =»истина / ложь»
- андроид: state_checkable =»истина / ложь»
- андроид: state_checked =»истина / ложь»
- андроид: State_Enabled =»истина / ложь»
- андроид: state_window_focused =»истина / ложь»
Мы создадим два состояния, состояние по умолчанию и android: state_pressed. Обратите внимание, что значение элемента по умолчанию всегда должно располагаться внизу списка, так как ваша установка Eclipse займет первый элемент в списке, который соответствует текущему состоянию. Если первое состояние по умолчанию, Eclipse никогда даже не будет смотреть на остальные ваши состояния.
|
01
02
03
04
05
06
07
08
09
10
11
12
13
14
15
|
<?xml version="1.0" encoding="utf-8"?><itemandroid:state_pressed="true"android:drawable="@color/green" /><itemandroid:drawable="@color/red" /></selector> |
3. Создайте свой интерфейс
Теперь пришло время, чтобы ваш список состояния цвета работал! Откройте файл макета и создайте макет с помощью одной кнопки. В этом примере я использую:
|
01
02
03
04
05
06
07
08
09
10
11
12
13
14
15
16
17
18
19
20
21
22
23
24
25
|
android:layout_width="match_parent"android:layout_height="match_parent" ><Buttonandroid:id="@+id/button1"style="?android:attr/buttonStyleSmall"android:layout_width="wrap_content"android:layout_height="wrap_content"android:layout_alignParentLeft="true"android:layout_alignParentTop="true"android:layout_marginTop="18dp"android:text="@string/click" /></RelativeLayout> |
Наконечник
, Не забудьте создать строковый ресурс для @ string / click. Откройте файл strings.xml и добавьте следующее:
|
1
|
<string name="click">Click Me</string> |
4. Соедините все это!
Теперь пришло время связать ваш список состояний цветов с кнопкой, которую вы только что создали. Ссылайтесь на список так же, как на любой нарисованный ресурс:
|
01
02
03
04
05
06
07
08
09
10
11
12
13
14
15
16
17
18
19
|
<Buttonandroid:id="@+id/button1"style="?android:attr/buttonStyleSmall"android:layout_width="wrap_content"android:layout_height="wrap_content"android:layout_alignParentLeft="true"android:layout_alignParentTop="true"android:layout_marginTop="18dp"android:text=“@string/click"android:background=“@drawable/color_list" /> |
5. Проверьте свою работу
Загрузите эмулятор Android и посмотрите, как это отображается.
Теперь нажмите кнопку и посмотрите, что произойдет.
Попробуйте определить дополнительные состояния и цвета в своем проекте и поэкспериментировать с различными элементами пользовательского интерфейса, такими как флажки, чтобы действительно выделить свое Android-приложение среди конкурентов!