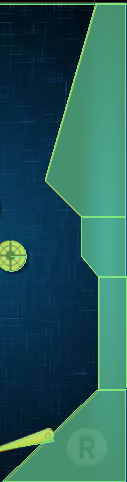Это вторая часть нашего учебного пособия по Corball SDK для игры в пинбол. В сегодняшнем уроке мы добавим наш интерфейс, а затем закодируем взаимодействие с игрой. Читай дальше!
Где мы остановились. , ,
Пожалуйста, ознакомьтесь с первой частью серии, чтобы полностью понять и подготовиться к этому уроку.
Шаг 1: Показать игровой вид
При нажатии кнопки « Пуск» вид заголовка изменяется и удаляется, открывая вид игры. В этом представлении много частей, поэтому мы разделим их на следующие несколько шагов.
|
1
2
|
function showGameView:tap(e)
transition.to(titleView, {time = 300, x = -titleView.height, onComplete = function() startButtonListeners(‘rmv’) display.remove(titleView) titleView = nil end})
|
Шаг 2: Добавьте левую стену
Здесь мы размещаем левую стену, помните, что она была разбита на части, чтобы применить физику позже.
|
1
2
3
4
5
6
|
— Left Wall Parts
l1 = display.newImage(‘l1.png’)
l2 = display.newImage(‘l2.png’, 0, 214)
l3 = display.newImage(‘l3.png’, 0, 273)
l4 = display.newImage(‘l4.png’, 0, 387)
|
Шаг 3: Добавьте правую стену
Этот код размещает правую стену тем же способом.
|
1
2
3
4
5
6
|
— Right Wall Parts
r1 = display.newImage(‘r1.png’, 238, 0)
r2 = display.newImage(‘r2.png’, 274, 214)
r3 = display.newImage(‘r3.png’, 291, 273)
r4 = display.newImage(‘r4.png’, 195, 387)
|
Шаг 4: Ball & HitLines
Добавьте мяч и HitLines с помощью следующего кода:
|
1
2
3
|
ball = display.newImage(‘ball.png’, display.contentWidth * 0.5, 0)
hitLine1 = display.newImage(‘hitLine.png’, 70, 28)
hitLine2 = display.newImage(‘hitLine.png’, 110, 28)
|
Шаг 5: Хит шары
Цели добавляются с использованием следующих нескольких строк:
|
1
2
3
4
5
6
7
8
|
— Hit balls
hitBall1 = display.newImage(‘hitBall.png’, 160, 186)
hitBall2 = display.newImage(‘hitBall.png’, 130, 236)
hitBall3 = display.newImage(‘hitBall.png’, 187, 236)
hitBall1.name = ‘hBall’
hitBall2.name = ‘hBall’
hitBall3.name = ‘hBall’
|
Шаг 6: Весла
Затем мы добавляем весла и даем им имя, чтобы использовать его позже.
|
1
2
3
4
|
pLeft = display.newImage(‘paddleL.png’, 74, 425)
pRight = display.newImage(‘paddleR.png’, 183, 425)
pLeft.name = ‘leftPaddle’
pRight.name = ‘rightPaddle’
|
Шаг 7: кнопки весла
Эти кнопки будут управлять веслами, добавьте их с помощью этого кода:
|
1
2
3
4
|
lBtn = display.newImage(‘lBtn.png’, 20, 425)
rBtn = display.newImage(‘rBtn.png’, 260, 425)
lBtn.name = ‘left’
rBtn.name = ‘right’
|
Шаг 8: Оценка TextField
Наконец, мы добавляем текстовое поле счета.
|
1
2
3
4
|
— Score TextField
score = display.newText(‘0’, 2, 0, ‘Marker Felt’, 14)
score:setTextColor(255, 206, 0)
|
Шаг 9: Стенные физические тела
Вы, наверное, удивляетесь, почему мы добавили стены по частям. Поскольку мы выполняем на них пиксельные столкновения, мы не можем просто использовать метод addBody (поскольку это также добавит прямоугольник, покрывающий альфа-канал), вместо этого мы используем параметр shape, чтобы определить многоугольник для изображения.
Почему не один полигон?
Параметр shape принимает только выпуклые формы и максимум 8 сторон , наша стена ни одна, поэтому мы просто разбиваем ее на части.
|
01
02
03
04
05
06
07
08
09
10
11
12
13
|
— Left Wall Parts
physics.addBody(l1, ‘static’, {shape = {-40, -107, -11, -107, 40, 70, 3, 106, -41, 106}})
physics.addBody(l2, ‘static’, {shape = {-23, -30, 22, -30, 22, 8, 6, 29, -23, 29}})
physics.addBody(l3, ‘static’, {shape = {-14, -56, 14, -56, 14, 56, -14, 56}})
physics.addBody(l4, ‘static’, {shape = {-62, -46, -33, -46, 61, 45, -62, 45}})
— Right Wall Parts
physics.addBody(r1, ‘static’, {shape = {10, -107, 39, -107, 40, 106, -5, 106, -41, 70}})
physics.addBody(r2, ‘static’, {shape = {-22, -30, 22, -30, 22, 29, -6, 29, -23, 9}})
physics.addBody(r3, ‘static’, {shape = {-14, -56, 14, -56, 14, 56, -14, 56}})
physics.addBody(r4, ‘static’, {shape = {32, -46, 61, -46, 61, 45, -62, 45}})
|
Шаг 10: мяч, зоны поражения и весла
Аналогичные методы используются с другими фигурами, за исключением кругов, которые используют параметр radius .
|
1
2
3
4
5
6
7
8
|
physics.addBody(ball, ‘dynamic’, {radius = 8, bounce = 0.4})
physics.addBody(hitLine1, ‘static’, {shape = {-20, -42, -15, -49, -6, -46, 18, 39, 15, 44, 5, 44, }})
physics.addBody(hitLine2, ‘static’, {shape = {-20, -42, -15, -49, -6, -46, 18, 39, 15, 44, 5, 44, }})
physics.addBody(hitBall1, ‘static’, {radius = 15})
physics.addBody(hitBall2, ‘static’, {radius = 15})
physics.addBody(hitBall3, ‘static’, {radius = 15})
physics.addBody(pRight, ‘static’, {shape = {-33, 11, 27, -12, 32, 1}})
physics.addBody(pLeft, ‘static’, {shape = {-33, 1, -28, -12, 32, 11}})
|
Шаг 11: Верхняя стена
Простая линия добавляется в верхней части экрана в виде стены, чтобы отскок мяча.
|
1
2
3
4
|
— Top Wall
local topWall = display.newLine(display.contentWidth * 0.5, -1, display.contentWidth * 2, -1)
physics.addBody(topWall, ‘static’)
|
Шаг 12: Слушатели игры
Эта функция добавляет необходимых слушателей для запуска игровой логики.
|
01
02
03
04
05
06
07
08
09
10
11
12
13
|
function gameListeners(action)
if(action == ‘add’) then
lBtn:addEventListener(‘touch’, movePaddle)
rBtn:addEventListener(‘touch’, movePaddle)
ball:addEventListener(‘collision’, onCollision)
Runtime:addEventListener(‘enterFrame’, update)
else
lBtn:removeEventListener(‘touch’, movePaddle)
rBtn:removeEventListener(‘touch’, movePaddle)
ball:removeEventListener(‘collision’, onCollision)
Runtime:removeEventListener(‘enterFrame’, update)
end
end
|
Шаг 12: Поверните весло
Кнопки на экране запускают вращение лопастей. Этот код обрабатывает это.
|
1
2
3
4
5
6
|
function movePaddle(e)
if(e.phase == ‘began’ and e.target.name == ‘left’) then
pLeft.rotation = -40
elseif(e.phase == ‘began’ and e.target.name == ‘right’) then
pRight.rotation = 40
end
|
Шаг 14: вернитесь в исходное вращение
Вращение вернется в исходное состояние, когда кнопка больше не будет нажата.
|
1
2
3
4
5
|
if(e.phase == ‘ended’) then
pLeft.rotation = 0
pRight.rotation = 0
end
end
|
Шаг 15: Стреляй
Мяч будет застрелен при столкновении с веслом, но только при активном вращении весла. Это позволяет избежать стрельбы по мячу, когда кнопки не нажимаются.
|
1
2
3
4
5
6
7
|
function onCollision(e)
— Shoot
if(e.phase == ‘began’ and e.other.name == ‘leftPaddle’ and e.other.rotation == -40) then
ball:applyLinearImpulse(0.05, 0.05, ball.y, ball.y)
elseif(e.phase == ‘began’ and e.other.name == ‘rightPaddle’ and e.other.rotation == 40) then
ball:applyLinearImpulse(0.05, 0.05, ball.y, ball.y)
end
|
Шаг 16: Увеличьте счет
Счет увеличится после столкновения с любым хитболом.
|
1
2
3
4
5
6
7
|
if(e.phase == ‘ended’ and e.other.name == ‘hBall’) then
score.text = tostring(tonumber(score.text) + 100)
score:setReferencePoint(display.TopLeftReferencePoint)
score.x = 2
audio.play(bell)
end
end
|
Шаг 17: Проверьте на потери
Этот код проверяет, падает ли мяч через промежуток между веслами, и сбрасывает мяч, если это правда.
|
1
2
3
4
5
6
7
|
function update()
— Check if ball hit bottom
if(ball.y > display.contentHeight) then
ball.y = 0
audio.play(buzz)
end
end
|
Шаг 18: вызов основной функции
Чтобы изначально запустить игру, нужно вызвать функцию Main . С помощью приведенного выше кода мы сделаем это здесь:
|
1
|
Main()
|
Шаг 19: Экран загрузки

Файл Default.png — это изображение, которое будет отображаться сразу после запуска приложения, пока iOS загружает основные данные для отображения главного экрана. Добавьте это изображение в исходную папку вашего проекта, оно будет автоматически добавлено компилятором Corona.
Шаг 20: Иконка

Используя графику, которую вы создали ранее, теперь вы можете создать красивый и красивый значок. Размер значка для iPhone без изображения Retina составляет 57x57px, но версия Retina составляет 114x114px, а для магазина iTunes требуется версия 512x512px. Я предлагаю сначала создать версию 512×512, а затем уменьшить ее для других размеров. Значок не должен иметь закругленных углов или прозрачного блика, iTunes и iPhone сделают это за вас.
Шаг 21: Тестирование в симуляторе

Пришло время провести финальный тест. Откройте Corona Simulator, перейдите в папку вашего проекта и нажмите «Открыть». Если все работает, как ожидалось, вы готовы к последнему шагу!
Шаг 22: Построить
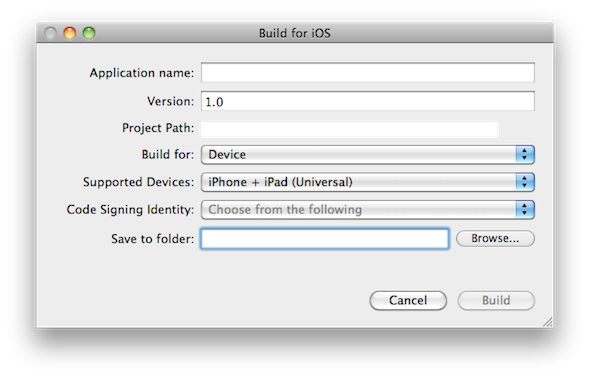
В Corona Simulator перейдите в File> Build и выберите ваше целевое устройство. Заполните необходимые данные и нажмите кнопку « Создать» . Подождите несколько секунд, и ваше приложение будет готово для тестирования устройства и / или отправки для распространения!
Вывод
Поэкспериментируйте с конечным результатом и попробуйте сделать свою собственную версию игры!
Надеюсь, вам понравился этот урок, и вы нашли его полезным. Спасибо за чтение!