Фундаментальной частью создания приложений для Android является запуск и тестирование их. Тестирование вашего кода и реализации приложений на реальных устройствах важно, но эмуляция других сценариев и удобство, защита и экономия затрат при отсутствии каждого Android-устройства, которое когда-либо создавалось, обеспечивает реалистичность разработки. Узнайте, как создавать виртуальные устройства Android (AVD) в этом руководстве.
Начиная
Это руководство предназначено для разработчика Java, только начинающего изучать Android, который знаком с Eclipse, установил Android SDK и плагин Android Developer для Eclipse и готов запустить эмулятор. Если вы не подготовлены как таковой, см. Предыдущие учебники этой серии .
Часть 1. Создание простого AVD
Мы начнем с создания простого стандартного AVD, который представляет собой довольно универсальное устройство Android. Этот AVD будет вашей конфигурацией «goto» при запуске приложения для тестирования и отладки.
Шаг 1: Запустите AVD Manager
Самый простой способ запустить диспетчер виртуальных устройств Android — нажать кнопку на панели инструментов Android, которая выглядит как крошечный телефон из Eclipse. Это запустит инструмент, как показано, и отобразит все конфигурации AVD, которые вы уже создали.

Шаг 2: Запустите новый мастер AVD
Теперь нажмите кнопку «Создать» в диспетчере виртуальных устройств Android. Вам будет предложено диалоговое окно для заполнения некоторых деталей конфигурации вашего AVD:
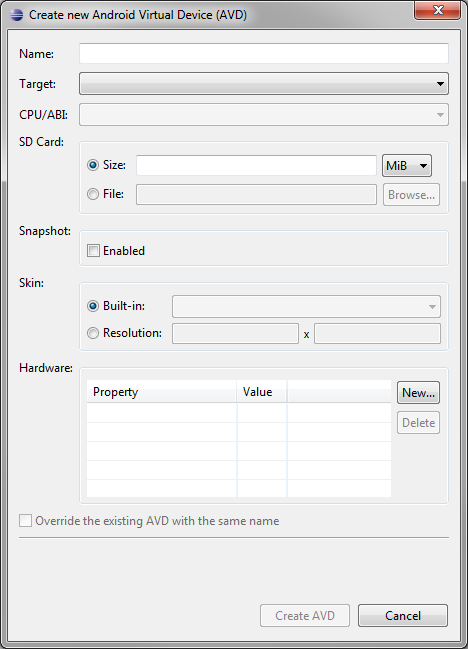
Шаг 3: Опишите свой AVD
Для создания базового AVD не нужно много информации. Дайте AVD описательное имя (например, «AVD-API16») и выберите целевую платформу, например «Android 4.1 — API Level 16». CPU / ABI выбирается автоматически, но для его появления необходимо загрузить хотя бы один образ системы. Выберите размер SD-карты. Для базового тестирования AVD мы обычно используем 64MB для размера SD-карты, но имейте в виду, что это пространство будет заблокировано на вашей машине для разработки, поэтому, если вы создаете много AVD, они займут много места. Оставьте остальные опции как значения по умолчанию на данный момент.
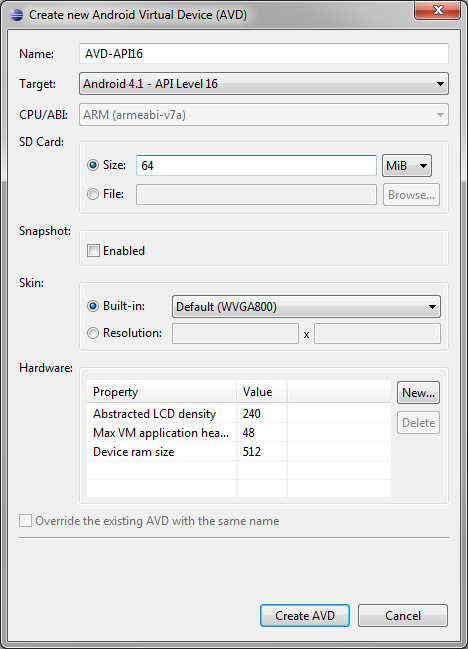
Шаг 4: Завершение
Нажмите кнопку «Создать AVD». Процесс создания AVD может занять несколько минут. Когда вы закончите, вы вернетесь к списку AVD, и теперь ваш новый будет доступен.
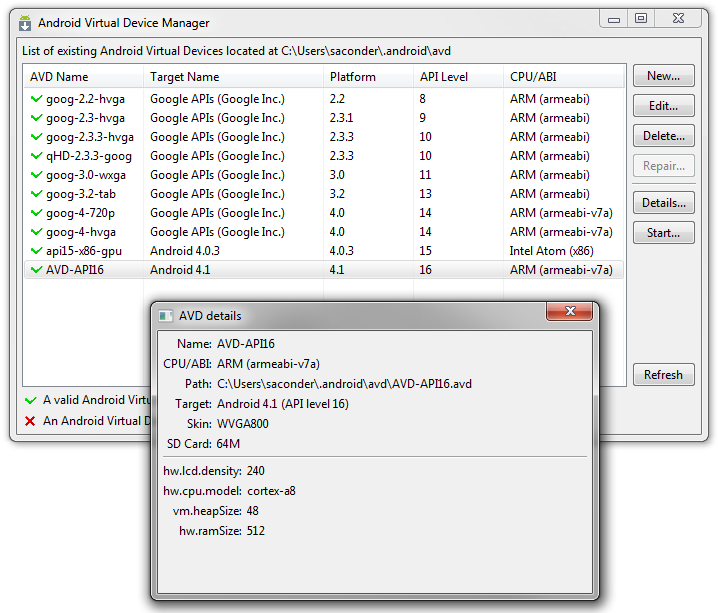
Часть 2. Запуск эмулятора с AVD
AVD — это определения, которые рассказывают, как настроить эмулятор Android. Запуск AVD и запуск эмулятора являются синонимами. Есть несколько способов запустить AVD. В Eclipse некоторые параметры включают автоматический запуск эмулятора с определенным AVD при запуске отладки, запуск вручную при запуске отладки и простой запуск через диспетчер виртуальных устройств Android. Мы рекомендуем запускать AVD заранее с помощью диспетчера виртуальных устройств Android перед тем, как приступить к компиляции и отладке текущего кода. Таким образом, ваш эмулятор и AVD будут запущены до начала отладки. Это метод, который мы будем использовать сейчас.
Шаг 1: Откройте диспетчер AVD
Если вы еще не в AVD Manager, запустите его сейчас. Как правило, вы делаете это с помощью кнопки, которая выглядит как маленькая иконка телефона (как мы делали в части 1, шаг 1).
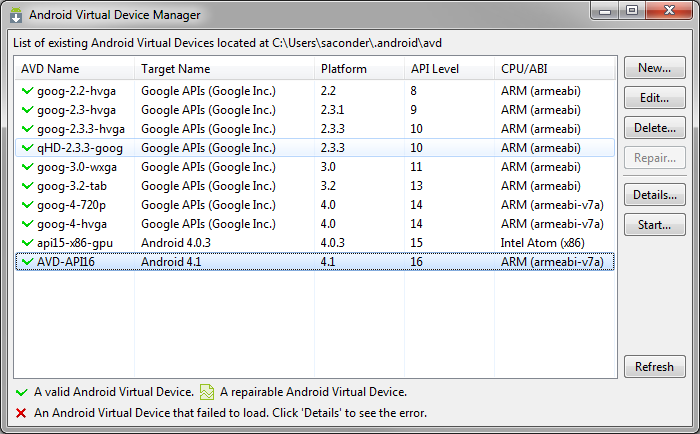
Шаг 2. Откройте диалоговое окно «Параметры запуска»
Теперь выберите AVD, который вы хотите запустить, и нажмите кнопку «Пуск». Вы получите диалог, как этот.
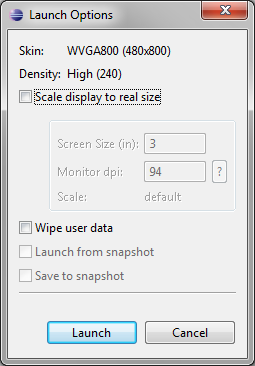
Начиная снизу (и наименее сложный), вы увидите два варианта снимка. Сохранить в снимке означает, что при выходе из эмулятора состояние эмулятора будет сохранено. Это займет некоторое время для настройки, в зависимости от объема оперативной памяти, выделенной эмулятору. Запуск из снимка означает, что эмулятор будет использовать ранее сохраненный снимок для восстановления. Когда он существует, время запуска очень быстрое по сравнению с холодным запуском без функции моментального снимка.
Далее следует вариант стереть пользовательские данные. Это в основном сбрасывает AVD в новое состояние, очень похоже на сброс настроек к заводским. Существует множество сценариев тестирования, в которых вам нужен хороший четкий план, хотя, как только вы продвинетесь в разработке и тестировании своего приложения, вы, скорее всего, захотите, чтобы пользовательские данные оставались неизменными, пока вы выполняете более глубокие и более широкие сценарии тестирования.
Далее, есть возможность масштабировать дисплей эмулятора до реального физического размера экрана. Это означает, что если все числа выбраны правильно, экран эмулятора на вашем мониторе будет иметь тот же размер, что и экран на устройстве. Плотность двух устройств (монитор компьютера и экран устройства), вероятно, различаются, поэтому на мониторе компьютера будет использоваться разное количество пикселей (обычно меньше, если у вас нет монитора с очень высокой плотностью или вы имитируете его с низкой плотностью). устройство). Нажимаем маленькое «?» Кнопка отобразит другое диалоговое окно, в котором приведены примеры разрешений экрана и размеров монитора, а также будут указаны некоторые детали. Он охватывает широкий спектр общих случаев, но, конечно, не все.
На следующем рисунке показан пример конфигурации. Мы использовали настройки, чтобы нарисовать экран WVGA800 на обычном 24 «мониторе 1080p с диагональю 4». Наши настольные компьютеры имеют несколько мониторов (разных размеров), поэтому мы должны помнить об этом при перемещении эмулятора между экранами.
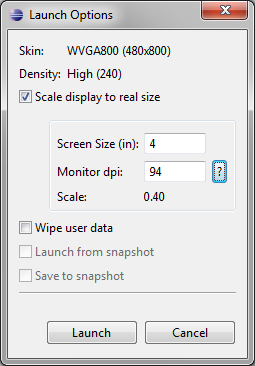
Значение Scale подразумевает, что будет использоваться на 40% меньше пикселей как по вертикали, так и по горизонтали. Это не то место, где нужно искать детализацию на уровне пикселей, скорее это место, где нужно искать полезные размеры, например, достаточно ли велика кнопка для нажатия пальцем.
Если этот параметр отключен, экран эмулятора рисует пиксель за пикселем на мониторе. Это то, как мы обычно используем его, если мы не фокусируемся на дизайне UI / UX.
Шаг 3: Запустите эмулятор
Теперь нажмите кнопку запуска. Эмулятор запустится. В текущей форме эмулятор запустится в первый раз. Последующие запуски будут быстрее. Некоторые инструменты и дополнительные функции могут использоваться на некоторых машинах, чтобы значительно ускорить эмулятор. Вот экран эмулятора, масштабированный до 4 «на 24» мониторе 1920×1080.
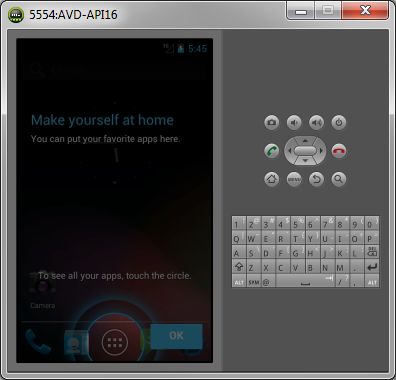
Часть 3: Создание AVD, которые имитируют настоящие устройства
AVD имеют много опций для управления размером экрана, объемом памяти, типами ввода и некоторыми другими характеристиками, которые есть на аппаратных устройствах Android. Мы рассмотрели, как настроить AVD для различных типов устройств в общих конфигурациях виртуальных устройств Android и конфигурациях виртуальных устройств Android-планшетов . Этот раздел не будет повторять эту информацию. Вместо этого мы поговорим о другом способе создания AVD, который имитирует популярные устройства Android: с помощью предоставляемых производителем дополнений.
Шаг 1. Выберите устройство
Вы узнали, как загружать дополнения с помощью Android SDK Manager . Выберите устройство и загрузите дополнение. Мы выбрали ICS_R2 от Motorola для этой демонстрации, это довольно сложное имя, которое на самом деле просто представляет собой дополнение для телефона Atrix HD.
Шаг 2: Создайте новый AVD
Откройте диспетчер виртуальных устройств Android. Начните создавать новый AVD как обычно. В разделе «Цель» выберите «ICS_R2 (Motorola Mobility, LLC.) — уровень API 15». Это заполнит множество вариантов AVD для вас, включая множество аппаратных флагов и скин. Нажмите Создать AVD.
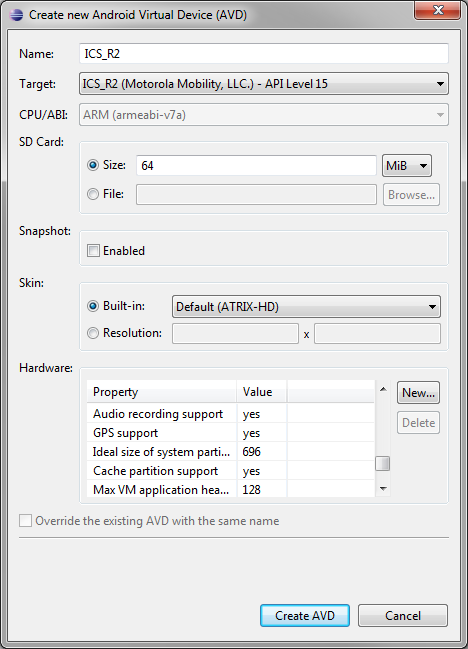
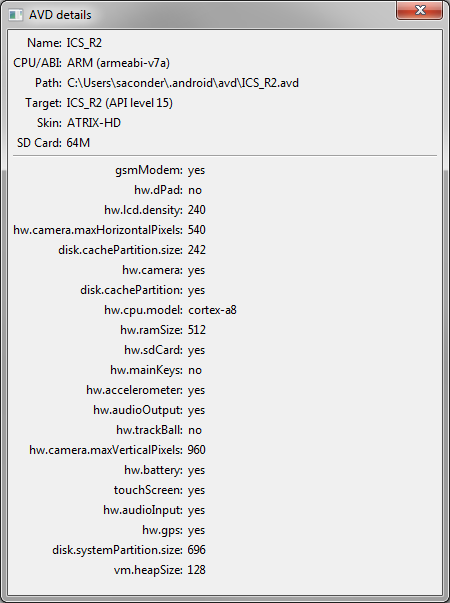
Одна настройка, которую эта «предустановка» не делает, — это установка размера экрана. Если вы знаете размер экрана, который хотите эмулировать, вы можете указать физический размер вашего устройства и установить DPI монитора вашей машины для разработки, как мы делали ранее.
Шаг 3: Запустите свой новый AVD
Запустите AVD, используя один из
Несколько методов, описанных ранее. Вы сразу увидите некоторые отличия:
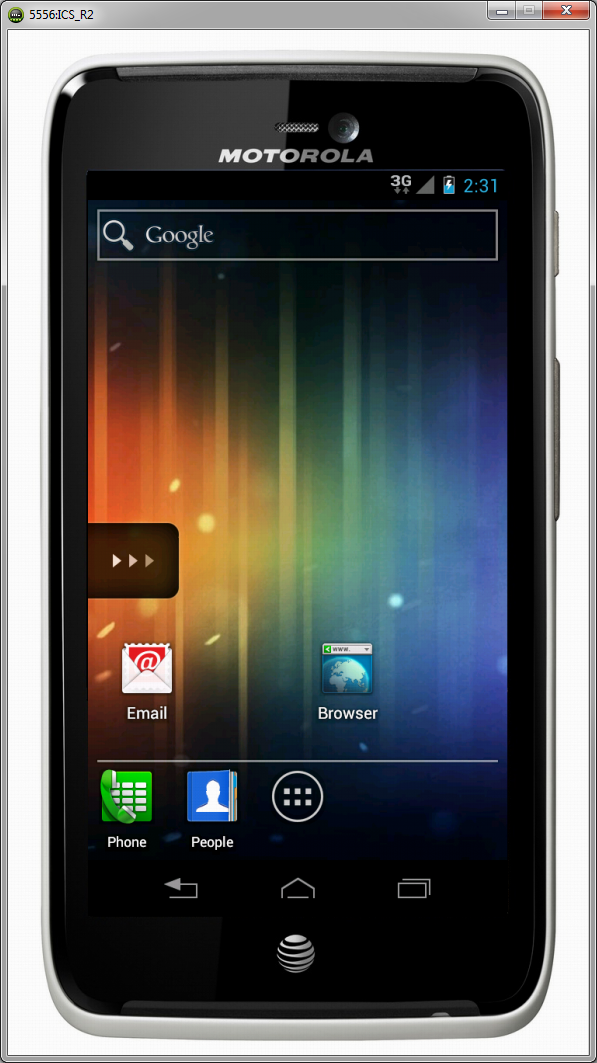
Но не позволяйте всем этим различиям думать, что вы используете настоящее устройство. Вы нет. Это все еще эмулятор и не может заменить тестирование на реальном устройстве. Тем не менее, когда речь идет о стандартных приложениях и сторонних API, вы сможете проводить тестирование гораздо точнее, чем при использовании стандартных конфигураций эмулятора Android. Многие надстройки поставляются с новыми системными образами, которые содержат множество обновлений производителей, которых нет в базовых версиях. Однако есть одна загвоздка. Системные образы большинства производителей не поставляются вместе с приложениями Google, в отличие от реальных устройств.
Вывод
Вы узнали, как создавать AVD для различных типов устройств Android. Вы узнали, как запустить эмулятор, используя эти AVD. Если вы похожи на нас, то вскоре вы очистите свой список AVD, потому что вы создали слишком много и не используете его; для организационных целей мы настоятельно рекомендуем использовать описательные имена для ваших AVD, чтобы вы могли в первую очередь определить, что побудило их создать их !.
Вы на пути к разработке Android. Какие приложения вы с нетерпением ждете? Дайте нам знать об этом в комментариях!
Об авторах
Разработчики мобильных приложений Лорен Дарси и Шейн Кондер являются соавторами нескольких книг по разработке Android: углубленная книга по программированию под названием « Разработка беспроводных приложений для Android» (в третьем выпуске в виде двухтомника), « Самс научи себя разработке приложений для Android за 24 часа» , и Изучение программирования приложений для Android для Kindle Fire: практическое руководство по созданию вашего первого приложения для Android . Когда они не пишут, они тратят свое время на разработку мобильного программного обеспечения в своей компании и оказание консультационных услуг. С ними можно связаться по электронной почте androidwirelessdev+mt@gmail.com , через их блог на androidbook.blogspot.com и в Twitter @androidwireless .


