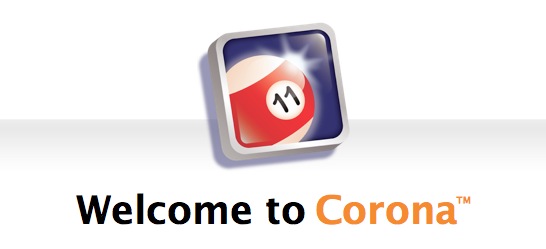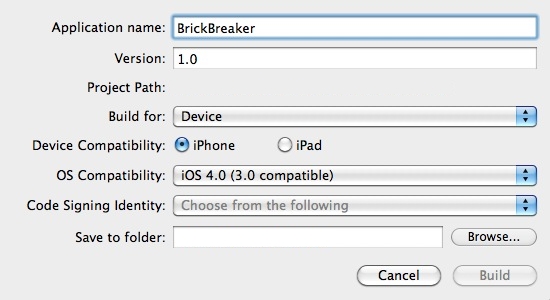Добро пожаловать в финальное руководство в нашей серии игр Brick Breaker! В этом уроке мы рассмотрим логику оставшихся коллизий, проверим состояния выигрышей и проигрышей, уровни изменений и многое другое.
Где мы остановились. , ,
Обязательно прочитайте часть 1 и часть 2 этой серии, чтобы полностью понять код, представленный в этом руководстве.
Шаг 35: Обнаружить кирпичные столкновения
Когда мяч сталкивается с кирпичом, мы будем использовать ту же технику, которая применяется к веслу, чтобы определить сторону, по которой будет следовать мяч:
|
1
2
3
4
5
6
7
8
|
function removeBrick(e)
— Check the which side of the brick the ball hits, left, right
if(e.other.name == ‘brick’ and (ball.x + ball.width * 0.5) < (e.other.x + e.other.width * 0.5)) then
xSpeed = -5
elseif(e.other.name == ‘brick’ and (ball.x + ball.width * 0.5) >= (e.other.x + e.other.width * 0.5)) then
xSpeed = 5
end
end
|
Шаг 37: Удалить кирпич
При попадании в кирпич мы используем другой параметр события столкновения, чтобы выяснить, какой именно кирпич был поражен, а затем удаляем его как со сцены, так и из группы кирпичей:
|
1
2
3
4
5
6
|
— Bounce, Remove
if(e.other.name == ‘brick’) then
ySpeed = ySpeed * -1
e.other:removeSelf()
e.other = nil
bricks.numChildren = bricks.numChildren — 1
|
Шаг 38: Добавить счет
Каждый удар по кирпичу добавит 100 очков к счету. Оценка будет взята из постоянной оценки и добавлена к текущей оценке в виде текста.
|
1
|
score = score + 1<br /> scoreNum.text = score * SCORE_CONST<br /> scoreNum:setReferencePoint(display.CenterLeftReferencePoint)<br /> scoreNum.x = 54 <br /> end
|
Шаг 39: Проверьте кирпичи
Этот код проверяет, остались ли еще кирпичи на сцене, и отображает сообщение «Вы выиграли», если нет:
|
1
2
3
4
5
|
if(bricks.numChildren < 0) then
alert(‘ You Win!’, ‘ Next Level ›’)
gameEvent = ‘win’
end
end
|
Шаг 40: Движение мяча
Скорость мяча определяется переменными xSpeed и ySpeed . Когда функция обновления выполняется, шар начинает двигаться, используя эти значения для размещения на каждом кадре.
|
1
2
3
4
5
|
function update(e)
— Ball Movement
ball.x = ball.x + xSpeed
ball.y = ball.y + ySpeed
|
Шаг 41: Столкновение стены
Этот код проверяет столкновения стен с мячом и отвечает, отправляя мяч в противоположном направлении, когда это необходимо:
|
1
2
3
|
if(ball.x < 0) then ball.x = ball.x + 3 xSpeed = -xSpeed end—Left
if((ball.x + ball.width) > display.contentWidth) then ball.x = ball.x — 3 xSpeed = -xSpeed end—Right
if(ball.y < 0) then ySpeed = -ySpeed end—Up
|
Шаг 42: условие потери
Оператор if используется для проверки пропуска мяча веслом. Если это правда, отображается предупреждение, спрашивающее пользователя, если они хотели бы попробовать еще раз.
|
1
|
if(ball.y + ball.height > paddle.y + paddle.height) then alert(‘ You Lose’, ‘ Play Again ›’) gameEvent = ‘lose’ end—down/lose
|
Шаг 43: Сообщение о состоянии игры
Экран оповещения показывает игроку информацию о состоянии игры. Отображается при достижении события выигрыша / проигрыша.
В этой функции используются два параметра:
- t: заголовок предупреждения
- м: короткое сообщение
|
01
02
03
04
05
06
07
08
09
10
11
12
13
14
15
16
17
18
19
20
21
22
|
function alert(t, m)
gameListeners(‘remove’)
alertBg = display.newImage(‘alertBg.png’)
box = display.newImage(‘alertBox.png’, 90, 202)
transition.from(box, {time = 300, xScale = 0.5, yScale = 0.5, transition = easing.outExpo})
titleTF = display.newText(t, 0, 0, ‘akashi’, 19)
titleTF:setTextColor(254,203,50)
titleTF:setReferencePoint(display.CenterReferencePoint)
titleTF.x = display.contentCenterX
titleTF.y = display.contentCenterY — 15
msgTF = display.newText(m, 0, 0, ‘akashi’, 12)
msgTF:setTextColor(254,203,50)
msgTF:setReferencePoint(display.CenterReferencePoint)
msgTF.x = display.contentCenterX
msgTF.y = display.contentCenterY + 15
box:addEventListener(‘tap’, restart)
alertScreen = display.newGroup()
alertScreen:insert(alertBg)
alertScreen:insert(box)
alertScreen:insert(titleTF)
alertScreen:insert(msgTF)
end
|
Шаг 44: перезагрузите
Следующая функция проверяет статус игры (выиграть, проиграть, закончен) и выполняет соответствующее действие:
|
01
02
03
04
05
06
07
08
09
10
11
12
13
14
15
16
17
18
19
20
21
22
23
24
25
26
27
28
29
30
31
32
33
34
35
|
function restart(e)
if(gameEvent == ‘win’ and table.maxn(levels) > currentLevel) then
currentLevel = currentLevel + 1
changeLevel(levels[currentLevel])—next level
levelNum.text = tostring(currentLevel)
elseif(gameEvent == ‘win’ and table.maxn(levels) <= currentLevel) then
box:removeEventListener(‘tap’, restart)
alertScreen:removeSelf()
alertScreen = nil
alert(‘ Game Over’, ‘ Congratulations!’)
gameEvent = ‘finished’
elseif(gameEvent == ‘lose’) then
changeLevel(levels[currentLevel])—same level
elseif(gameEvent == ‘finished’) then
addMenuScreen()
transition.from(menuScreen, {time = 300, y = -menuScreen.height, transition = easing.outExpo})
box:removeEventListener(‘tap’, restart)
alertScreen:removeSelf()
alertScreen = nil
currentLevel =
scoreText:removeSelf()
scoreText = nil
scoreNum:removeSelf()
scoreNum = nil
levelText:removeSelf()
levelText = nil
levelNum:removeSelf()
levelNum = nil
ball:removeSelf()
ball = nil
paddle:removeSelf()
paddle = nil
score = 0
end
end
|
Шаг 45: Изменить уровень
Эта функция изменяет уровень обновлений при необходимости:
|
01
02
03
04
05
06
07
08
09
10
11
12
13
14
15
16
17
18
19
20
21
22
23
24
25
26
27
28
29
30
|
function changeLevel(level)
— Clear Level Bricks
bricks:removeSelf()
bricks.numChildren = 0
bricks = display.newGroup()
— Remove Alert
box:removeEventListener(‘tap’, restart)
alertScreen:removeSelf()
alertScreen = nil
— Reset Ball and Paddle position
ball.x = (display.contentWidth * 0.5) — (ball.width * 0.5)
ball.y = (paddle.y — paddle.height) — (ball.height * 0.5) -2
paddle.x = display.contentWidth * 0.5
— Redraw Bricks
buildLevel(level)
— Start
background:addEventListener(‘tap’, startGame)
end
|
Шаг 46: вызов основной функции
Чтобы изначально запустить игру, нужно вызвать функцию Main . С помощью приведенного выше кода мы сделаем это здесь:
|
1
|
Main()
|
Шаг 47: создай загрузочный экран
Файл Default.png — это изображение, которое будет отображаться сразу после запуска приложения, пока iOS загружает основные данные для отображения главного экрана. Добавьте это изображение в исходную папку вашего проекта, оно будет автоматически добавлено компилятором Corona.
Шаг 48: Иконка
Используя графику, созданную ранее, теперь вы можете создать красивый и красивый значок. Размер значка для iPhone без использования сетчатки составляет 57x57px, но для версии с сетчаткой — 114x114px, а для магазина iTunes требуется версия 512x512px. Я предлагаю сначала создать версию 512×512, а затем уменьшить ее для других размеров.
Для этого не нужно иметь закругленные углы или прозрачные блики, iTunes и iPhone сделают это за вас.
Шаг 49: Тестирование в симуляторе
Настало время сделать финальный тест. Откройте Corona Simulator, перейдите в папку вашего проекта и нажмите «Открыть». Если все работает, как ожидалось, вы готовы к последнему шагу!
Шаг 50: Построить
В симуляторе Corona зайдите в File> Build и выберите ваше целевое устройство. Заполните необходимые данные и нажмите кнопку « Создать» . Подождите несколько секунд, и ваше приложение будет готово для тестирования устройства и / или отправки для распространения!
Вывод
Конечный результат — настраиваемая и интересная игра. Попробуйте добавить свою собственную графику и уровни, чтобы оживить обстановку!
Надеюсь, вам понравился этот урок, и вы нашли его полезным. Спасибо за чтение!