Вы подготовили свой компьютер для разработки и установили Android SDK. Большой! Но вы уверены, что все ваши инструменты обновлены? Узнайте, как обновлять Android SDK и инструменты разработки приложений с помощью этого руководства.
Шаг 0: Начало работы
Это руководство является частью Mobiletuts + «Изучай Android SDK с нуля!» сессия. В этой части рассматриваются обновления Eclipse, Android ADT и Android SDK, а также будут выполняться некоторые операции из командной строки. Эти советы и рекомендации применимы ко всем поддерживаемым средам разработки — Windows, Mac и Linux.
Совет 1: Обновление Eclipse
Eclipse имеет встроенную систему обновления программного обеспечения для обновления как самого себя, так и любых установленных плагинов, таких как инструменты Android (ADT). Чтобы запустить обновление из Eclipse, выполните следующие шаги:
Шаг 1
Запустить Затмение. Перейти к справке, проверить наличие обновлений …
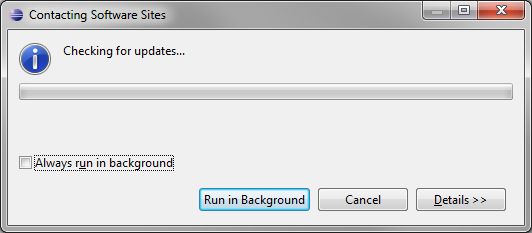
Шаг 2
Когда проверка будет завершена, вы увидите экран доступных обновлений, если таковые имеются. Обновления не устанавливаются автоматически, вы должны выбрать обновления программного обеспечения, которые вы хотите установить. На этом снимке экрана показана среда Eclipse, в которой для инструментов Android доступны обновления.
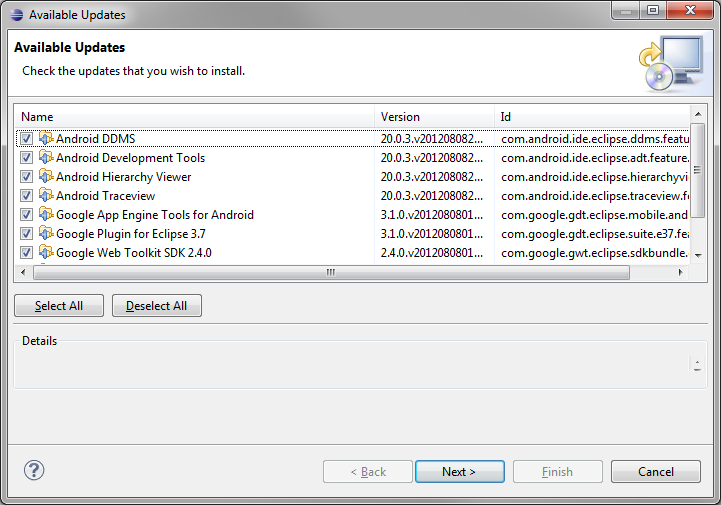
Шаг 3
Выберите любые обновления, которые вы хотите установить. Как правило, вы хотите, чтобы все флажки были выбраны. Нажмите кнопку «Далее». Просмотрите свой выбор. Нажмите Далее еще раз.

На некоторых платформах может появиться сообщение о том, что у вас недостаточно прав для обновления некоторых компонентов. На этих платформах вам необходимо перезапустить Eclipse с правами администратора или root.
Шаг 4
Затем просмотрите и примите лицензионные соглашения, связанные с обновлениями программного обеспечения.
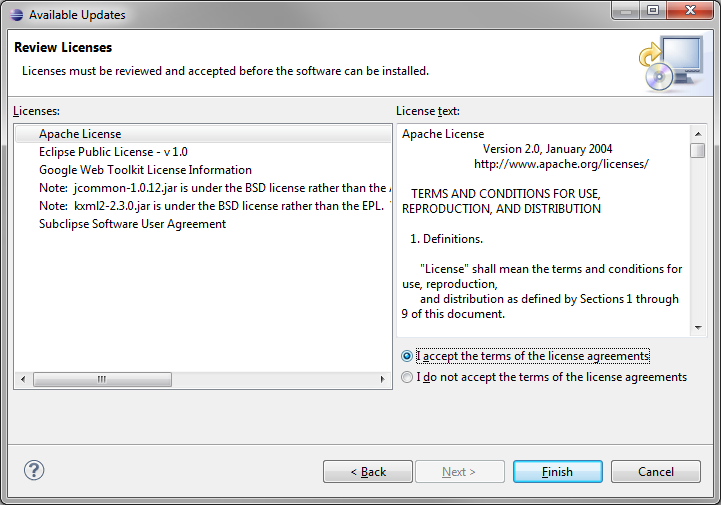
Шаг 5
Наконец, нажмите Finish для завершения мастера обновления.

Как и при установке нового программного обеспечения, Eclipse может попросить вас перезагрузить компьютер. Вы должны сделать это, чтобы убедиться, что установка завершена.
Совет 2. Проверьте наличие новых инструментов в существующих репозиториях
Иногда новые инструменты добавляются в хранилище Android Eclipse. Это случилось несколько раз с ADT. Новые элементы не загружаются автоматически в процессе обновления Eclipse. Вместо этого вам нужно будет проверить наличие новых инструментов в хранилище. Для этого выполните следующие действия:
Шаг 1
Перейдите в Справка, установите новое программное обеспечение … Затем нажмите на раскрывающееся меню «Работа с».
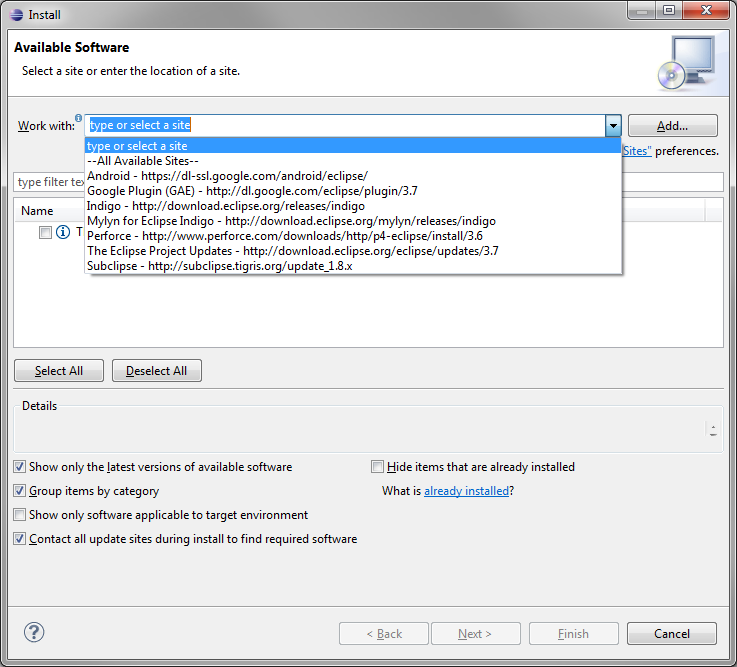
Шаг 2
Выберите Android-репозиторий, который вы создали ранее. Подождите немного, и вы увидите все доступные пакеты с этого сайта.
Шаг 3
Выберите любые новые доступные пакеты, которые вы можете добавить в свою среду разработки.
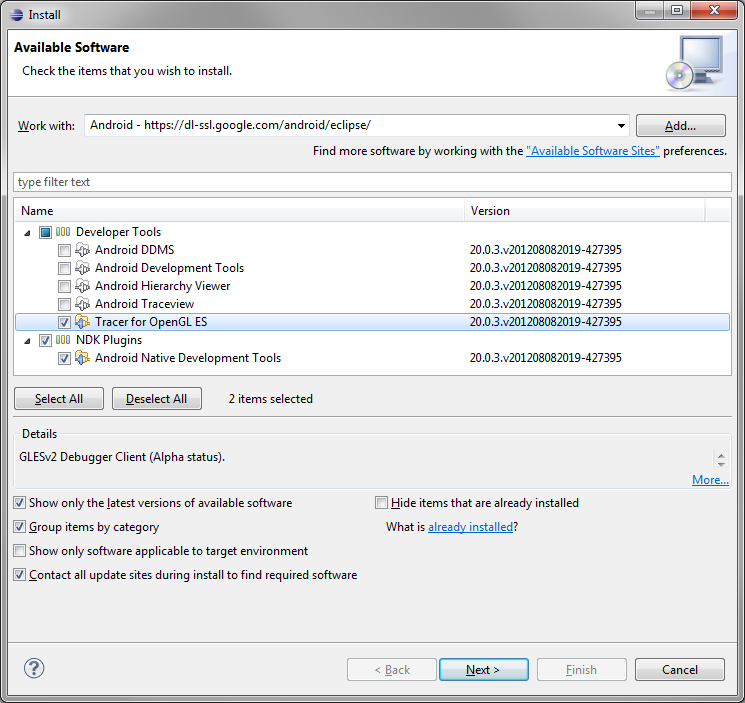
Здесь, в демонстрационной среде, вы можете увидеть, что плагины NDK и Tracer для OpenGL ES недавно доступны для загрузки. Мы установим их сейчас.
Шаг 4
Нажмите кнопку «Далее» и завершите установку, как обычно.
Совет 3: Обновите компоненты Android SDK
В дополнение к компонентам, доступным через Eclipse, ADT также может обновлять компоненты и загружать новые с помощью Android SDK Manager.
Шаг 1
Запустите Android SDK Manager из Eclipse, выбрав « Окно»> «Android SDK Manager» . Более простой способ сделать это — просто щелкнуть маленькую иконку с головой багдроида и стрелкой вниз (показано в левом верхнем углу скриншота ниже). Подождите, пока он полностью загрузится и обновится. «Готова загрузка пакетов» должна отображаться внизу, когда будете готовы.
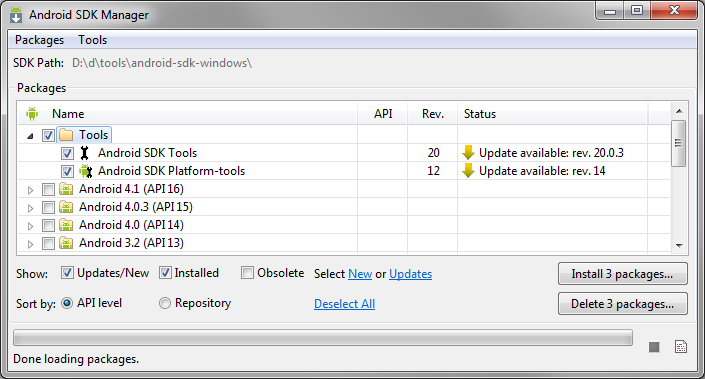
Шаг 2
Выберите все обновления, которые вы хотите установить. Затем нажмите кнопку Установить # пакеты … Как и при первоначальной установке Android SDK, вам необходимо подтвердить пакеты, после чего начнется загрузка и установка. Эта часть обычно спрашивает, хотите ли вы перезапустить ADB. Вы обычно захотите, так как это обеспечивает хорошую установку.
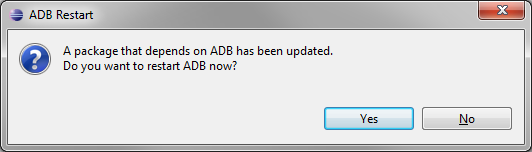
После этого вы получите напоминание об обновлении Eclipse. Но ты уже сделал это, верно? Если у вас нет, вам, возможно, придется вернуться в Android SDK Manager, чтобы проверить наличие новых элементов; некоторые элементы доступны только после обновления самого ADT.
Совет 4. Обработка ошибок обновления Android SDK
В операционных системах, где используемые файлы и каталоги могут быть заблокированы, Android SDK Manager иногда не сможет обновить существующие файлы SDK. Если это происходит с вами, решение довольно простое — вам нужно выполнить обновление вне Eclipse.
Шаг 1
Выход из Eclipse. Подождите, пока он полностью закроется. Убедитесь, что другие экземпляры Eclipse не запущены.
Шаг 2
Из командной строки запустите инструмент «Android» без параметров. (У вас на пути есть двоичные файлы Android SDK, верно?) Когда загружается инструмент Android, он должен выглядеть очень знакомо:
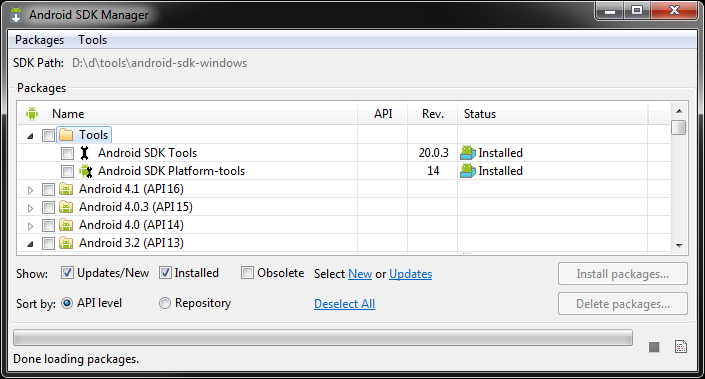
Это автономная версия Android SDK Manager. Теперь, когда Eclipse выключен, вы сможете завершить обновление или установку пакета.
Вывод
Мы надеемся, что эти советы помогли вам.
У вас есть свои советы по обновлению среды разработки? Дайте нам знать в комментариях, и, возможно, они будут добавлены к следующему обновлению этого списка подсказок!
Вы на пути к разработке Android. Какие приложения вы с нетерпением ждете? Дайте нам знать об этом в комментариях!
Об авторах
Разработчики мобильных приложений Лорен Дарси и Шейн Кондер являются соавторами нескольких книг по разработке Android: углубленная книга по программированию под названием « Разработка беспроводных приложений для Android» (в третьем выпуске в виде двухтомника), « Самс научи себя разработке приложений для Android за 24 часа» , и Изучение программирования приложений для Android для Kindle Fire: практическое руководство по созданию вашего первого приложения для Android . Когда они не пишут, они тратят свое время на разработку мобильного программного обеспечения в своей компании и оказание консультационных услуг. С ними можно связаться по электронной почте androidwirelessdev+mt@gmail.com , через их блог на androidbook.blogspot.com и в Twitter @androidwireless .


