В этой серии руководств мы рассмотрим редко обсуждаемый (но очень ценный) процесс разработки программного обеспечения, который, к сожалению, отсутствует в мире iOS и мобильных устройств: непрерывная интеграция.
Также доступно в этой серии:
- Непрерывная интеграция: серия Введение
- Непрерывная интеграция: установка Tomcat
- Непрерывная интеграция: установка Hudson
- Непрерывная интеграция: создание сценариев для Xcode
- Непрерывная интеграция: улучшения скриптов
Где мы остановились
В первой части мы представили Continuous Integration как способ улучшить процесс разработки программного обеспечения и сократить время, затрачиваемое на интеграцию кода, создание и подписывание наших приложений, а также распространение их для использования.
Представляем Apache Tomcat
Apache Tomcat (или просто Tomcat) — это веб-сервер с открытым исходным кодом, который поддерживает Java Servlet и JavaServer Pages. Tomcat необходим, потому что наше программное обеспечение CI (Hudson) написано на Java и требует веб-сервера для работы. Как вы скоро поймете, Tomcat относительно прост в настройке, но его настройка для правильного использования может быть немного сложнее. Мы пройдем это шаг за шагом.
Шаг 1: Проверьте системные требования
Убедитесь, что ваша система соответствует следующим требованиям к программному обеспечению:
- OSX Snow Leopard или выше
- Xcode 4.0 или выше
- Java 1.6 или выше
Чтобы проверить, какая версия Java установлена, откройте окно терминала и введите:
|
1
|
java -version
|
Если у вас установлен Snow Leopard, все будет хорошо. Если вы работаете с Lion, возможно, у вас не установлена Java. Если его необходимо установить, перейдите по адресу http://support.apple.com/kb/DL1421 и следуйте инструкциям по установке последней версии.
Шаг 2: Загрузите Tomcat
Перейдите по адресу http://tomcat.apache.org/download-70.cgi и загрузите файл tar.gz в разделе «Core» в разделе «Двоичные дистрибутивы». Перейдите в папку загрузок, разархивируйте загрузку, а затем переименуйте папку в нечто более удобочитаемое человеком. Я собираюсь назвать моего «кот».
Шаг 3: Установите Tomcat
Tomcat можно разместить в любом месте файловой системы OS X, однако лучше всего поместить его в каталог / usr / local. Мы собираемся сделать все это с помощью терминала Unix, поэтому откройте новый терминал и перейдите в каталог загрузок с помощью команды «cd» (изменить каталог):
|
1
|
cd /Users/username/Downloads
|
Затем переместите каталог tomcat в каталог / usr / local с помощью команды mv:
|
1
|
mv tomcat/ /usr/local
|
Tomcat находится в каталоге /usr/local и готов к использованию! Прежде чем мы сможем запустить его, нам нужно сделать несколько вещей.
Шаг 4: Настройте Tomcat
Если мы попытаемся запустить Tomcat сейчас, мы столкнемся с несколькими ошибками владения и разрешения. Нам нужно сообщить файловой системе, что вы владеете этой папкой и имеете разрешение на ее использование.
Сначала перейдите в каталог / usr / local:
|
1
|
cd /usr/local
|
Далее нам нужно убедиться, что владелец папки tomcat (и всех вложенных файлов и папок) — это мы. Чтобы изменить владельца чего-либо в unix, мы используем команду ‘chown’:
|
1
|
sudo chown -R username tomcat
|
Внесение изменений, таких как разрешения или владение файлами, требует административных прав Ввод sudo перед тем, как команда сообщает терминалу, что мы администратор. Если мы сможем доказать это, введя действительный пароль, то команда будет выполнена.
Нам также нужно сделать некоторые скрипты исполняемыми, чтобы сервер мог делать свое дело:
|
1
|
sudo chmod +x tomcat/bin/*.sh
|
Это делает все файлы, заканчивающиеся на ‘.sh’ в папке tomcats bin исполняемыми.
Наконец, прежде чем начать, нам нужно увеличить объем виртуальной памяти, которую может использовать tomcat. Его размер по умолчанию составляет 64 МБ, и этого иногда недостаточно, особенно когда мы работаем с большими проектами.
Для этого нам нужно отредактировать файл конфигурации в каталоге tomcat. Откройте окно поиска и в верхнем меню перейдите к «Перейти-> Подключиться к серверу». В появившемся окне введите:
|
1
|
/usr/local/tomcat/bin
|
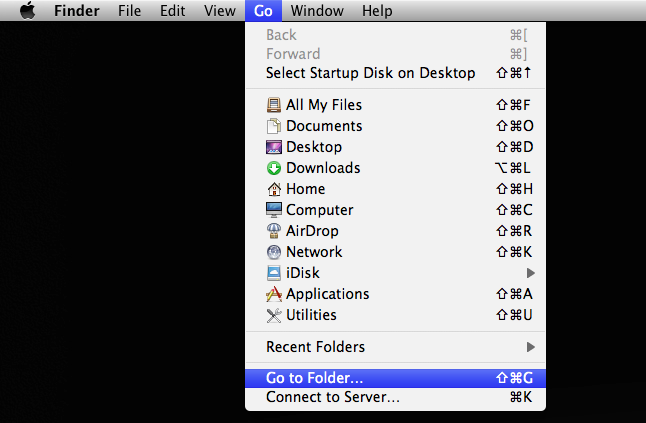
Найдите файл «cataline.sh» и откройте его в текстовом редакторе. Если вы ищете отличный и
бесплатный текстовый редактор, я рекомендую вам проверить текст-спорщик по адресу http://www.barebones.com/products/textwrangler/ ) Вокруг строки 100 (ниже комментария службы поддержки #OS) добавьте следующую строку:
|
1
|
export JAVA_OPTS=»-Xms128m -Xmx512m»
|
Эта строка устанавливает две переменные. Xms определяет память, с которой запускается ваш сервер Tomcat. Xmx устанавливает максимальный объем памяти, который может использовать ваш сервер.
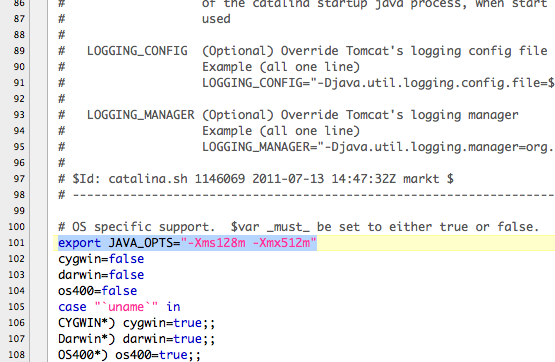
Шаг 5: Запуск и остановка Tomcat
Мы готовы запустить Tomcat! Чтобы запустить сервер, нам нужно выполнить скрипт запуска, который находится в папке bin tomcat. Итак, откройте терминал и выполните следующую команду:
|
1
|
/usr/local/tomcat/bin/startup.sh
|
Если все идет хорошо, вы должны увидеть что-то вроде этого в окне терминала:
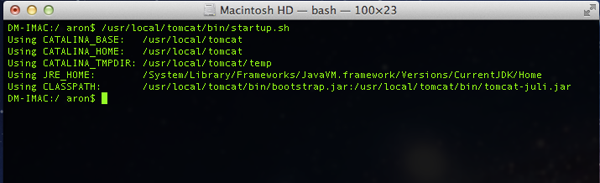
Теперь откройте браузер и введите следующее в вашу панель браузера:
И вот, у нас есть работающий экземпляр Tomcat!
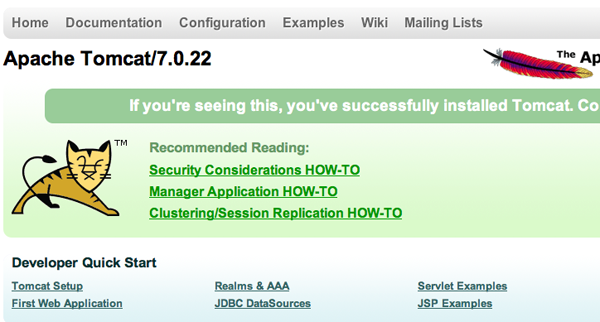
Если вам когда-нибудь понадобится остановить tomcat (например, перезапустить после редактирования конфигурации), все, что вам нужно сделать, это запустить этот скрипт из терминала:
|
1
|
/usr/local/tomcat/bin/shutdown.sh
|
В следующий раз
В следующей статье мы собираемся установить наш CI-сервер «Hudson» и настроить его для работы с нашим проектом SVN или GIT с использованием аутентификации ssh или https. Мы также проведем раскопки в каталоге hudson, чтобы понять, как он хранит и работает с файлами. Увидимся в следующий раз!