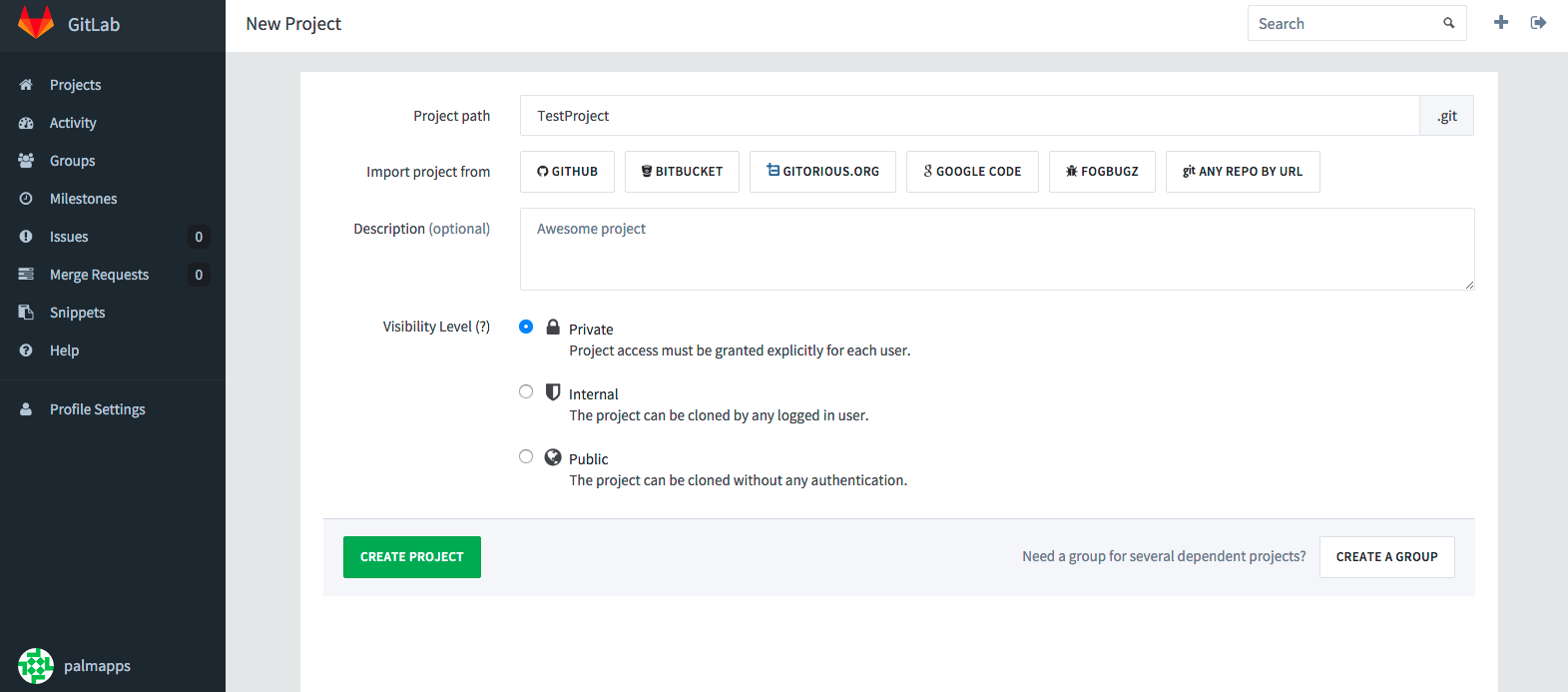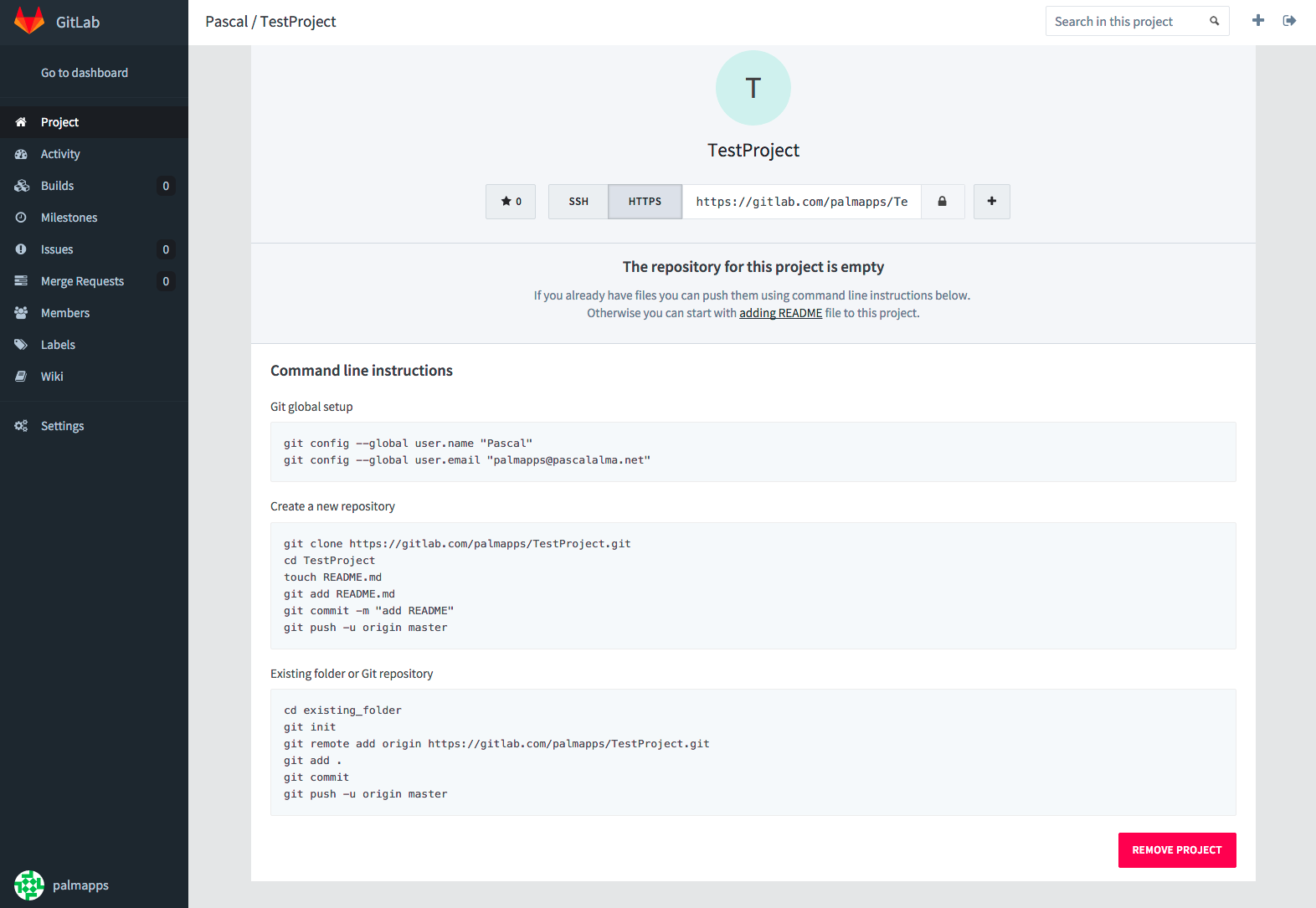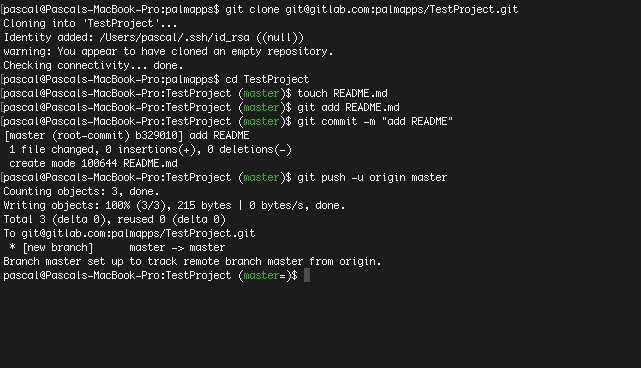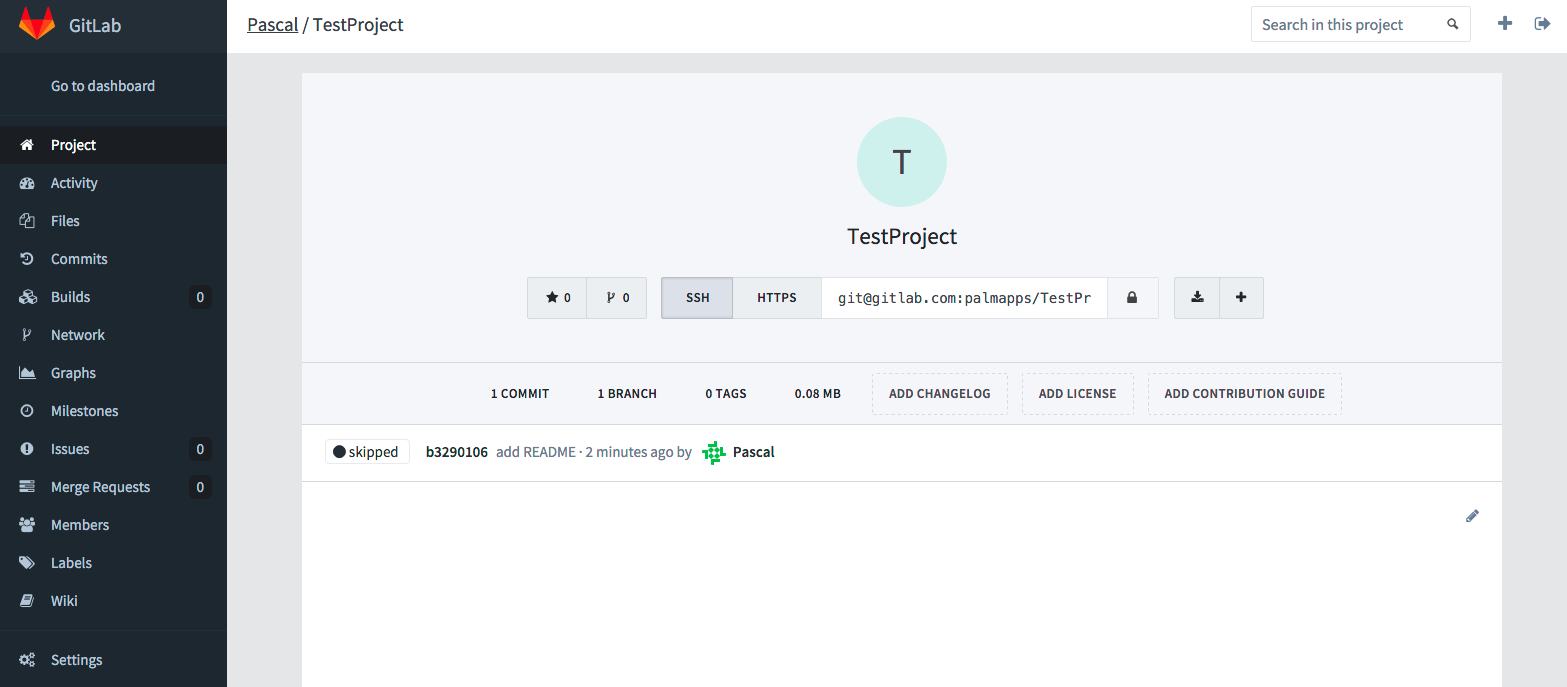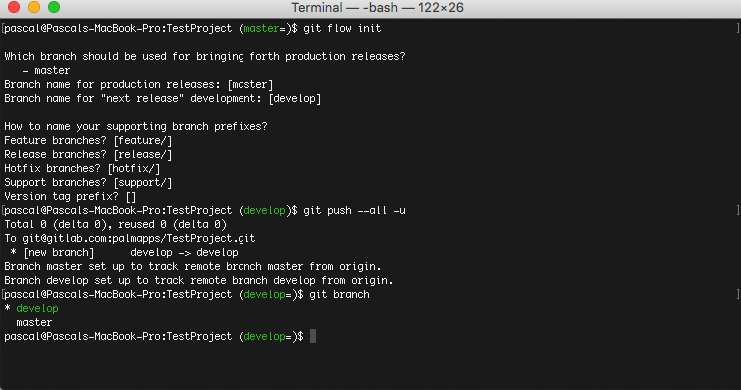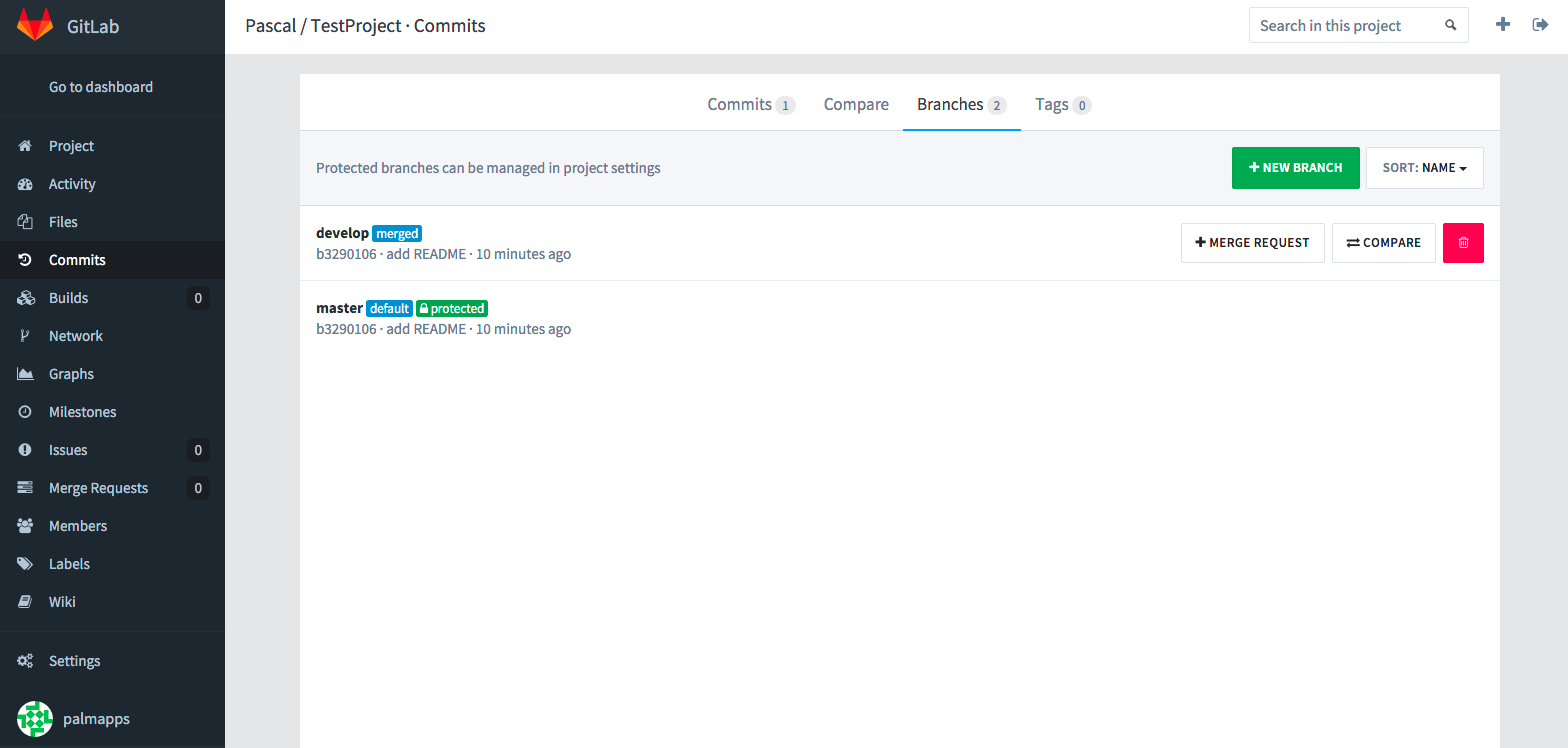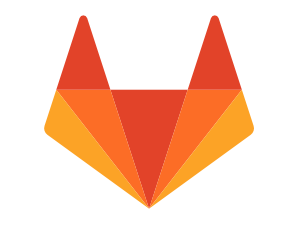
Так как у меня довольно хороший опыт работы с Git, я решил настроить GIT-репозиторий для использования. Обычно я бы использовал GitHub для этого, но так как я хочу иметь бесплатный частный репозиторий, я решил использовать GitLab . В прошлом я настраивал свой собственный сервер под управлением GitLab CE, но сейчас я останусь с бесплатным хостингом на сервере Gitlab.com. После создания учетной записи и входа на GitLab.com он просто запускает команды, показанные на сайте GitLab при создании вашего первого проекта. Но прежде чем сделать это, я сначала настроил ключ SSH на своем MacBook, чтобы я мог использовать протокол SSH с GitLab.
Чтобы установить новый ключ SSH на Mac, выполните следующие команды в своем терминале.
Перейдите в свой домашний каталог:
cd ~/
Сгенерируйте ключ SSH:
ssh-keygen -t rsa
Скопируйте содержимое созданного ключа в буфер обмена:
cat ~/.ssh/id_rsa.pub | pbcopy
Перейдите в свой профиль на gitlab.com и выберите пункт меню «SSH Keys». Нажмите «Добавить ключ SSH» и вставьте содержимое буфера обмена в поле «ключ». Введите имя для ключа, и вы готовы использовать HTTPS для взаимодействия с GitLab.
Когда это будет сделано, я могу создать свой проект в GitLab:
Просто заполните детали и нажмите «Создать». Вы попадете на страницу «Project», где показаны команды, которые вы можете выполнить на своем Mac, чтобы «клонировать» проект в вашей локальной системе:
Выполнение этих команд в вашем терминале должно дать вам следующий результат:
Если вы сейчас обновите страницу в GitLab, вы увидите, что был один коммит:
Это гарантирует, что основы GIT работают. Теперь пришло время реализовать Git Flow, как я уже упоминал в предыдущем посте .
Чтобы установить Git Flow, просто запустите команду «brew install git-flow». Когда это закончится, просто запустите команду ‘git flow init’ в своем проекте, чтобы начать работу с Git Flow (создание необходимых веток и т. Д.). Чтобы отправить созданную ветку на сервер GitLab, используйте «git push –all -u». Здесь вы видите, как это должно выглядеть:
В GitLab теперь мы видим две ветви для нашего проекта:
Теперь мы можем создать удаленный проект и использовать его в нашем терминале на Mac. В следующем посте я расскажу о комбинации GitLab, XCode и Git Flow.