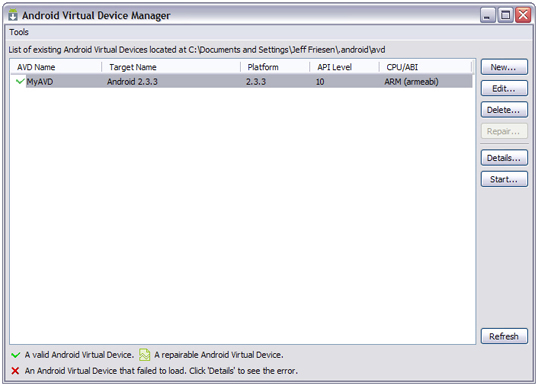Урок 5. Запуск виртуального устройства Android
Виртуальное устройство Android (AVD) — это конфигурация устройства, которая запускается в эмуляторе Android. Он работает с эмулятором для предоставления среды, специфичной для виртуального устройства, в которой можно устанавливать и запускать приложения Android. Из этого туториала Вы узнаете, как запустить ранее созданный AVD с помощью инструмента AVD Manager в Android SDK.
Использование AVD Manager для запуска AVD
Предполагая, что вы создали MyAVD, вы захотите запустить этот AVD с эмулятором. Начните с запуска инструмента AVD Manager в Android SDK или запустите SDK Manager и выберите « Управление AVD» в меню « Инструменты» . Вы должны увидеть окно Android Virtual Device Manager, которое похоже на рисунок 12.
Android Virtual Device Manager представляет список ранее созданных AVD, из которых на рисунке 12 показан только MyAVD. Выделите этот AVD, который включает кнопку « Пуск» , и нажмите эту кнопку, чтобы начать процесс запуска MyAVD. На рисунке 13 показано диалоговое окно « Параметры запуска ».

Рисунок 13: Параметры запуска определяют оболочку и плотность AVD и предоставляют несколько вариантов запуска.
Помимо определения скина и плотности экрана AVD, который должен быть запущен, в Launch Options представлены следующие флажки:
- При масштабировании дисплея до реального размера разрешение экрана эмулятора будет масштабироваться в соответствии с размером экрана (в дюймах и точках на дюйм) физического эмулируемого устройства Android, если этот флажок установлен.
- Стирание пользовательских данных приводит к удалению раздела пользовательских данных AVD при проверке. (Эмулированное устройство сохраняет приложения и данные о состоянии при перезапуске AVD в разделе пользовательских данных. Иногда вам может понадобиться удалить этот раздел при разработке и тестировании приложения, и вы делаете это, проверяя стирание пользовательских данных.)
- При запуске из моментального снимка эмулируемое устройство запускается из ранее сохраненного моментального снимка состояния устройства, если этот флажок установлен. Этот флажок по умолчанию проверяется на наличие AVD, созданного с включенным снимком.
- При сохранении в моментальный снимок состояние эмулируемого устройства будет сохранено в моментальный снимок при выходе из устройства, если установлен флажок. Этот флажок по умолчанию проверяется на наличие AVD, созданного с включенным снимком.
Последние два флажка относятся к снимку , который является сохраненным файлом состояния эмулятора. Эмулятор запускается намного быстрее при запуске из снимка.
Сохраните настройки, показанные на рисунке 13, и нажмите кнопку « Запуск» . На платформе Windows XP вы увидите несколько командных окон, а затем увидите окно эмулятора рисунка 14.
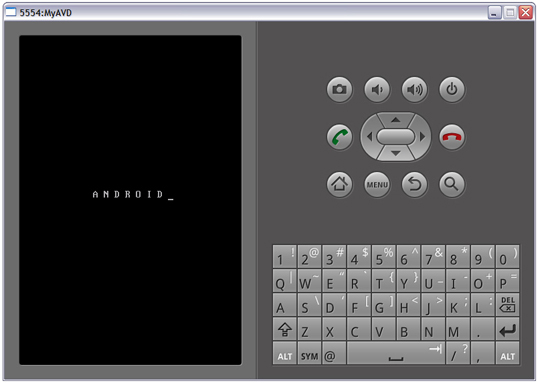
Рисунок 14: Окно эмулятора разделено на экран устройства слева, а также элементы управления телефоном и клавиатуру справа.
На рисунке 14 показано окно эмулятора с заголовком 5554: MyAVD . Значение 5554 указывает консольный порт, который можно использовать для запроса и управления средой AVD. Android поддерживает максимум 16 одновременно выполняемых AVD, причем каждому AVD назначается номер порта с четным номером, который начинается с 5554. (Обсуждение консоли выходит за рамки этого урока.)
На рисунке 14 также показано, что окно эмулятора состоит из экрана устройства слева и элементов управления телефона / клавиатуры справа. На экране устройства первоначально отображается « ANDROID _ », а затем отображается графический логотип, показанный на рисунке 15, в то время как платформа Android, связанная с AVD, инициализируется.
Внимание: если логотип ANDROID на Рисунке 15 появляется более 15-30 минут, возможно, что-то пошло не так. Перезагрузите компьютер, запустите AVD Manager, удалите MyAVD, воссоздайте этот AVD и перезапустите MyAVD.
Через несколько минут этот логотип заменяется начальным экраном, показанным на рисунке 16.
Главный экран — это специальное приложение, которое отображает фоновый рисунок обоев . Над главным экраном (и на каждом экране приложения) отображается строка состояния, отображающая доступ к уведомлениям, оставшийся заряд батареи, текущее время и другую информацию.
На главном экране могут отображаться виджеты , представляющие собой миниатюрные представления приложений, которые могут быть встроены в этот экран или экран любого другого приложения. На рисунке 16 показан виджет поиска Google в верхней части главного экрана. (Этот вид виджета не совпадает с виджетом textview или другим виджетом интерфейса пользователя — см. Урок 3 ).
В нижней части главного экрана находится панель запуска приложений . Панель запуска приложения состоит из значков телефона и глобуса, обеспечивающих быстрый доступ к часто используемым приложениям телефона и веб-браузера. Он также состоит из прямоугольного значка сетки, который (при нажатии) выводит вас на экран запуска значков приложений. Вы можете щелкнуть любой из этих значков приложения, чтобы запустить соответствующее приложение.
Google организовал домашний экран вокруг нескольких панелей, причем панель на рисунке 16 является панелью по умолчанию. Щелкните по точкам с обеих сторон панели запуска приложений, чтобы заменить текущую панель панелью слева или справа. Так вы получаете доступ к дополнительному контенту, который не отображается на панели по умолчанию. Количество панелей, которые еще предстоит посетить с обеих сторон, указывается количеством точек слева или справа от панели запуска приложения.
Органы управления телефоном показывают кнопку со значком дома , которая возвращает вас на главный экран при нажатии. Кроме того, кнопка MENU представляет контекстное меню, связанное с текущим экраном при нажатии. Наконец, кнопка изогнутой стрелки (НАЗАД) возвращается к предыдущему экрану в стеке экранов, которые были ранее посещены.
Во время работы AVD вы можете взаимодействовать с этим устройством, используя мышь и нажимая определенные клавиши на клавиатуре. Android позволяет нажимать различные клавиши, которые соответствуют клавишам устройства. Три из этих ключей перечислены ниже:
- Дом соответствует кнопке со значком дома .
- F2 или Page Up соответствует кнопке MENU .
- Esc соответствует кнопке изогнутой стрелки .
Когда появляется домашний экран, он может не выглядеть как экран, показанный на рисунке 16. Вместо этого он может выглядеть как экран, показанный на рисунке 17.
Рисунок 17 показывает заблокированный домашний экран. Чтобы разблокировать этот экран и получить экран, показанный на рисунке 16, вам нужно перетащить зеленоватый значок блокировки по горизонтали вправо, пока он не коснется значка динамика. (Чтобы заблокировать экран в любое время, нажмите кнопку управления телефоном, которая отображается над красной кнопкой телефона на рисунке 16.)
Рассмотрение
Следующие обзорные вопросы помогут вам освоить материал урока 5:
- Как вы запускаете AVD?
- Опишите расположение окна эмулируемого устройства.