Урок 7. Разработка приложений с Eclipse
Хотя разработка простых приложений для Android (например, W2A-приложение урока 3 ) в командной строке не слишком сложна , вам, вероятно, будет сложно разрабатывать более сложные приложения в этой среде. По этой причине вы можете предпочесть использовать интегрированную среду разработки Eclipse (IDE).
Урок 7 завершает этот курс, обучая вас, как использовать Eclipse для разработки W2A. Сначала вы узнаете, как установить эту IDE, а затем узнаете, как установить плагин ADT, который упрощает разработку и тестирование приложений для Android. Затем вы можете узнать, как создать и запустить W2A в этой среде.
Установка Eclipse
В соответствии с системными требованиями Google вы должны установить пакет Eclipse 3.6 (Helios) или более поздней версии, который включает плагин Java Development Tools (JDT). Google рекомендует установить один из следующих пакетов:
- Eclipse IDE для разработчиков Java
- Eclipse Classic
- Eclipse IDE для разработчиков Java EE
На веб-сайте eclipse.org доступно несколько пакетов IDE, соответствующих различным требованиям, для загрузки. Я решил загрузить Eclipse Classic 3.7.1 для платформы Windows XP.
Предполагая, что вы также используете Windows, наведите браузер на веб-страницу Eclipse Classic 3.7.1 ( http://www.eclipse.org/downloads/packages/eclipse-classic-371/indigosr1 ), а затем выполните следующие действия. скачать и установить этот пакет:
- Выберите соответствующий дистрибутивный файл для вашей платформы, нажав одну из ссылок в поле «Ссылки на скачивание» в правой части этой страницы. Например, я нажал на Windows 32-разрядную.
- Нажмите на ссылку для скачивания, выберите зеркало для загрузки и сохраните файл дистрибутива на жестком диске. Например, я сохранил eclipse-SDK-3.7.1-win32.zip на свой жесткий диск.
- Разархивируйте дистрибутивный файл и переместите домашний каталог eclipse в удобное место. Например, я переместил eclipse в каталог C: Program Files.
- Создайте ярлык на рабочем столе для приложения eclipse, расположенного в домашнем каталоге eclipse. Этот ярлык позволяет удобно запускать Eclipse IDE.
Запустите Eclipse. Рисунок 20 показывает заставку, идентифицирующую эту IDE. Кроме того, он открывает диалоговое окно Workspace Launcher, которое позволяет выбрать папку рабочего пространства для хранения проектов Eclipse текущего сеанса.
Примечание. Рабочее пространство Eclipse — это расположение на диске, которое связано с экземпляром рабочей среды, где рабочая среда — это экземпляр среды выполнения Eclipse IDE. Рабочая область содержит файлы, папки и другие ресурсы, которые составляют ваши проекты.
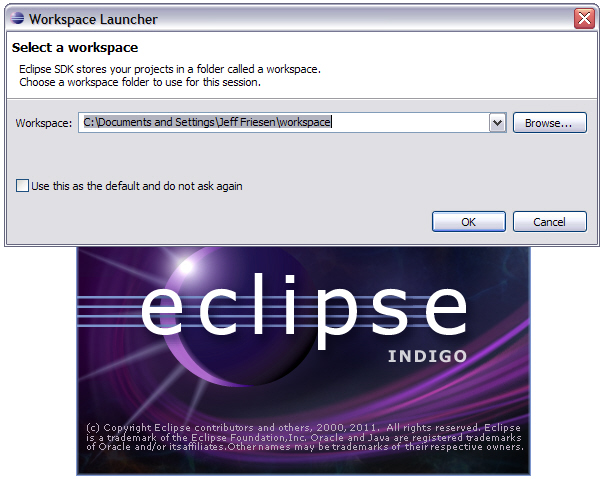
Рисунок 20. Установите флажок, чтобы избежать появления подсказок при каждом запуске Eclipse.
Нажмите OK, чтобы закрыть Workspace Launcher . Eclipse отвечает, выполняя некоторую инициализацию, а затем представляет свое главное окно, как показано на рисунке 21.
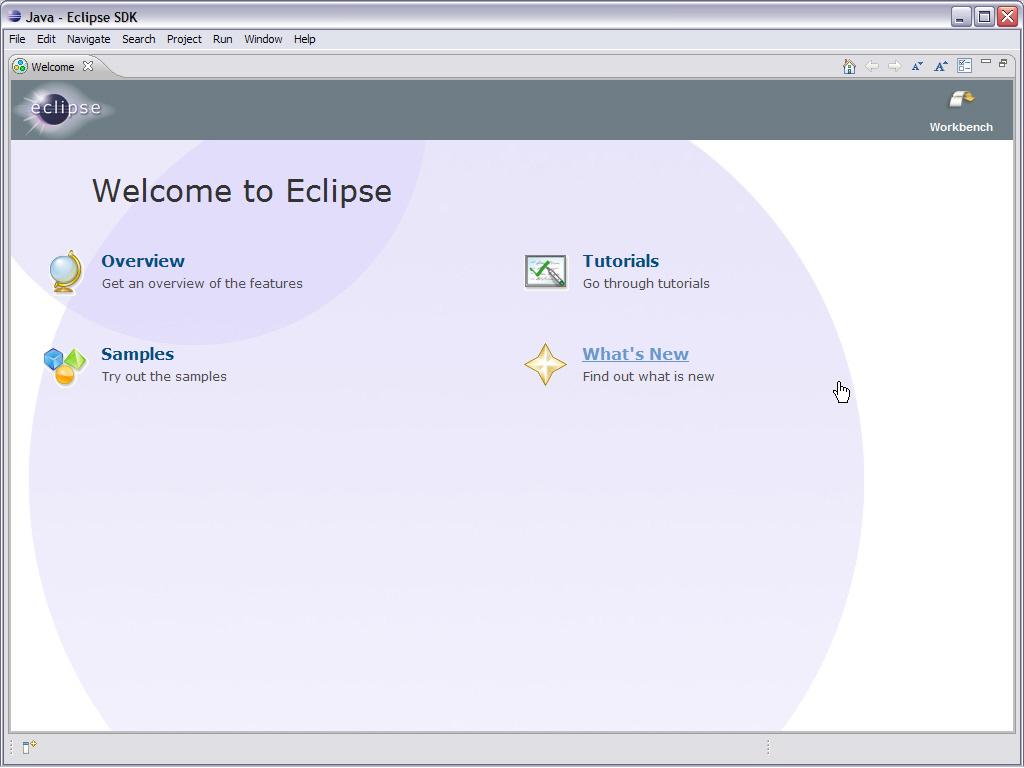
Рисунок 21: Главное окно Eclipse 3.7.1 IDE изначально представляет вкладку Welcome.
Главное окно разделено на строку меню, панель инструментов, область рабочего места (изначально представляющую вкладку приветствия ) и строку состояния.
Установите плагин ADT
Плагин Android Development Tools (ADT) — это специальный плагин Eclipse, который облегчает разработку приложений. Хотя вы можете разрабатывать приложения для Android без плагина ADT, вам придется работать непосредственно с инструментами командной строки Android. Вы обнаружите, что этот плагин позволяет намного быстрее и проще создавать, отлаживать и иным образом разрабатывать эти приложения.
Плагин ADT предлагает следующие преимущества:
- Он предоставляет вам доступ к другим инструментам разработки Android изнутри Eclipse IDE. Например, ADT позволяет получить доступ ко многим возможностям инструмента Dalvik Debug Monitor Server (DDMS), который позволяет делать снимки экрана, устанавливать точки останова, управлять переадресацией портов и просматривать информацию о процессах и потоках непосредственно из Eclipse.
- Мастер создания нового проекта поможет вам быстро создать и настроить все основные файлы, которые понадобятся вам для нового приложения для Android.
- Это автоматизирует и упрощает задачу создания приложения.
- Его редактор кода Android помогает вам написать правильный XML для вашего манифеста Android и файлов ресурсов.
- Это облегчает экспорт вашего проекта в виде подписанного APK, который затем можно распространять среди пользователей.
Предполагая, что Eclipse IDE работает, выполните следующие шаги для установки последней версии ADT Plugin:
- Выберите « Установить новое программное обеспечение» в меню « Справка» .
- Нажмите кнопку « Добавить» в открывшемся окне « Доступное программное обеспечение» диалогового окна « Установка ».
- В появившемся диалоговом окне « Добавить репозиторий » введите « Плагин Android» в текстовое поле « Имя» и https://dl-ssl.google.com/android/eclipse/ в текстовое поле « Местоположение» . Нажмите кнопку ОК .
- Через несколько секунд вы увидите Инструменты разработчика в древовидном списке в середине диалогового окна « Установка ». Разверните этот узел и установите флажок слева от него. Вы обнаружите, что также проверяются Android DDMS , Инструменты разработки Android, Средство просмотра иерархии Android и Android Traceview . Нажмите кнопку Далее .
- Через несколько секунд появится панель « Сведения об установке», которая означает, что эти четыре элемента будут установлены. Нажмите Next, и появится панель Review Licenses . Прочитайте и примите условия этих лицензионных соглашений и нажмите кнопку Готово .
- Откроется диалоговое окно « Установка программного обеспечения », в котором можно установить эти элементы в фоновом режиме. Если вы столкнулись с диалоговым окном « Предупреждение системы безопасности », нажмите кнопку « ОК» , чтобы закрыть это диалоговое окно и продолжить.
- Eclipse представляет диалоговое окно « Обновления программного обеспечения », предлагающее перезапустить эту IDE. Нажмите кнопку « Перезагрузить сейчас» . После перезапуска Eclipse вы, вероятно, увидите диалоговое окно Android SDK Verification, в котором говорится, что Eclipse не может найти папку C: android-sdk-windows. Это неудивительно, поскольку папка называется C: android-sdk (как указано ранее в этом курсе при установке SDK). Игнорировать эту ошибку; Вы исправите это в ближайшее время. Нажмите кнопку ОК , чтобы закрыть это диалоговое окно.
- Выберите « Настройки» в меню « Окно», чтобы открыть диалоговое окно « Настройки ». Для Mac OS X выберите « Настройки» в меню « Затмение» .
- Выберите узел Android в левой панели этого диалогового окна.
- Нажмите кнопку « Обзор» рядом с текстовым полем « Местоположение SDK» , а затем найдите домашний каталог загруженного SDK (например, C: android-sdk) в появившемся диалоговом окне « Просмотр папки ».
- После закрытия Browse For Folder , нажмите Apply, затем OK в диалоговом окне Preferences, чтобы завершить установку.
Разработайте и запустите W2A с Eclipse / ADT
Теперь, когда вы установили Eclipse и плагин ADT, давайте вернемся к W2A, разработав это приложение в этой новой среде. Мы начнем с создания проекта W2A, который выполняется с помощью следующих шагов:
- Запустите Eclipse, если он не запущен.
- Выберите New из меню File и Project из появившегося всплывающего меню.
- В появившемся диалоговом окне « Новый проект » разверните узел Android в дереве мастера (если он не развернут), выберите ветвь проекта Android под этим узлом и нажмите кнопку « Далее» .
- В появившемся диалоговом окне New Android Project введите W2A в текстовое поле Project Name — введенное имя идентифицирует текущий каталог рабочей области, в котором хранится этот проект. Продолжая, выберите переключатель Создать новый проект в рабочей области , если он не выбран, и нажмите кнопку Далее .
- В появившейся панели « Выбрать цель сборки» убедитесь, что Android 2.3.3 отмечен в разделе « Цель сборки», и нажмите « Далее» .
- В появившейся панели « Информация о приложении» введите Welcome to Android в текстовое поле « Имя приложения» , заменив значение W2A по умолчанию. Этот понятный человеку заголовок отображается в виде заголовка значка приложения на экране запуска приложений на устройстве Android. ( При желании вы можете оставить W2A в одиночку.) Затем введите ca.tutortutor.w2a в текстовое поле « Имя пакета» , установите флажок « Создать активность», если не установлен, введите W2A в качестве имени начальной активности приложения в текстовом поле, которое отображается рядом с этим. установите флажок и убедитесь, что 10 (Android 2.3.3) является текущим в раскрывающемся списке Minimum SDK — вероятно, оно будет текущим. Нажмите кнопку Готово .
Eclipse создает каталог W2A в своем каталоге рабочего пространства. W2A содержит следующие подкаталоги и файлы:
- .settings: этот каталог содержит org.eclipse.jdt.core.prefs. Этот файл записывает настройки проекта.
- assets: в этом каталоге хранится неструктурированная иерархия файлов. Все, что находится в этом каталоге, может быть извлечено приложением через поток необработанных байтов.
- bin: В этом каталоге хранится созданный файл APK.
- gen: Этот каталог хранит сгенерированный файл R.java в структуре подкаталогов, которая отражает иерархию пакетов (catutortutorw2a).
- res: этот каталог хранит ресурсы приложения в различных подкаталогах.
- src: этот каталог хранит исходный код приложения в соответствии с иерархией пакетов.
- .classpath: в этом файле хранится информация о пути к классам проекта, чтобы можно было найти внешние библиотеки, от которых зависит проект.
- .project: Этот файл содержит информацию, ориентированную на проект, такую как имя проекта и какие сборщики он содержит.
- AndroidManifest.xml: этот файл содержит информацию о манифесте W2A.
- proguard.cfg: этот файл содержит данные конфигурации для инструмента запутывания ProGuard.
- project.properties: этот файл содержит настройки проекта.
Закройте вкладку приветствия . Затмение отвечает, представляя рабочую среду рисунка 22.

Рисунок 22: Верстак имеет отдельный проект W2A.
Рабочая среда организована вокруг меню, панели инструментов, нескольких окон, таких как Package Explorer и Outline , пустой области, зарезервированной для окон редактора, и строки состояния.
Package Explorer появляется слева и представляет расширяемый список узлов, которые идентифицируют текущие проекты рабочей области. Чтобы узнать, как Eclipse организует проект W2A, щелкните значок « +» слева от узла W2A . На рисунке 23 показана расширенная иерархия проекта.

Рис. 23. Иерархия W2A организована в каталоги src, gen, Android 2.3.3, assets, bin и res; а также AndroidManifest.xml и два файла конфигурации.
Разверните узел src, а затем получившийся узел ca.tutortutor.w2a . Дважды щелкните получившийся узел W2A.java, и вы увидите окно редактора рисунка 24.
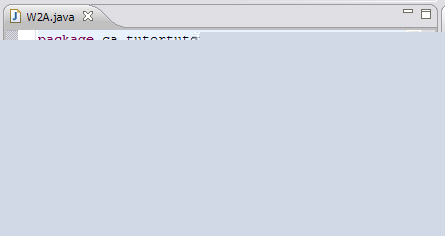
Рисунок 24: Редактор исходного файла W2A.java отображает скелетный исходный код.
Замените скелетный исходный код на рисунке 24 содержимым листинга 1 (см. Урок 3 ). Затем выберите Run или Run Last Launched из меню Run меню (вместо Run Last Launched появляется Run, если проект ранее не запускался). В появившемся диалоговом окне « Запуск от имени » (которое появляется при первом запуске проекта) выберите « Приложение Android» и нажмите « ОК» . Проект W2A строится до его запуска.
На рисунке 25 показано, что вы, вероятно, увидите, особенно если вы работаете в Windows XP.
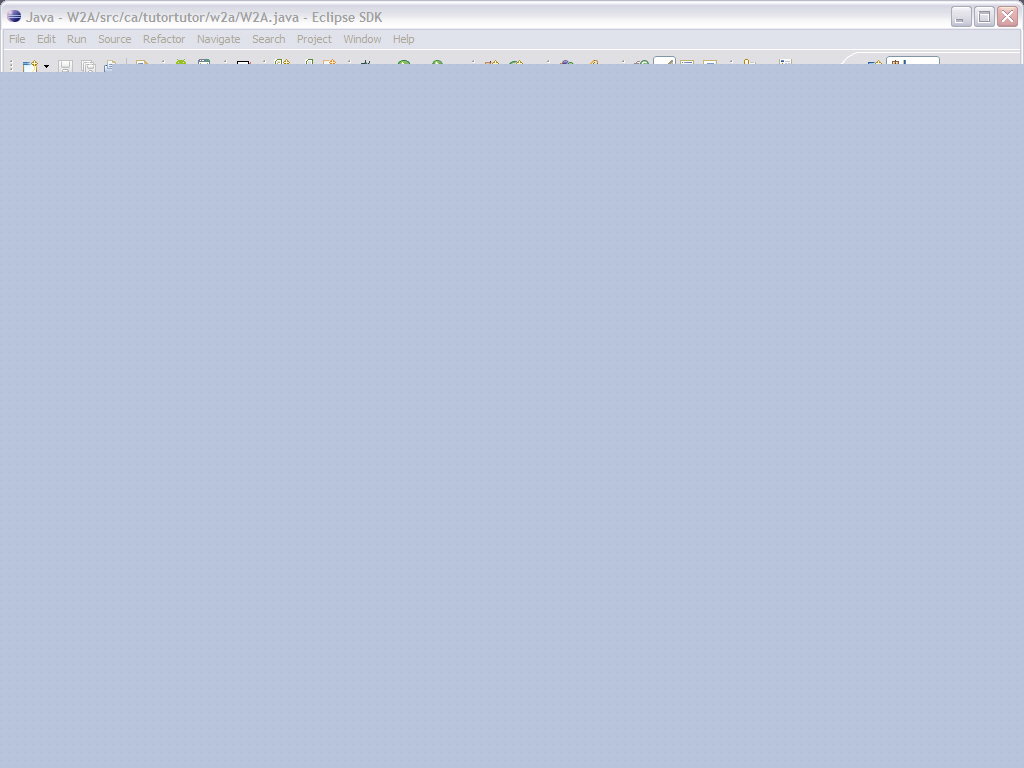
Рисунок 25: Попытка запустить W2A может привести к неожиданному сбою.
К сожалению, программное обеспечение часто плохо написано и приводит к сбоям программы. В этом случае виновником, вероятно, является глючный плагин ADT.
После некоторых исследований и экспериментов я смог решить эту проблему. Мне пришлось изменить имя домашнего каталога Android с android-sdk на android, обновить переменную среды PATH, чтобы отразить это изменение, и отключить параметр снимка в MyAVD. Я выполнил это последнее задание, используя AVD Manager для удаления MyAVD, воссоздания MyAVD без включения снимка и запуска MyAVD (не забудьте установить флажок Wipe user data в диалоговом окне Launch Options ). Затем я закрыл эмулятор, запустил Eclipse и попытался запустить W2A. На этот раз меня приветствовало то, что вы видите на рисунке 26.

Рисунок 26: W2A успешно установлен и запущен на эмуляторе в контексте Eclipse.
Рассмотрение
Следующие обзорные вопросы помогут вам освоить материал урока 7:
- Какие пакеты Eclipse рекомендует Google для разработки приложений для Android?
- Какие преимущества предоставляет плагин ADT?