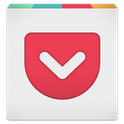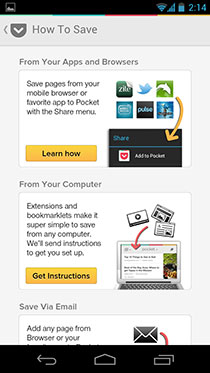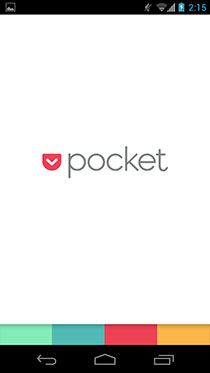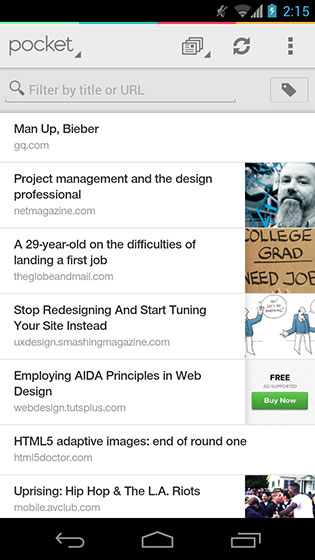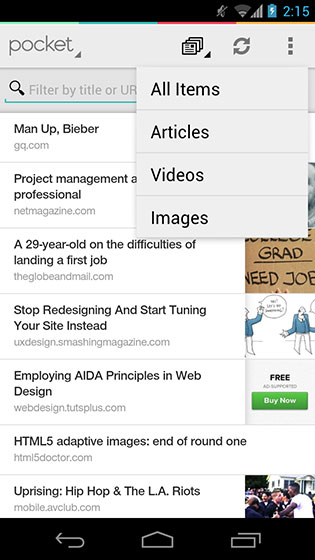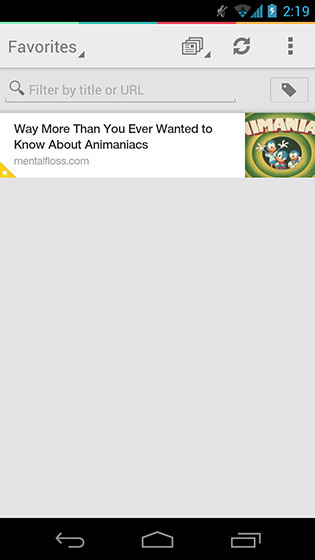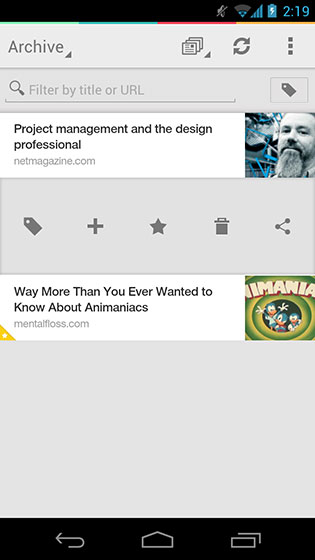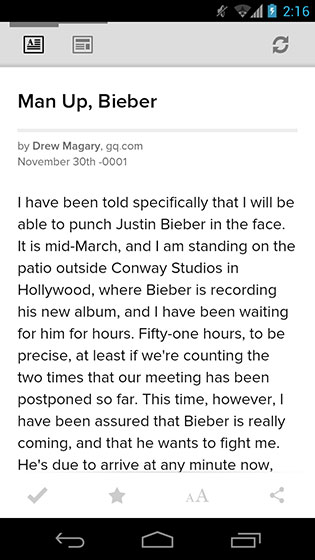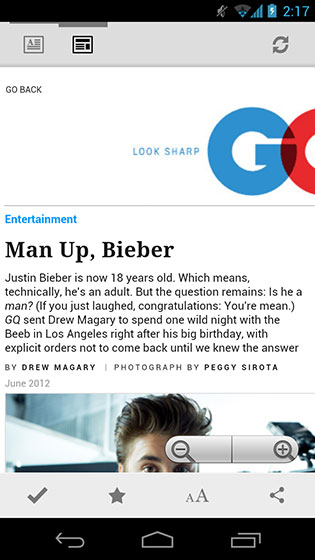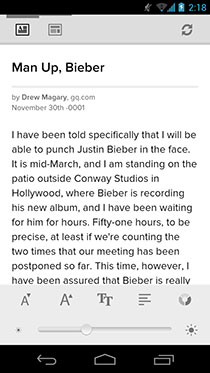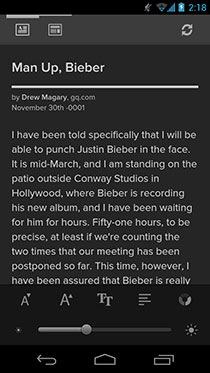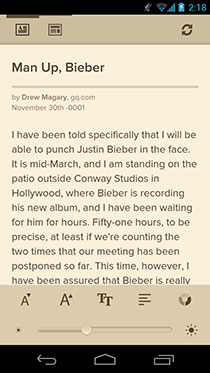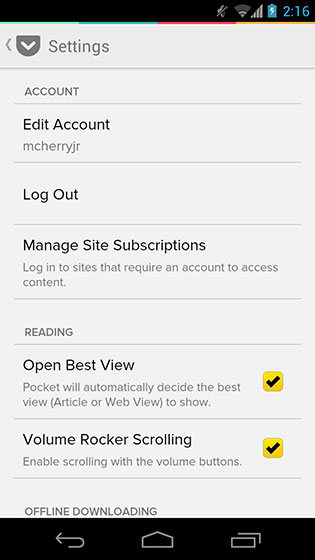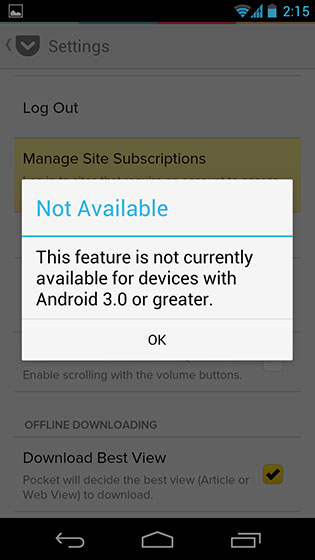«Контент — это король». Эти три слова звучали правдоподобно с тех пор, как Гутенбург изобрел подвижный тип, но когда вы смотрите на него в контексте Интернета, это еще важнее. Веб больше не просто на мониторе настольного компьютера — он на ноутбуках, нетбуках, смартфонах и планшетах. Это даже на наручных часах, электронных книгах и телевизорах! Когда Интернет вокруг нас, кажется, что контент больше похож на повелителя, чем на короля. Мы завалены статьями, изображениями, видео и многим другим, но у кого есть время посвятить все свое внимание этому бесконечному потоку информации?
Вот где Pocket (ранее читал позже ) может помочь.
Недавно переработанный Pocket является, пожалуй, одним из лучших приложений для чтения, доступных сегодня. Многие согласятся; В настоящее время у сервиса 4,5 миллиона пользователей, и пользователи сохранили более 200 миллионов единиц. Он также был интегрирован в более чем 300 веб-приложений и мобильных приложений, таких как Evernote и Google Reader. Но что делает Pocket таким выдающимся приложением для чтения, когда доступны десятки других? Давайте посмотрим на версию Android и посмотрим.
Первый забег
Когда вы впервые запускаете Pocket, вас приветствует простое руководство, показывающее, как добавлять элементы в приложение для последующего использования. Pocket лучше всего работает в сочетании с букмарклетом Pocket для веб-браузеров, но имейте в виду, что это не является необходимым для использования приложения. Вы можете легко зарегистрироваться в Pocket из приложения, а любые статьи, изображения или видео, которые вы сохраните, можно просмотреть с веб-сайта Pocket или с любого устройства с приложением Pocket (iPhone, iPad и Kindle Fire на момент написания этой статьи). ). Поскольку Pocket также включен в более чем 300 веб-приложений и мобильных приложений, добавление контента в Pocket может быть осуществлено с помощью простого общего ресурса.
Как только вы добавите несколько статей, они сразу же начнут появляться на вашем домашнем экране. (Когда элементы добавляются в Pocket, они мгновенно загружаются на ваше устройство; статьи также доступны для чтения в автономном режиме , что очень полезно для частых путешественников, желающих максимально использовать свое время в пути.)
Домашний экран
Домашний экран Pocket включает в себя несколько значков служебных программ в верхней части, панель инструментов для фильтрации или пометки сообщений и список сохраненного содержимого ниже.
При нажатии на логотип Pocket отображается выпадающее меню для главного экрана, экрана избранного и экрана архива. Значок документов показывает раскрывающееся меню, в котором можно отфильтровать вид главного экрана по типу содержимого. Значок обновления обновляет вашу очередь Pocket при нажатии, а значок меню вызывает меню настроек (которое включает в себя массовое редактирование главного экрана и расширенный раздел справки).
Любой контент в Pocket может быть помечен, добавлен в избранное или заархивирован для последующего извлечения. Как вы можете видеть ниже, экран «Избранное» добавляет маленький значок золотой звезды в левом нижнем углу каждого из ваших элементов контента, и архив просто сохраняет записи всего материала, который вы прочитали, просмотрели или просмотрели в Pocket. Длительное нажатие на любой из этих рядов вызывает вторичное меню иконок.
Значок тега позволяет добавлять любое количество тегов к текущей части содержимого. Это замечательно, если у вас есть несколько разных типов контента на разных экранах. Значок плюса вернет содержимое на домашний экран. Значок звездочки помечает содержимое как избранное, а значок корзины удаляет его из кармана. При нажатии на значок общего доступа откроется родное меню совместного доступа Android, и вы сможете делиться контентом из Pocket с любым установленным вами общим сервисом. Функция общего доступа Pocket также включает в себя несколько дополнительных параметров, таких как Копировать ссылку, Просмотр статьи по электронной почте и Просмотр статьи отчета. Давайте рассмотрим, как контент просматривается через Pocket, чтобы понять эти разные взгляды.
Контент опыт
Как я уже говорил ранее, вы можете читать статьи, просматривать изображения или смотреть видео, которые вы сохранили в Pocket. Средства просмотра видео и изображений очень стандартны, поэтому я не включил скриншоты здесь. Просмотр изображений просто вызывает изображение в кармане, как вы бы просматривать его в своем мобильном браузере. Pocket поддерживает просмотр видео с YouTube, Vimeo, TED и Devour, и они добавляют новые источники с будущими обновлениями. А сейчас давайте сосредоточимся на том, как статьи просматриваются через Pocket.
Статьи в кармане включены между двумя панелями инструментов. Верхняя панель инструментов содержит значки, позволяющие переключаться между видом статьи и исходным веб-видом. Значок обновления обновит страницу в обоих представлениях. Исходный веб-просмотр покажет вам, как статья смотрит на исходный URL, и может быть полезен, если вам нужно увидеть какое-либо специальное форматирование, которое Pocket, возможно, вычеркнул при анализе статьи.
В представлении статьи у вас есть еще несколько опций, все из которых включены в нижнюю панель инструментов. Нажав на значок галочки, Pocket узнает, что вы закончили читать статью; он переместит его с вашего домашнего экрана на экран архива. Значок звездочки помечает статью как избранную. Значок типа отображает меню параметров для настройки яркости, семейства шрифтов (с засечками или без засечек), размера шрифта, выравнивания и цветовой схемы статьи. Светлая версия используется по умолчанию в Pocket, но вы также можете переключиться на темные и септические тона. (Примечание. Темная цветовая схема также изменит цветовую схему во всем приложении.) Значок общего доступа позволит вам поделиться статьей с теми же параметрами, которые я описал ранее.
Длительное нажатие любого слова в содержании вызовет другую панель инструментов в самом верху страницы; это позволяет вам скопировать выбранное слово (или фразу, если вы расширили свой выбор) в буфер обмена, поделиться клипом с помощью методов совместного использования по умолчанию, описанных ранее, найти слово или фразу в открытом документе или выполнить поиск в Интернете с помощью этого клипа. , Нажав на крайнюю левую галочку, эта панель инструментов будет закрыта.
настройки
Если коснуться значка меню на главном экране, отобразится раскрывающийся список для массового редактирования (в котором можно пометить, удалить, добавить в избранное или заархивировать несколько фрагментов контента с главного экрана), настройки и раздел справки. А пока давайте сосредоточимся на настройках.
Настройки Pocket довольно просты. Настройки разделены на шесть разделов: О программе , Чтение , Автономная загрузка , Синхронизация , Список и О программе.
В разделе « Учетная запись» вы можете редактировать данные своей учетной записи (имя пользователя, пароль, адрес электронной почты), выходить из системы или управлять подписками на свой сайт (что явно недоступно для Android 3.0+).
Раздел Чтение дает вам варианты для чтения статей. Pocket будет открывать статьи в режиме просмотра статей по умолчанию, но вы можете позволить Pocket выбирать то, что вы считаете лучшим, исходя из форматирования оригинальной статьи. Существует также опция, позволяющая вам перелистывать страницы, используя кнопки громкости на вашем устройстве, а не смахивание.
Загрузки в автономном режиме — это самый большой раздел, и здесь вы можете управлять тем, как Pocket хранит информацию из статей, которые вы сохранили в сервисе. Здесь есть опции для управления текущим сохраненным контентом, выбора мобильного пользовательского агента или загрузки статей только по Wi-Fi. Возможно, вам придется поэкспериментировать с настройками здесь, чтобы определить, что лучше всего подходит для вашего рабочего процесса.
По умолчанию синхронизация для Pocket выполняется в фоновом режиме, но вы можете изменить это в разделе « Синхронизация ». Вы также можете настроить приложение для синхронизации при открытии.
В разделе « Список » вы можете выбрать несколько параметров для главного экрана, например, начать просмотр с тега Untagged (в случае, если вы пометили группу мультимедиа) или отсортировать список от самого нового до самого старого и наоборот. Вы также можете переключиться на темную тему интерфейса приложения для ночного просмотра.
Наконец, есть раздел « О нас », который включает в себя социальные ссылки для подписки на Pocket онлайн (Facebook и Twitter) и ссылку на кредиты для ресурсов, используемых для приложения.
Недостатки
Я был бы упущен, если бы сказал, что Pocket — идеальное приложение. Несмотря на то, что многие вещи подходят для чтения, я обнаружил несколько крошечных проблем.
Поддержка ориентации кажется немного вялой с Pocket. Если вы сильно трясете свое устройство влево или вправо, вы кратко увидите значок, вспыхивающий в центре экрана со стрелкой, окружающей его. Pocket позволяет вам читать ваш контент в альбомном или портретном режиме, и вы можете заблокировать режим на случай, если вы хотите провести пальцем от страницы к странице, или использовать кнопки регулировки громкости для перелистывания страниц. Но при переключении между режимами статья может перемещаться в разные места, а в некоторых случаях часть статьи блокируется. Выход из статьи и повторное нажатие на главном экране устраняет эту проблему, но было бы неплохо, чтобы это было доступно в настройках.
Другой небольшой проблемой, которую я обнаружил, было отсутствие шрифтов для чтения статей. Pocket позволяет переключаться между шрифтом с засечками и шрифтом без засечек (я полагаю, Avenir). В то время как я обнаружил, что оба шрифта легко читаются для небольших статей, шрифт без засечек стал труднее читать для более длительных работ. Увеличение размера шрифта облегчает чтение шрифта без засечек, но, с другой стороны, делает статью длиннее. Это компромисс, но я надеюсь, что будущие версии Pocket по крайней мере позволят пользователю использовать системный шрифт для чтения статей.
Вывод
Великолепный дизайн Pocket, внимание к деталям и простые опции делают его идеальным выбором для чтения статей или просмотра сохраненных изображений или видео. Хотя есть несколько недостатков с поддержкой ориентации и только два варианта для шрифтов, в целом, в этом приложении нет ничего, что не стоило бы его загружать. Попробуйте, и я думаю, что вы можете использовать Pocket в качестве основного приложения для чтения веб-контента на ходу.
Pocket доступен в Google Play бесплатно и для его работы требуется ОС Android версии 2.2 или выше. Загрузите приложение по ссылке ниже в Google Play Store или нажав на предоставленный значок Google Play.