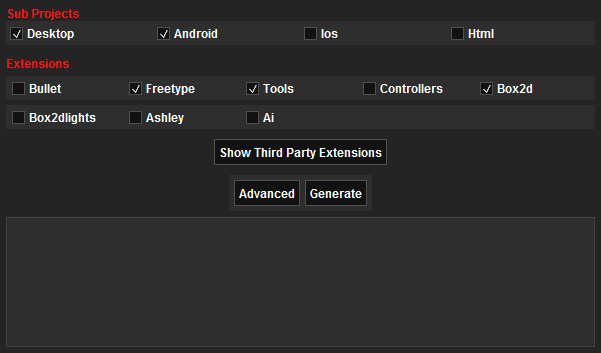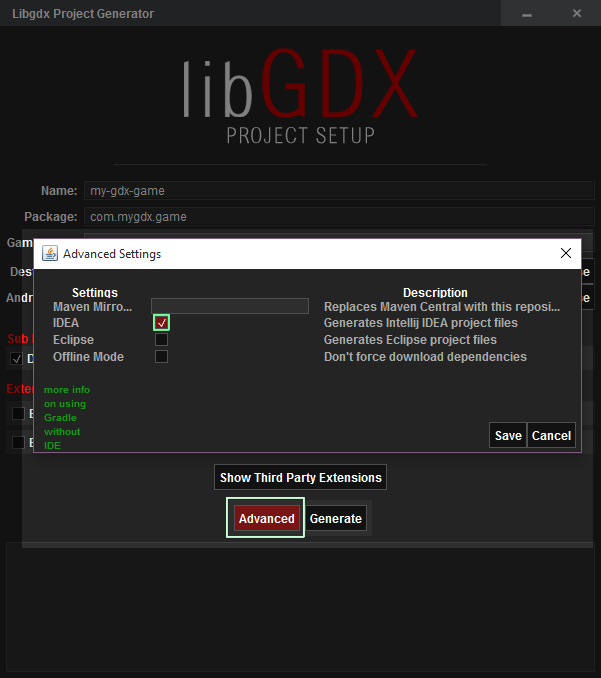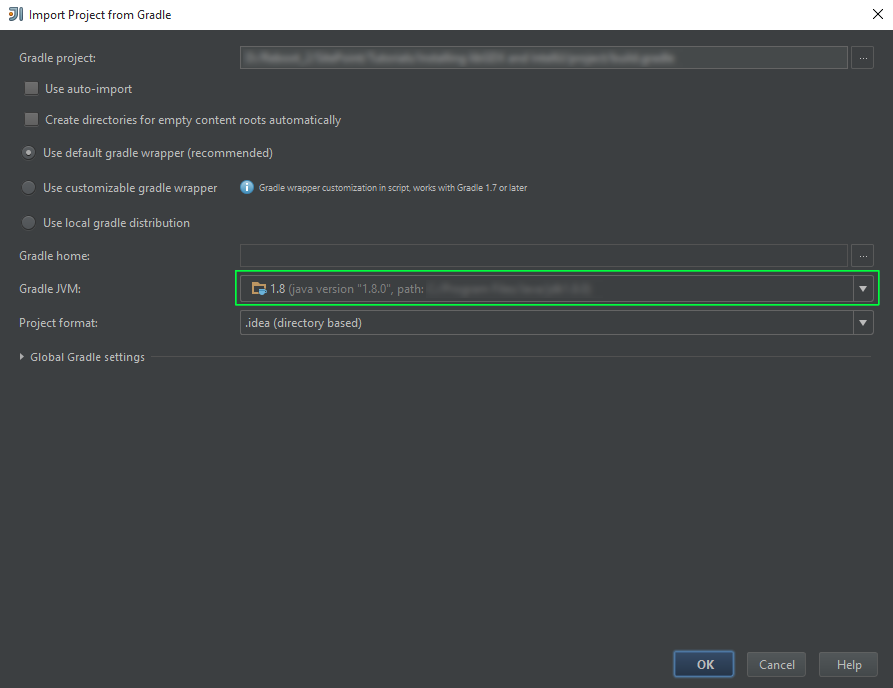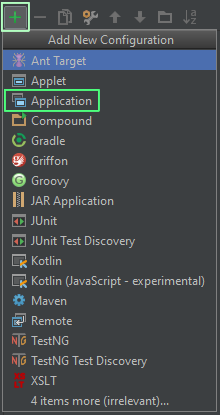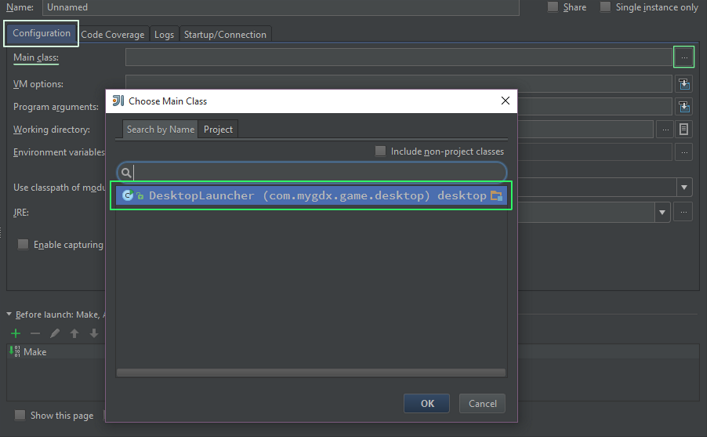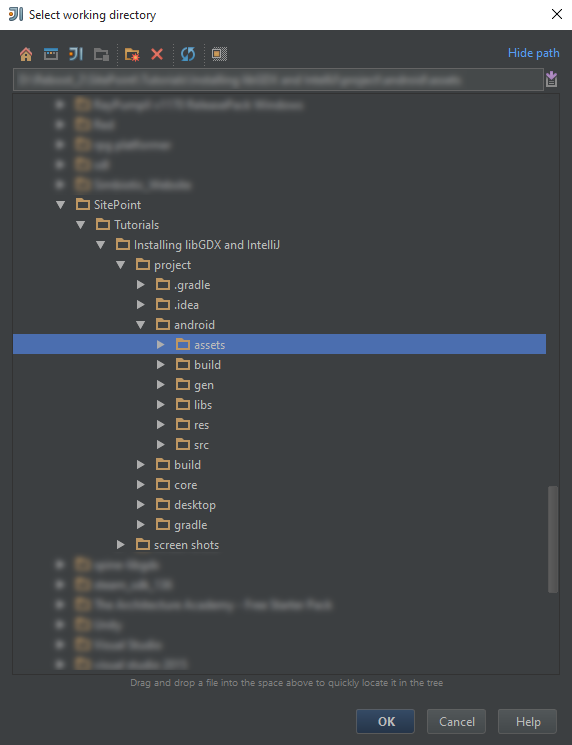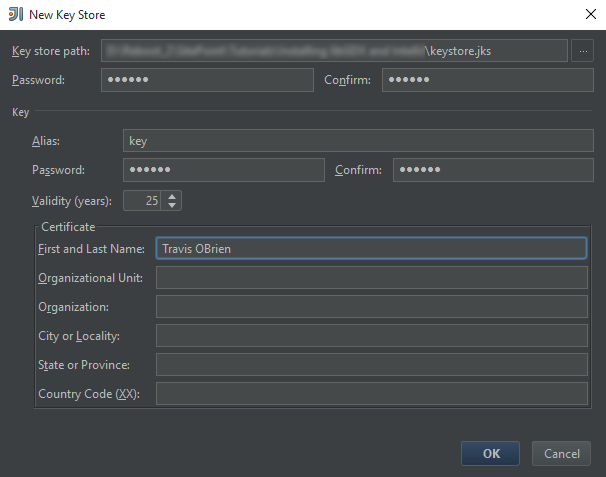Настройте LibGDX с IntelliJ
Из этого туториала Вы узнаете, как устанавливать и запускать приложения libGDX с использованием IntelliJ для приложений для ПК и Android. libGDX — это среда разработки приложений Java с унифицированным API, который позволяет пользователю легко компилировать на нескольких платформах.
Я буду использовать библиотеку с IntelliJ, мощной Java IDE, чтобы помочь управлять проектом на протяжении всей его разработки.
Загрузите и установите версию IntelliJ для сообщества
Далее установите Android SDK .
Наконец, загрузите и запустите приложение установки libGDX
Настройка LibGDX
В приложении установки libGDX заполните необходимые формы для создания нового проекта libGDX. Оставьте все в их значениях по умолчанию, кроме пути назначения и путей Android SDK .
На вкладках Sub Projects и Extensions вы указываете, какие платформы компилировать и какие библиотеки включать в проект.
Эти настройки не являются постоянными, и вы всегда сможете изменить их.
ПРИМЕЧАНИЕ. Данное руководство предназначено для разработки приложений для рабочего стола и Android. Компиляция на рабочий стол позволяет быстро создавать прототипы, и я хочу максимально избегать использования любых эмуляторов. Всегда есть возможность компилирования прямо на устройство Android, но это будет медленнее, чем компиляция на рабочий стол.
Под Расширениями есть множество, доступных для использования. Если навести курсор на флажок каждого расширения, появится всплывающая подсказка с описанием этого расширения. Выберите только расширения, используемые приложением. В противном случае они излишне увеличат размер файла приложения.
Большинство приложений (особенно игр) будут использовать:
- Freetype для текста и шрифтов.
- Инструменты для эффективной упаковки текстур
- Box2d для физики.
Последний шаг перед созданием проекта — нажать кнопку « Дополнительно» и убедиться, что выбран IDEA . Нажмите Сохранить, а затем Создать . Поскольку libGDX использует Gradle для управления всеми зависимостями, приложение установки загрузит все необходимые зависимости для этого проекта. Как только все загрузится, вы можете открыть проект с IntelliJ.
Настройка IntelliJ
Откройте созданный файл проекта IntelliJ и при появлении запроса на ссылку Gradle сделайте это. В окне « Импорт проекта из Gradle» укажите путь к JVM и при появлении запроса откройте существующий проект .
Есть еще несколько шагов, необходимых для запуска приложения.
В верхнем правом углу экрана щелкните стрелку раскрывающегося списка и выберите « Редактировать конфигурации».
Появится новое окно Run / Debug Configurations . В левом верхнем углу экрана выберите зеленый значок + , а во всплывающем окне « Добавить новую конфигурацию» выберите « Приложение» .
Теперь у вас есть новая конфигурация, которая будет обрабатывать, как файл будет компилироваться для рабочего стола.
Теперь нужно внести три корректировки.
Убедитесь, что выбрана вкладка « Конфигурация » и в разделе « Главный класс» щелкните три эллипса. Появится новое окно, нажмите « Выбрать основной класс» , выберите « DesktopLauncher
Под Использовать classpath модуля , нажмите стрелку выпадающего списка и выберите рабочий стол .
Затем настройте рабочий каталог для хранения всех ресурсов проекта, таких как текстуры, аудио, файлы JSON и т. Д.
Под Рабочим каталогом щелкните три эллипса, выберите папку project / android / assets и нажмите OK.
Теперь все настроено в Run / Debug Configurations , поэтому нажмите Apply и затем OK . Теперь приложение можно запустить, нажав зеленую кнопку Play .
Теперь вы готовы начать разработку приложений с помощью libGDX!
Развернуть приложение на Android
Чтобы развернуть приложение на Android, вам нужно создать «Подписанный APK». Откройте пункт меню Build -> Generate Signed APK… и появится новое окно Generate Signed APK .
Если вы никогда ранее не создавали подписанный APK, вам нужно будет добавить некоторые детали.
- Путь к хранилищу ключей: путь к хранилищу ключей.
- Пароль : Пароль для хранения ключей.
- Псевдоним : Псевдоним ключа.
- Пароль : Пароль для ключа.
- Срок действия : на сколько лет действует ключ.
- Сертификат : введите любые значения по мере необходимости.
ПРИМЕЧАНИЕ. Эта информация должна быть конфиденциальной, поскольку это ваша личная подпись APK. Не забывайте детали или где вы сохраняете ключ.
После нажатия OK вы вернетесь в Generate Signed APK и сможете выбрать тип.
ВАЖНО: при развертывании финальной версии приложения обязательно выберите сборку . Выпуск приложения, подписанного с помощью debug, может привести к ненужным потерям производительности.
После создания подписанного APK скопируйте его и запустите с телефона Android.
ПРИМЕЧАНИЕ. Возможно, вам потребуется разрешить доступ к неизвестным APK-файлам.
Отладка файла APK
Вместо создания файла APK и отправки его на телефон Android, вы можете запустить приложение непосредственно из IntelliJ и запустить его на своем телефоне.
Создайте новую настройку Run / Debug Configuration и установите Module для модуля Android проекта. Теперь вы можете запустить приложение на устройстве Android или в эмуляторе.
Переключение между рабочим столом и Android для отладки
Теперь у вас есть два варианта конфигурации Run / Debug , каждый из которых готов к своей конкретной платформе. Переключайтесь между двумя настройками, чтобы выбрать платформу для запуска приложения.
Вывод
libGDX — это мощный инструмент для разработки кроссплатформенных приложений и игр. В этом уроке я показал вам, как настроить IDE, чтобы начать разработку с помощью фреймворка, а в следующей части я застряну в некотором реальном кодировании.
А пока, любые вопросы или комментарии, дайте мне знать ниже .