В первой части серии iBooks Bootcamp мы поговорили о том, как получить учетную запись поставщика контента iBooks от Apple, и обсудили платформу iBooks на высоком уровне. Во второй части мы рассмотрим, как на самом деле создать свой первый проект iBooks с фиксированным макетом.
Шаг 1: Создайте систему папок
Первое, что нам нужно сделать, это настроить необходимые папки.
Основная папка
Начните с создания основной папки проекта, в которой будет храниться все.
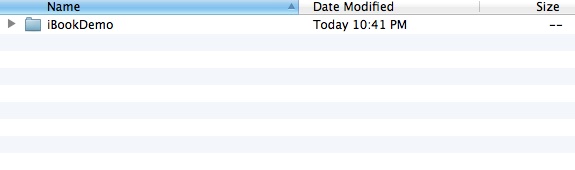
Вы можете назвать папку как угодно. Для этого урока я назову наш «iBookDemo».
Папки META-INF и OEBPS
Внутри главной папки мы создадим две новые папки. Первый должен называться «META-INF», а второй — «OEBPS».

Папка META-INF будет содержать метаданные, которые iBooks может использовать для идентификации книги. Папка OEBPS будет содержать весь контент и вспомогательные файлы для книги. Эти две папки являются обязательными. Если не указано иное, книга не будет считаться iBook и не откроется в приложении iBooks.
Шаг 2. Настройка файлов EPUB.
Mimetype File
Помимо папок META-INF и OEBPS, единственным другим файлом, который должен присутствовать на главном уровне папки, является файл mimetype. Запустите ваш текстовый редактор и выберите новый файл. Введите следующий код в первой строке:
|
1
|
application/epub+zip
|
Этот файл mimetype сообщает iBooks, что это сжатое приложение EPUB. Убедитесь, что нет возврата каретки и что код отображается в первой строке. Нажмите «Сохранить», а затем назовите файл «mimetype». Обратите внимание, что файл не имеет расширения после имени.
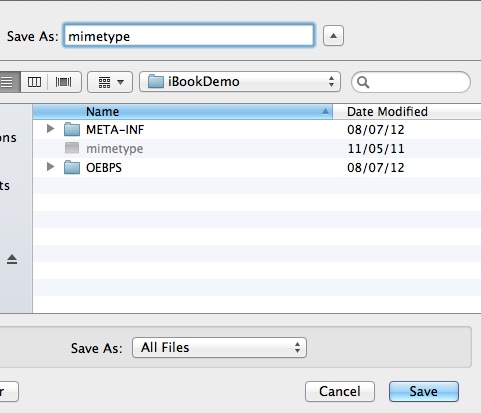
com.apple.ibooks.display-options.xml
Давайте уточним некоторые параметры iBooks. Создайте еще один новый файл в текстовом редакторе и введите следующий код:
|
1
2
3
|
<?xml version=»1.0″ encoding=»UTF-8″?>
<display_options>
</display_options>
|
Приведенный выше код устанавливает файл для добавления параметров отображения книги. Мы добавим конкретные параметры для каждого чуть позже. Сохраните файл как «com.apple.ibooks.display-options.xml» в папке META-INF .
Container.xml
Как мы обсуждали в первой части этого руководства, файл container.xml указывает iBooks в направлении файла .opf, который содержит метаданные для книги. Создайте новый файл в вашем текстовом редакторе и добавьте следующий код:
|
1
2
3
4
5
6
7
|
<?xml version=»1.0″?>
<container version=»1.0″ xmlns=»urn:oasis:names:tc:opendocument:xmlns:container»>
<rootfiles>
<rootfile full-path=»OEBPS/content.opf»
media-type=»application/oebps-package+xml» />
</rootfiles>
</container>
|
Если вы всегда называете свой файл .opf одним и тем же именем и сохраняете его в одном и том же месте, вы можете повторно использовать один и тот же файл container.xml при каждом создании новой книги iBook. Сохраните файл как «container.xml» и обязательно поместите его в ту же папку META-INF .
OPF файл
Файл .opf — это самый большой файл в группе, в котором вы будете перечислять содержимое и порядок своей книги. Создайте новый файл в вашем текстовом редакторе и добавьте следующий код:
|
01
02
03
04
05
06
07
08
09
10
11
12
13
14
15
16
|
<?xml version=’1.0′ encoding=’utf-8′?>
<package xmlns=»http://www.idpf.org/2007/opf»
xmlns:dc=»http://purl.org/dc/elements/1.1/»
unique-identifier=»bookid» version=»2.0″>
<metadata>
</metadata>
<manifest>
</manifest>
<spine toc=»ncx»>
</spine>
<guide>
</guide>
</package>
|
Файл .opf начинается с необходимых пространств имен и сопровождается четырьмя основными разделами. Первый раздел — метаданные для книги. Это включает в себя такие вещи, как название, автор и авторское право. Второй — это манифест, в котором подробно описан каждый файл, используемый в содержании книги. Все файлы XHTML, шрифты, изображения, CSS, JavaScript, аудио и видео; каждый бит контента, используемого в книге, должен быть указан здесь. Третий раздел — это позвоночник, и здесь каждая страница книги указана в том порядке, в котором она будет отображаться. Последний раздел — это руководство, в котором указаны важные разделы книги, такие как указатель, глоссарий или оглавление. Руководство является необязательным, однако, если ваша книга имеет официальное оглавление или указатель, рекомендуется добавить эти ссылки в руководство. Сохраните файл как «content.opf» и убедитесь, что он находится в папке OEBPS .
Файл NCX
Последний конкретный файл EPUB — это файл .ncx, каталог закладок в вашей книге. Создайте новый файл в вашем текстовом редакторе и добавьте следующий код:
|
01
02
03
04
05
06
07
08
09
10
11
12
13
|
<?xml version=’1.0′ encoding=’utf-8′?>
<!DOCTYPE ncx PUBLIC «-//NISO//DTD ncx 2005-1//EN»
«http://www.daisy.org/z3986/2005/ncx-2005-1.dtd»>
<ncx xmlns=»http://www.daisy.org/z3986/2005/ncx/» version=»2005-1″>
<head>
</head>
<docTitle>
</docTitle>
<navMap>
</navMap>
</ncx>
|
Как и почти все конкретные файлы EPUB, которые мы создали, этот файл также основан на XML. Сохраните файл как «toc.ncx» в папке OEBPS .
Шаг 3: создайте оставшиеся файлы
Создание файла CSS
Хотя вы можете использовать внешний, внутренний или встроенный CSS с iBooks, для организационных целей мы будем придерживаться внешнего связанного CSS. Создайте новый файл в вашем текстовом редакторе и добавьте следующий код:
|
1
2
3
4
5
|
body {
width: 612px;
height: 792px;
margin: 0;
}
|
Мы добавим только один тег на данный момент, и это тег body . Размер страницы определяется в iBook в двух местах: тег body в CSS и тег viewport в файле XHTML. Сохраните файл и назовите его «cssstyles.css». В этом примере мы сохраним файлы CSS непосредственно в папке OEBPS , однако вы можете захотеть иметь отдельную папку в папке OEBPS в своем собственном проекте, если вы планируете использовать отдельный файл CSS для каждой страницы.
Создание шаблона XHTML
Каждая страница iBook с фиксированным макетом представляет собой отдельный файл XHTML. Это означает, что если ваша книга имеет десять страниц, у вас будет десять отдельных файлов XHTML. Самый простой способ создать такое количество страниц — начать с создания шаблона, содержащего код, который будет присутствовать на каждой странице, и нажать «Сохранить как», чтобы сохранить файл как другие страницы XHTML, которые вам понадобятся. Начнем с создания шаблона для нашего проекта. Создайте новый файл в вашем текстовом редакторе и добавьте следующий код.
|
01
02
03
04
05
06
07
08
09
10
11
12
13
|
<?xml version=»1.0″ encoding=»utf-8″?>
<!DOCTYPE html PUBLIC «-//W3C//DTD XHTML 1.1//EN» «http://www.w3.org/TR/xhtml11/DTD/xhtml11.dtd»>
<html xmlns=»http://www.w3.org/1999/xhtml» xmlns:epub=»http://www.idpf.org/2007/ops»>
<head>
<title>iBooks Demo</title>
<meta name=»viewport» content=»width=612, height=792″ />
<link rel=»stylesheet» type=»text/css» href=»cssstyles.css» />
</head>
<body>
</body>
</html>
|
В этом коде есть несколько важных частей. Первый раздел включает в себя пространства имен XHTML и EPUB и соответствующие URI. Внутри title тега находится название книги и тег для viewport . Как и тег body в файле CSS, область viewport позволяет iBooks знать размер страницы книги в пикселях. Мы также связываем недавно созданный внешний файл CSS. Последний раздел, body , где находится весь наш контент. Сохраните файл как «page01.xhtml» и убедитесь, что он сохранен в папке OEBPS .
Использование шаблона XHTML
С открытым «page01.xhtml» нажмите « Файл»> «Сохранить как» и сохраните файл как «page02.xhtml» в папке OEBPS . Снова нажмите « Файл»> «Сохранить как» и сохраните файл как «page03.xhtml» в папке OEBPS . Теперь у вас есть три страницы для демонстрационной версии iBook без необходимости писать один и тот же код три раза!
Вывод
Ваш проект настроен, но контента пока нет и нечего проверять, загружаем ли мы на устройство. В следующей части этой серии мы добавим некоторый контент для создания рабочего примера iBook.