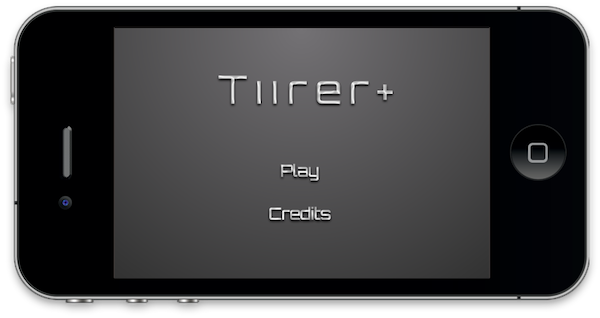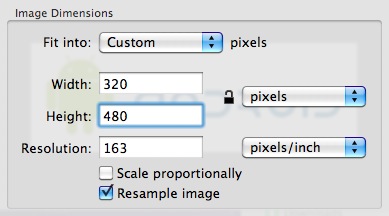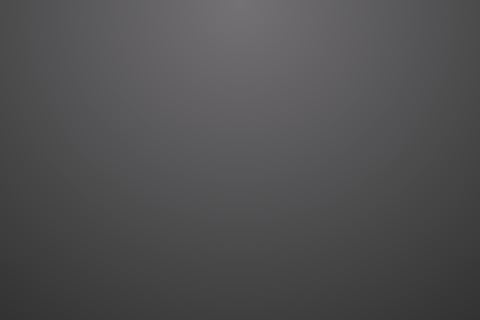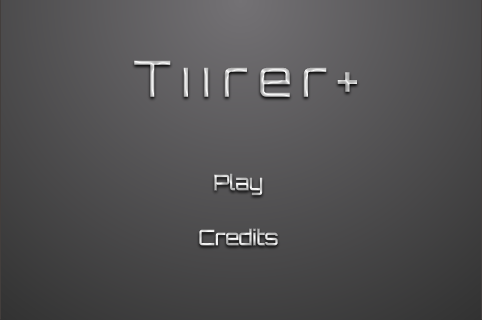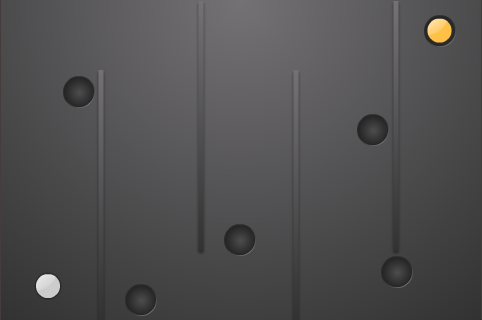Из этого урока вы узнаете, как создать игру, вдохновленную Teeter. Цель игры — сбалансировать мяч и избежать препятствий для достижения цели. Читай дальше!
Шаг 1: Обзор приложения
Используя готовую графику, мы создадим развлекательную игру с использованием Lua и API Corona SDK.
Игрок сможет использовать акселерометр устройства для перемещения мяча по сцене, вы можете изменить параметры в коде, чтобы настроить игру.
Шаг 2: Целевое устройство
Первое, что нам нужно сделать, это выбрать платформу, в которой мы хотим запустить наше приложение, таким образом, мы сможем выбрать размер для изображений, которые мы будем использовать.
Платформа iOS имеет следующие характеристики:
- iPad: 1024×768 пикселей, 132 т / д
- iPhone / iPod Touch: 320×480 пикселей, 163 т / д
- iPhone 4: 960×640 пикселей, 326 точек на дюйм
Поскольку Android является открытой платформой, существует множество различных устройств и разрешений. Вот некоторые из наиболее распространенных характеристик экрана:
- Google Nexus One: 480×800 пикселей, 254 точек на дюйм
- Motorola Droid X: 854×480 пикселей, 228 пикселей на дюйм
- HTC Evo: 480×800 пикселей, 217 пикселей на дюйм
В этом руководстве мы сосредоточимся на платформе iOS с графическим дизайном, специально разработанной для распространения на iPhone / iPod touch, но представленный здесь код должен также применяться к разработке Android с Corona SDK.
Шаг 3: Интерфейс
Будет использован простой и дружественный интерфейс, включающий несколько фигур, кнопок, растровых изображений и многое другое.
Графические ресурсы интерфейса, необходимые для этого урока, можно найти в прилагаемой загрузке.
Шаг 4: Экспорт графики
В зависимости от выбранного устройства, вам может понадобиться экспортировать графику в рекомендованном ppi, вы можете сделать это в вашем любимом графическом редакторе.
Я использовал функцию « Настроить размер …» в приложении «Просмотр» в Mac OS X.
Не забудьте дать изображениям описательное имя и сохранить их в папке вашего проекта.
Шаг 5: Звук
Мы будем использовать звуковые эффекты для улучшения игрового ощущения. Вы можете найти звуки, используемые в этом примере на Soungle.com, используя ключевые слова bell и buzz .
Шаг 6: настройка приложения
Для запуска приложения в полноэкранном режиме на всех устройствах будет использоваться внешний файл, файл config.lua . Этот файл показывает исходный размер экрана и метод, используемый для масштабирования этого содержимого в случае, если приложение запускается с другим разрешением экрана.
|
1
2
3
4
5
6
7
8
9
|
application =
{
content =
{
width = 320,
height = 480,
scale = «letterbox»
},
}
|
Шаг 7: Main.lua
Давайте напишем заявку!
Откройте предпочитаемый редактор Lua (любой текстовый редактор будет работать, но у вас не будет подсветки синтаксиса) и подготовьтесь к написанию своего замечательного приложения. Не забудьте сохранить файл как main.lua в папке вашего проекта.
Шаг 8: Структура кода
Мы будем структурировать наш код, как если бы это был класс. Если вы знаете ActionScript или Java, вы должны найти структуру знакомой.
|
1
|
Necessary Classes Variables and Constants Declare Functions contructor (Main function) class methods (other functions) call Main function
|
Шаг 9: Скрыть строку состояния
|
1
|
display.setStatusBar(display.HiddenStatusBar)
|
Этот код скрывает строку состояния. Строка состояния — это строка в верхней части экрана устройства, которая показывает время, сигнал и другие индикаторы.
Шаг 10: импортировать физику
Мы будем использовать библиотеку физики для обработки столкновений. Используйте этот код для его импорта:
местная физика = требуется («физика») physics.start () phys.setGravity (0, 0)
Шаг 11: Фон игры
Простая графика используется в качестве фона для интерфейса приложения, следующая строка кода сохраняет его.
|
1
2
3
4
5
|
— Graphics
— [Background]
local bg = display.newImage(‘bg.png’)
|
Шаг 12: Просмотр заголовка
Это заголовок, это будет первый интерактивный экран, который появится в нашей игре, эти переменные хранят его компоненты.
|
1
2
3
4
5
6
|
— [Title View]
local titleBg
local playBtn
local creditsBtn
local titleView
|
Шаг 13: Просмотр кредитов
Это представление покажет кредиты и авторские права на игру, эта переменная будет использоваться для ее хранения.
|
1
2
3
|
— [CreditsView]
local creditsView
|
Шаг 14: Просмотр игры
Вид игры состоит из игрока, препятствий и цели. Добавьте следующие строки в ваш код для обработки этих элементов.
|
01
02
03
04
05
06
07
08
09
10
11
12
13
14
15
16
17
|
— [Game View]
— [Player]
local player
— [Bars Table]
local bars = {}
— [Holes Table]
local holes = {}
— [Goal]
local goal
|
Шаг 15: Звуки
Эти строки хранят ссылку на звуковые файлы.
|
1
2
|
local bell = audio.loadSound(‘bell.caf’)
local buzz = audio.loadSound(‘buzz.caf’)
|
Шаг 16: Проверка кода
Вот полный код, написанный в этом руководстве, вместе с комментариями, которые помогут вам идентифицировать каждую часть:
|
01
02
03
04
05
06
07
08
09
10
11
12
13
14
15
16
17
18
19
20
21
22
23
24
25
26
27
28
29
30
31
32
33
34
35
36
37
38
39
40
41
42
43
44
45
46
47
48
49
50
|
— Teeter like Game
— Developed by Carlos Yanez
— Hide Status Bar
display.setStatusBar(display.HiddenStatusBar)
— Physics
local physics = require(‘physics’)
physics.start()
physics.setGravity(0, 0)
— Graphics
— [Background]
local bg = display.newImage(‘bg.png’)
— [Title View]
local titleBg
local playBtn
local creditsBtn
local titleView
— [Credits]
local creditsView
— [Player]
local player
— [Bars Table]
local bars = {}
— [Holes Table]
local holes = {}
— [Goal]
local goal
— Sounds
local bell = audio.loadSound(‘bell.caf’)
local buzz = audio.loadSound(‘buzz.caf’)
|
Шаг 17: объявить функции
Объявите все функции как локальные в начале.
|
01
02
03
04
05
06
07
08
09
10
|
local Main = {}
local startButtonListeners = {}
local showCredits = {}
local hideCredits = {}
local showGameView = {}
local gameListeners = {}
local movePlayer = {}
local onCollision = {}
local alert = {}
local dragPaddle = {}
|
Шаг 18: игровой конструктор
Далее мы создадим функцию, которая инициализирует всю игровую логику:
|
1
2
3
|
function Main()
— code…
end
|
Шаг 19: Добавьте заголовок
Теперь мы помещаем TitleView в сцену и вызываем функцию, которая добавит прослушиватели касаний к кнопкам.
|
1
2
3
4
5
6
7
8
|
function Main()
titleBg = display.newImage(‘titleBg.png’)
playBtn = display.newImage(‘playBtn.png’, display.contentCenterX — 35.5, display.contentCenterY + 10)
creditsBtn = display.newImage(‘creditsBtn.png’, display.contentCenterX — 50.5, display.contentCenterY + 65)
titleView = display.newGroup(titleBg, playBtn, creditsBtn)
startButtonListeners(‘add’)
end
|
Шаг 20. Слушатели кнопки «Пуск»
Эта функция добавляет необходимых слушателей к кнопкам TitleView .
|
1
2
3
4
5
6
7
8
9
|
function startButtonListeners(action)
if(action == ‘add’) then
playBtn:addEventListener(‘tap’, showGameView)
creditsBtn:addEventListener(‘tap’, showCredits)
else
playBtn:removeEventListener(‘tap’, showGameView)
creditsBtn:removeEventListener(‘tap’, showCredits)
end
end
|
Шаг 21: Показать кредиты
Экран кредитов отображается, когда пользователь нажимает кнопку «о», к представлению кредитов добавляется прослушиватель касаний, чтобы удалить его.
|
1
2
3
4
5
6
|
function showCredits:tap(e)
playBtn.isVisible = false
creditsBtn.isVisible = false
creditsView = display.newImage(‘credits.png’, 0, display.contentHeight+40)
transition.to(creditsView, {time = 300, y = display.contentHeight-20, onComplete = function() creditsView:addEventListener(‘tap’, hideCredits) end})
end
|
Шаг 22: Скрыть кредиты
При нажатии на экран кредитов, он будет отключен со сцены и удален.
|
1
2
3
4
5
|
function hideCredits:tap(e)
playBtn.isVisible = true
creditsBtn.isVisible = true
transition.to(creditsView, {time = 300, y = display.contentHeight+creditsView.height, onComplete = function() creditsView:removeEventListener(‘tap’, hideCredits) display.remove(creditsView) creditsView = nil end})
end
|
Шаг 23: Показать игровой вид
Когда нажата кнопка « Воспроизведение» , вид заголовка изменяется и удаляется, открывая вид игры.
|
1
2
|
function showGameView:tap(e)
transition.to(titleView, {time = 300, x = -titleView.height, onComplete = function() startButtonListeners(‘rmv’) display.remove(titleView) titleView = nil end})
|
Шаг 24: Цель
Здесь мы ставим цель в ее позиции. Мы также даем ему имя, чтобы идентифицировать его при столкновении.
|
1
2
3
4
5
6
|
— Goal
goal = display.newImage(‘goal.png’)
goal.x = 439
goal.y = 31
goal.name = ‘g’
|
Шаг 25: Стены
Стены созданы вокруг сцены, чтобы не дать мячу уйти.
|
1
2
3
4
5
6
|
— Walls
local left = display.newLine(-1, 0, -1, display.contentHeight)
local right = display.newLine(display.contentWidth+1, 0, display.contentWidth+1, display.contentHeight)
local top = display.newLine(0, -3, display.contentWidth, -3)
local bottom = display.newLine(0, display.contentHeight, display.contentWidth, display.contentHeight)
|
Шаг 26: Бары
Эти полосы являются препятствиями на сцене. Добавьте их следующими строками:
|
1
2
3
4
5
6
|
— Bars
local b1 = display.newImage(‘bar.png’, 92, 67)
local b2 = display.newImage(‘bar.png’, 192, -2)
local b3 = display.newImage(‘bar.png’, 287, 67)
local b4 = display.newImage(‘bar.png’, 387, -2)
|
Шаг 27: Отверстия
Можно сказать, что лунки являются «врагами» этой игры, если мяч коснется одного, игра закончится.
|
01
02
03
04
05
06
07
08
09
10
11
12
13
|
— Holes
local h1 = display.newImage(‘hole.png’, 62, 76)
local h2 = display.newImage(‘hole.png’, 124, 284)
local h3 = display.newImage(‘hole.png’, 223, 224)
local h4 = display.newImage(‘hole.png’, 356, 114)
local h5 = display.newImage(‘hole.png’, 380, 256)
— Name holes for collision detection
h1.name = ‘h’
h2.name = ‘h’
h3.name = ‘h’
h4.name = ‘h’
h5.name = ‘h’
|
Шаг 28: Игрок
Далее мы добавляем мяч. Это будет перемещено игроком, использующим акселерометр.
|
1
2
3
4
5
6
|
— Player
player = display.newImage(‘player.png’)
player.x = 49
player.y = 288
player:setReferencePoint(display.CenterReferencePoint)
|
В следующий раз…
В этой части серии вы узнали интерфейс и базовые настройки игры. Оставайтесь с нами во второй части, где мы рассмотрим логику приложения, кнопки, поведение и многое другое. Увидимся в следующий раз!