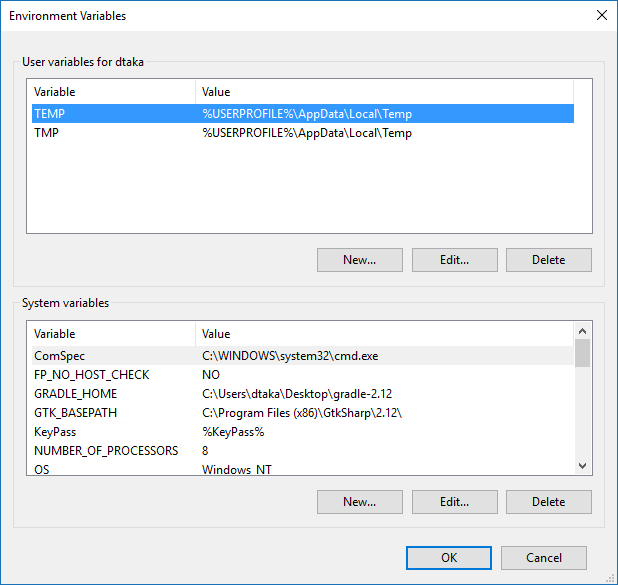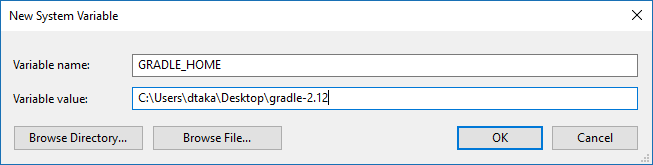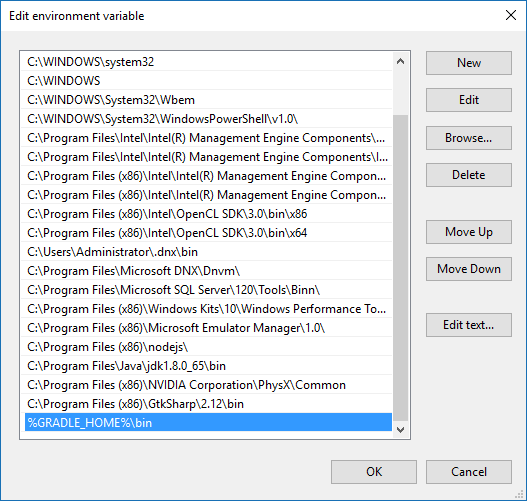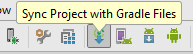Быстрый совет — что такое Gradle и как вы его используете?
Эта статья была обновлена в апреле 2016 года и теперь содержит подробные сведения об оболочке Android
Выпущенная в 2007 году, Gradle — популярная автоматизированная система сборки с открытым исходным кодом, которая облегчает работу над крупными проектами. Он основан на концепциях своих предшественников Apache Maven и Apache Ant , но использует вместо языка XML домен-ориентированный домен (DSL) и Java.
Это ускоряет процесс сборки, пропуская ненужное повторное выполнение современных проектов, являющихся частью больших деревьев проектов. Это также облегчает добавление различных библиотек в проект, используя всего одну строку кода.
Gradle является официальной системой сборки для Android Studio, и, как пользователи Android Studio, большинство настроек происходит автоматически. Но я чувствую, что базовое понимание того, как это работает, полезно для каждого разработчика Android.
В этой статье я дам краткий обзор Gradle, его использования и общих проблем.
Автономная установка
Установка вручную не требуется, чтобы иметь возможность создавать новые приложения для Android, я включаю этот раздел для более глубокого взгляда. Он поставляется в комплекте с Android Studio, поэтому вы можете перейти к основам Gradle, если хотите.
Перейдите на страницу загрузки, чтобы получить последнюю версию. Загрузите бинарный дистрибутив , распакуйте файлы в каталог по вашему выбору и добавьте к своему пути.
GRADLE_HOME=DOWNLOAD_PATH/gradle;
export GRADLE_HOME
export PATH=$PATH:$GRADLE_HOME/bin
макинтош
Gradle также доступен через Homebrew .
Windows
Пользователям Windows потребуется отредактировать переменные среды, щелкнув правой кнопкой мыши Мой компьютер и выбрав Свойства . Выберите « Дополнительные параметры системы» на левой панели. Откроется окно « Свойства системы» . Справа внизу щелкните Переменные среды, и откроется следующее окно.
В разделе « Системные переменные» нажмите « Создать», введите GRADLE_HOME в качестве имени, путь к извлеченному zip-архиву и нажмите « ОК» .
Вернитесь к системным переменным , найдите PATH в списке и нажмите Edit .
Если окно отличается, будьте осторожны, чтобы не удалить то, что уже есть , вместо этого перейдите в конец строки и добавьте полуколонну (;). В обоих случаях добавьте GRADLE_HOME% \ bin и сохраните изменения.
Чтобы убедиться, что все правильно, откройте командную строку (или терминал ) и напишите gradle -version . Он печатает номер версии на консоли и другие подробности, как показано ниже.
Основы Gradle
Откройте текстовый редактор и создайте новый файл, который содержит следующий код:
task myFirstTask << {
System.out.println "First task running..."
}
Сохраните его как GradleTest / build.gradle (не забудьте выбрать Все типы в качестве типа файла). Откройте терминал, перейдите к этой папке и введите gradle -q tasks Внизу будет раздел « Other tasksmyFirstTask
Запуск gradle -q myFirstTask -q
Все задачи, которые вы хотите запустить в Gradle, написаны на Groovy и сохранены в файл с именем build.gradle .
Вы можете добавить больше задач, установить зависимости друг от друга и установить задачи по умолчанию.
Например:
task anotherTask (dependsOn: myFirstTask) << {
System.out.println "Another task running..."
}
Чтобы сделать эту задачу заданной по умолчанию, добавьте следующую строку в начале файла сборки.
defaultTasks 'anotherTask'
Снова показывая список задач, вы заметите, что myFirstTask Введите gradle -q
First task running...
Another task running...
Если у вас большой проект, в котором разные проекты зависят друг от друга, лучше всего использовать отдельный файл сборки для каждого из них с конкретными задачами и один для всего проекта. Имя файлов остается прежним, но они находятся в разных местах. Gradle понадобится файл конфигурации, чтобы указать проекты для включения. Это файл settings.gradle и содержит следующее.
include ":projectA", ":projectB", ":projectC"
Это небольшой выбор того, что возможно, я рекомендую прочитать руководство пользователя и справочник по DSL для более подробной информации.
Android Studio
Для Gradle доступно несколько плагинов, включая плагин Android, о котором я расскажу далее.
Откройте Android Studio и создайте новый проект. По умолчанию в него включена оболочка Gradle. Оболочка устанавливает правильные инструменты для вас и правильную версию этих инструментов, освобождая от ненужного бремени. Каждая обертка привязана к определенной версии Gradle. Для получения дополнительной информации вы можете прочитать документацию Wrapper .
На вкладке «Проект» слева вы увидите два основных раздела: приложение и скрипты Gradle . Второй раздел содержит файлы, упомянутые ранее. Вы заметите, что проект Android Studio содержит файл build.gradle (Project: AppName) и файл build.gradle (Module: app) . Первый содержит конфигурацию для всех проектов и модулей в приложении. Второй содержит конкретную конфигурацию для модуля, с которым он включен.
После внесения любых изменений в эти файлы вам нужно будет синхронизировать Gradle с появившейся панели или с помощью значка на панели инструментов.
Синхронизация Gradle оценит файлы сборки, сравнивая текущие файлы с состоянием проекта, поддерживаемым Gradle и Android Studio. Если он найдет какие-либо изменения, он выполнит только эти конкретные задачи.
Спасибо за прочтение. Наслаждайтесь кодированием и сборкой!