Большинство разработчиков всегда ищут способы улучшить или автоматизировать свой рабочий процесс, используя простой скрипт для автоматизации обычной задачи или изучая все возможные сочетания клавиш своего любимого текстового редактора. В этой статье я покажу вам семь советов, которые ускорят и упростят ваш рабочий процесс в Xcode.
1. Сочетания клавиш
Практически у каждой команды XCode есть сочетание клавиш, которое вы можете выучить и даже настроить. Потратив время на изучение сочетаний клавиш, вы значительно повысите свою эффективность. Если вы похожи на меня и на многих других разработчиков, вы предпочитаете держать руку на клавиатуре, когда пишете код, и это именно то, для чего предназначено большинство назначений клавиш.
Если вам не нравятся сочетания клавиш по умолчанию, вы будете рады узнать, что вы можете настроить сочетания клавиш Xcode по умолчанию в окне « Установки» на вкладке « Привязки клавиш ».
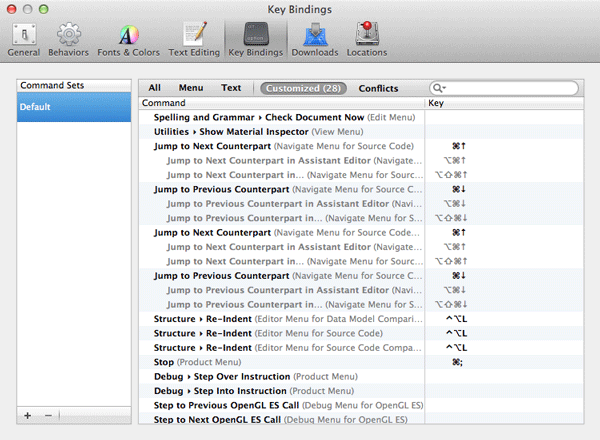
Если вы не хотите прокручивать длинный список сочетаний клавиш, чтобы узнать наиболее важные из них, я рекомендую просмотреть этот вопрос в переполнении стека . Он перечисляет наиболее важные привязки клавиш в XCode, а также включает в себя ряд других полезных советов и приемов.
2. Кокоаподы
Cocoapods, отличный проект, начатый Элой Дюран , получил значительную поддержку в сообществе какао. Что такое Cocoapods? Cocoapods — это инструмент для управления зависимостями в проектах Xcode. Из-за популярности Cocoapods сотни сторонних библиотек были обновлены для поддержки Cocoapods. Несмотря на то, что Cocoapods распространяется как драгоценный камень Ruby, вам не нужно понимать Ruby, чтобы извлечь выгоду из Cocoapods.
Если вы устали от ручного управления сторонними библиотеками в своих проектах iOS или OS X или ищете решение, упрощающее обновление сторонних библиотек, то Cocoapods — лучшее доступное решение. Если вы хотите узнать о Cocoapods, то я рекомендую прочитать пост о Cocoapods, который я написал ранее в этом году. Это поможет вам начать работу через несколько минут.
3. Фрагменты кода
Скорее всего, вы используете диспетчер фрагментов текста или кода, например TextExpander или CodeBox . Я использую TextExpander все время, и это спасло меня от бесчисленных нажатий клавиш за эти годы. Тем не менее, Xcode также имеет менеджер сниппетов. Он живет в правой боковой панели Xcode рядом с библиотекой объектов .
Почему вы должны использовать менеджер фрагментов Xcode вместо альтернатив, которые я упоминал ранее? В XCode каждый фрагмент имеет ряд дополнительных атрибутов, которые действительно делают фрагменты мощными и гибкими. Каждый фрагмент имеет атрибут Platform и Language, а также область завершения. Область завершения сниппета особенно полезна и аккуратно интегрируется с редактором Xcode. Я упоминал, что каждый фрагмент может иметь несколько заполнителей?
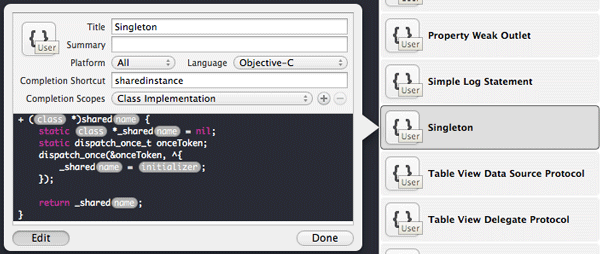
4. Учиться Git
Если вы только начали изучать программирование, и концепция управления исходным кодом является для вас новой, то я настоятельно рекомендую вам уделить некоторое время изучению основ Git. Git — это распределенная система контроля версий и управления исходным кодом . Э-э … что? Одним словом, Git помогает вам легко и эффективно управлять своим исходным кодом. Объедините Git с GitHub или BitBucket, и вы начинаете выглядеть как профессиональный программист. Дополнительным преимуществом является то, что Xcode хорошо интегрируется с Git, и эта интеграция только улучшится со временем.
Как только вы .gitignore основы Git, рекомендуется включить правильный файл .gitignore в ваш проект Xcode. Хорошее место для начала — вопрос о переполнении стека .
Несмотря на то, что Git обычно используется через командную строку, есть ряд приложений, которые предоставляют GUI (графический интерфейс пользователя). Мой фаворит — Башня , разработанная Фурновой , которая недавно достигла версии 1.5. Atlassian ‘s SourceTree — еще одна замечательная и бесплатная альтернатива.
5. Поведение Xcode
Xcode — невероятно мощный редактор, и с годами он становится только лучше. Одним из аспектов, который я часто использую, является функция поведения Xcode. Определив поведение, вы можете указать Xcode, что он должен делать, когда происходит определенное событие, например, когда происходит сбой во время отладки или когда вы успешно заархивировали приложение.
Вы можете настроить эти поведения в Окне настроек XCode. Если вам не нравится, когда Xcode показывает консоль при генерировании вывода, вы можете отключить это поведение на панели « Поведения» . Вы хотите, чтобы Xcode показывал Навигатор Проблем, когда один или несколько тестов терпят неудачу? Это все возможно с Xcode Behaviors.
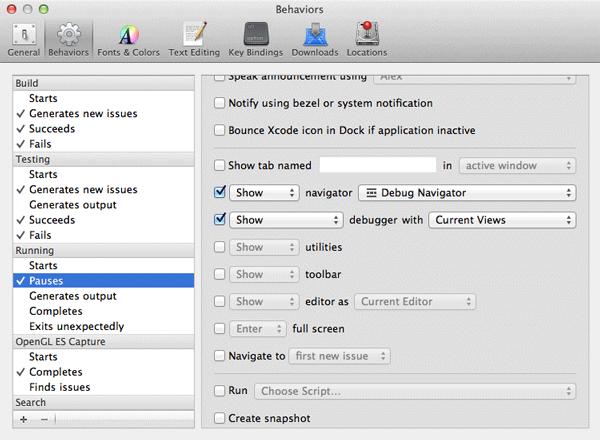
XCode предопределяет ряд общих действий для вас, таких как сборка , тестирование и запуск . Однако вы также можете определить пользовательское поведение и назначить ему сочетание клавиш. Это удобный способ настроить Xcode так, как вам нужно, с помощью привязки одного ключа.
6. Вкладки и окна
Мне очень нравится унифицированный внешний вид Xcode 4 и интеграция Interface Builder. Однако иногда полезно иметь под рукой более одного окна, например, когда вы работаете в консоли и в редакторе одновременно или используете несколько мониторов. В Xcode 4 все еще возможно работать с несколькими окнами. Вы можете создать новое окно с помощью сочетания клавиш Shift + Cmd + T или использовать меню Файл> Создать> Окно .
Еще более полезными являются вкладки. В наши дни почти каждый редактор кода имеет вкладки, и XCode не является исключением. Я редко оказываюсь в окне Xcode, в котором нет или одна вкладка. Мало кто знает, что вкладки XCode могут быть названы. Вы даже можете связать именованные вкладки и поведение Xcode вместе, что особенно полезно при отладке.
7. Документация
Даже если вы разрабатываете приложения Cocoa в течение многих лет, документация не должна превышать одного клика. Есть несколько способов быстрого доступа к браузеру документации Xcode. Решение, которое я чаще всего использую, — это удержание клавиши выбора и щелчок по методу в редакторе кода Xcode. Это представляет вам краткое изложение конкретного метода. Если вы хотите прочитать больше или открыть браузер документации, вы можете нажать одну из ссылок во всплывающем окне.
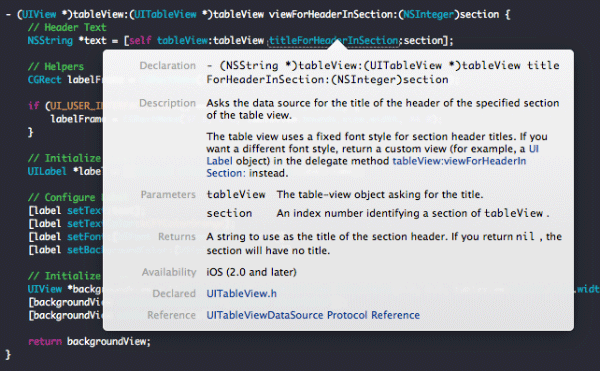
Вы можете добиться того же, открыв правую боковую панель XCode и открыв вкладку Quick Help Inspector . Инспектор справки обновляется при перемещении курсора. Как и во всплывающем окне, щелкнув одну из ссылок в инспекторе справки, вы попадете в соответствующий раздел документации в браузере документации.
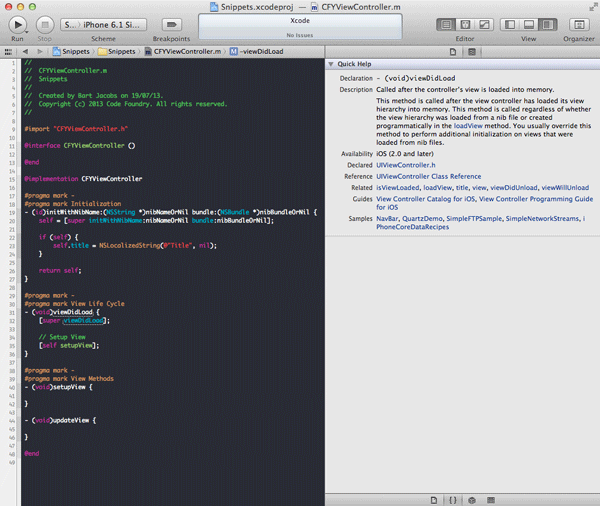
Одним из недостатков браузера документации Xcode является то, что он может быть медленным время от времени. По этой причине я часто использую Dash , специальный менеджер документации и сниппетов. Dash очень быстр и обеспечивает поддержку более чем восьмидесяти языков, библиотек, фреймворков и API. Это стоит проверить.
Вывод
Есть еще много советов и приемов, которые могут помочь вам в процессе разработки, но именно эти я использую чаще всего. Есть ли какие-то советы, которые вы используете все время и сэкономите много времени? Не стесняйтесь поделиться ими в комментариях ниже.