Из этой серии мы узнаем о разработке приложений для Android. Мы уже рассмотрели основные элементы в проекте Android и затронули дизайн пользовательского интерфейса и хранение данных. В этом руководстве мы рассмотрим, как запускать приложения и взаимодействовать с ними на физических и виртуальных устройствах. В следующей части серии мы проработаем процесс запуска приложения на физическом устройстве и на эмуляторе. В этой части мы рассмотрим настройку наших физических и виртуальных устройств в Eclipse.
Вступление
Когда вы разрабатываете Android-приложение для публичного выпуска, вы всегда должны пытаться протестировать его как на реальном устройстве, так и на эмуляторе. С эмулятором вы можете настроить виртуальные устройства для различных аппаратных и программных функций. Хотя это не так надежно, как тестирование на ряде реальных устройств, оно помогает сократить разрыв между устройствами, к которым у вас есть доступ, и чрезвычайно широким диапазоном используемых устройств Android. Некоторые функции аппаратного и программного обеспечения недоступны в эмуляторе, но вы можете протестировать большинство функций, которые вы, вероятно, будете использовать в своих первых приложениях.
1. Аппаратные устройства
Шаг 1
При разработке приложений для Android вы должны в первую очередь стремиться протестировать их на физическом аппаратном устройстве. Аппаратные устройства не только дают реальное представление о том, как ваше приложение будет выглядеть, чувствовать и функционировать для пользователей, но и являются единственным способом тестирования определенных функций, таких как телефония. Если вы используете аппаратное устройство во время разработки, вы можете запустить и протестировать приложение на ряде виртуальных устройств, настроенных для эмуляции аппаратных и программных функций, которых нет у вашего аппаратного устройства.
Начнем с подключения аппаратного устройства к Eclipse. Подключите устройство Android к вашему компьютеру через USB. Возможно, вам потребуется включить отладку по USB на вашем устройстве. Для этого перейдите в «Настройки устройства», затем выберите «Параметры разработчика», «Расширенные настройки» или «Приложения» и «Разработка». Установите флажок, чтобы включить отладку по USB. Если вы используете устройство под управлением Android 4.2 или новее, вам может потребоваться настроить отображение раздела параметров разработчика. Перейдите к «О телефоне», затем коснитесь списка «Номер сборки» несколько раз (семь раз), затем вернитесь к предыдущему экрану.
Шаг 2
Как только ваша система обнаружит подключенное устройство Android, вы можете взаимодействовать с ним в Eclipse. Когда вы начнете запускать приложения в следующем уроке, вы увидите это в действии. Сейчас просто переключитесь на DDMS View. В Eclipse выберите «Окно», «Открытая перспектива» и «DDMS». Вы должны увидеть ваше устройство в списке устройств слева. Вы также увидите, что LogCat View начнет заполняться сообщениями о процессах, выполняющихся на устройстве.
Найдите минутку, чтобы посмотреть в представлении File Explorer, выбрав устройство в представлении Devices. Вы увидите файлы и папки на устройстве. Как вы можете видеть, эти представления позволяют вам исследовать подключенное устройство во время запуска, тестирования и отладки ваших приложений. Вы также можете использовать кнопки в представлении «Устройства», которые включают кнопку «Снимок экрана», которую вы можете использовать при подготовке изображений ваших приложений к выпуску.
2. Виртуальные устройства
Шаг 1
Теперь давайте посмотрим на создание некоторых виртуальных устройств. В Eclipse откройте диспетчер AVD, выбрав «Окно», а затем «Диспетчер виртуальных устройств Android». Диспетчер AVD отображает две вкладки: на одной вы можете создавать и запускать виртуальные устройства, а на другой — для управления многоразовыми определениями для устройств. В некоторых случаях вам может понадобиться создать собственные AVD с конфигурациями для тестирования отдельных функций приложения с нуля, но в начале вы обнаружите, что гораздо быстрее и проще использовать существующие определения устройств. Теперь перейдите на вкладку «Определения устройств».
Вы увидите список определений устройств в AVD Manager. Это обеспечивает способ хранения конфигураций устройства, которые вы можете позже использовать повторно. Вы можете создать свои собственные определения устройств, используя кнопку «Новое устройство». Нажмите сейчас, чтобы увидеть интерфейс.
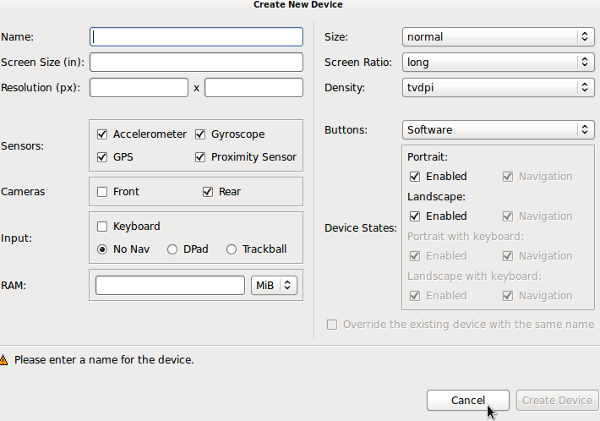
Здесь вы можете настроить многие аспекты программного и аппаратного обеспечения виртуального устройства, включая размер и разрешение экрана, датчики, камеру, вход, плотность и кнопки. Когда вы создаете новое устройство, оно появляется в списке вместе с существующими определениями. Вы должны попытаться выбрать значимые имена для любых определений, которые вы настраиваете, чтобы вы могли идентифицировать их с первого взгляда в списке. Вы можете придерживаться существующих определений для ваших первых нескольких запусков приложения, поэтому нажмите «Отмена» на данный момент.
Шаг 2
У вас есть два варианта использования существующих определений устройств: либо клонировать существующее определение устройства, а затем настроить его свойства или создать экземпляр виртуального устройства на основе его существующего определения. Выберите устройство из списка и нажмите «Клонировать».
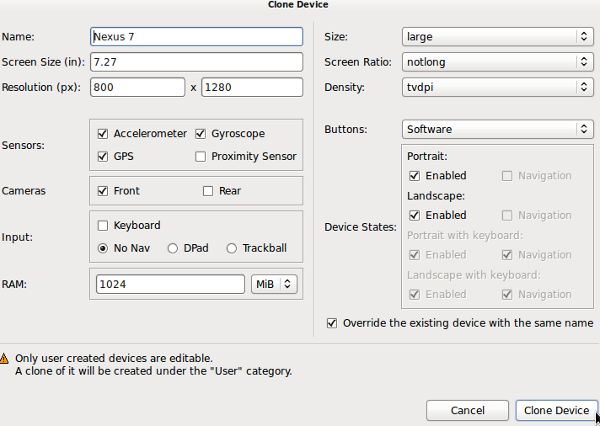
Поля окна Clone Device автоматически заполняются свойствами, соответствующими выбранному определению. Чтобы использовать эти свойства устройства в качестве основы для немного другого устройства, оставьте все поля как есть и нажмите «Клонировать устройство». Копия устройства появится в списке.
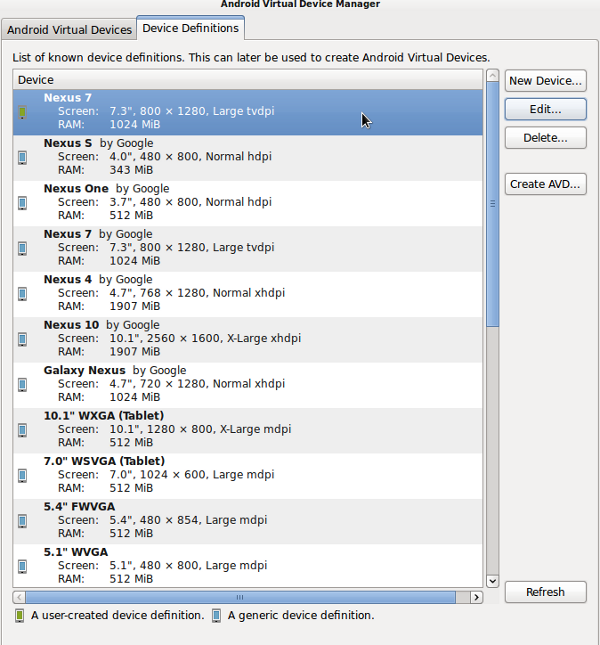
Как видите, вы можете сразу определить пользовательские устройства, поскольку определения устройств Android и определения пользовательских устройств имеют цветовую кодировку. Вы можете редактировать только пользовательские определения, поэтому выберите ваше клонированное устройство в списке и нажмите «Изменить».

Теперь вы можете редактировать любые аспекты устройства, которое вам нравится, и нажать «Редактировать устройство», чтобы применить вашу конфигурацию. Теперь вы можете создавать экземпляры AVD на основе перечисленных определений устройств.
Шаг 3
Теперь вы можете увидеть одно из определений устройства в действии, создав AVD на его основе и запустив его на эмуляторе. Выберите определение устройства из списка и нажмите «Создать AVD». В окне вы можете настроить экземпляр или оставить его в том виде, в котором он существует, на основании определения. См. Руководство разработчика для получения списка параметров AVD. Нажмите «ОК», чтобы создать AVD.
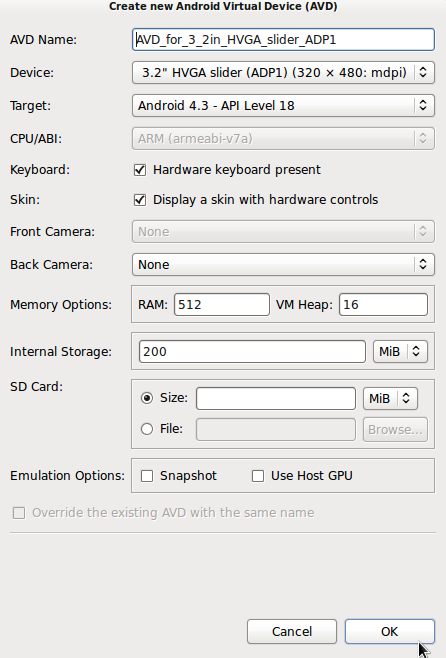
Eclipse переключится обратно на вкладку Android Virtual Device, где появится ваше новое устройство. Выбрав новый AVD, нажмите «Пуск», чтобы запустить его.
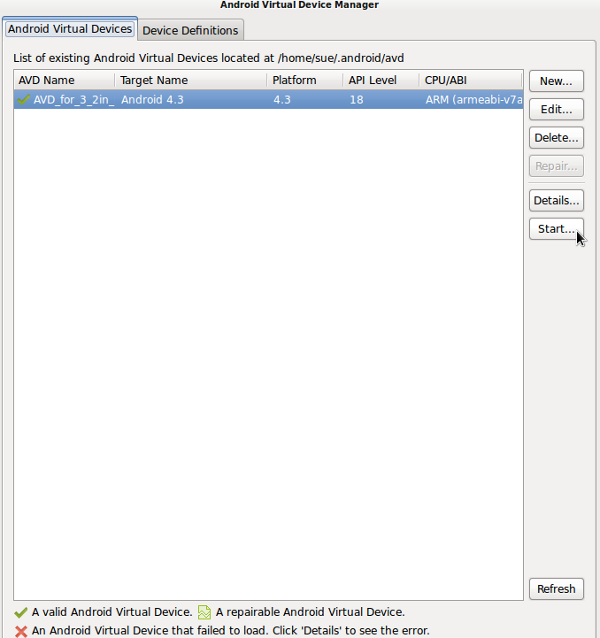
Нажмите «Запустить» в появившемся всплывающем окне. Eclipse начнет запускать эмулятор с указанным вами AVD. Устройство может занять несколько минут для запуска. Вы можете закрыть AVD Manager, когда у вас работает устройство.
Шаг 4
В соответствующих случаях эмулятор отображает виртуальные версии аппаратных элементов управления устройства. Вы можете взаимодействовать с ними, щелкая их мышью. Кроме того, в эмуляторе есть несколько сочетаний клавиш, которые вы, вероятно, найдете полезными, в том числе клавиша «Домой» для кнопки «Домой» устройства, ESC для кнопки «Назад» на устройстве и F2 для кнопки меню. См. Руководство разработчика для списка ярлыков эмулятора.
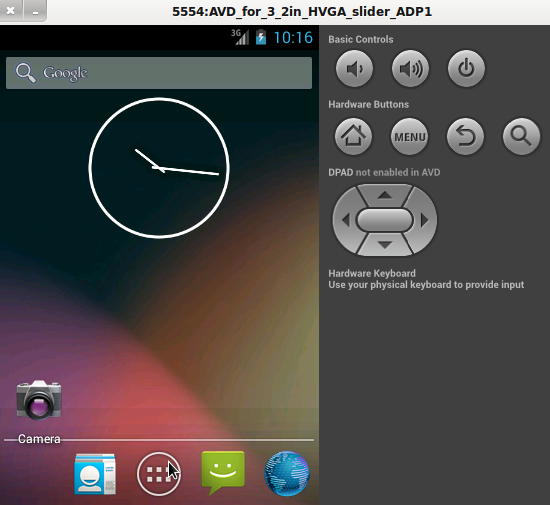
В зависимости от созданного AVD может потребоваться нажать клавишу F2 или нажать «ОК», чтобы снять экран блокировки. Как видите, эмулятор отображает то, что вы видите на физическом устройстве. Уделите несколько минут изучению виртуального устройства, просмотрите меню приложений и запустите несколько приложений.
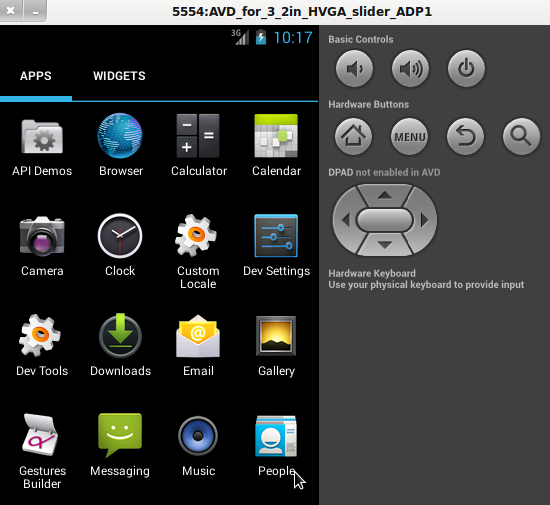
Запустите приложение «Браузер» на виртуальном устройстве. Нажмите на панели навигации и введите URL для посещения. Вы можете использовать клавиатуру компьютера для ввода на устройстве. Эмулятор автоматически использует любое подключение к Интернету на вашем компьютере, поэтому вы можете проверить функции подключения к Интернету в своих приложениях.
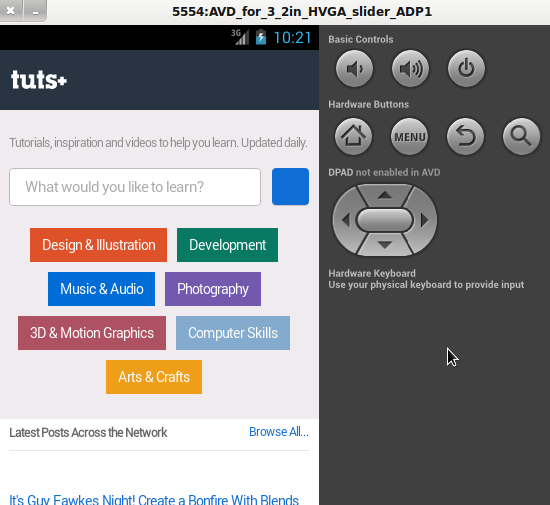
Шаг 5
Когда AVD все еще работает, переключитесь обратно на Eclipse и снова откройте перспективу DDMS. Вы увидите виртуальное устройство в списке устройств, как и физическое устройство, которое вы подключили. Eclipse отобразит список процессов, запущенных на устройстве. Для выбора процесса включены различные кнопки в представлении устройств. Найдите минутку, чтобы посмотреть на них сейчас. Вы можете использовать эти инструменты при отладке будущих приложений.
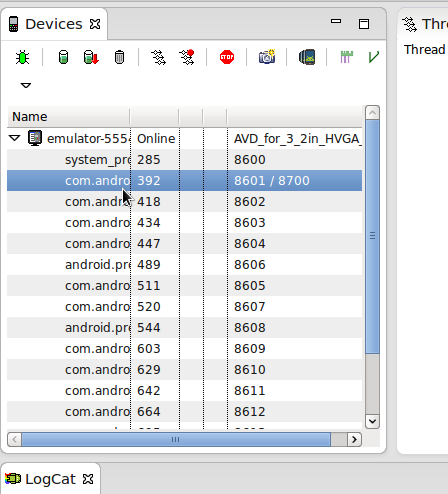
Вывод
Теперь мы знакомы с процессом использования аппаратного или эмулированного устройства в Eclipse. В следующем уроке мы запустим наше приложение на устройстве из Eclipse. После этого мы рассмотрим общие компоненты Android и жизненный цикл Activity, прежде чем указывать вам ресурсы для дальнейшего обучения. Когда вы разрабатываете свои первые несколько приложений, вы можете оглянуться на эти учебные пособия в качестве напоминания о возможностях, доступных при создании и взаимодействии с устройствами из Eclipse.