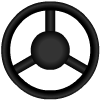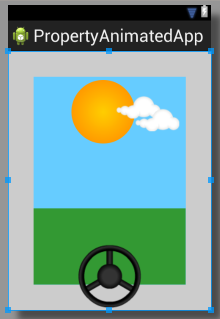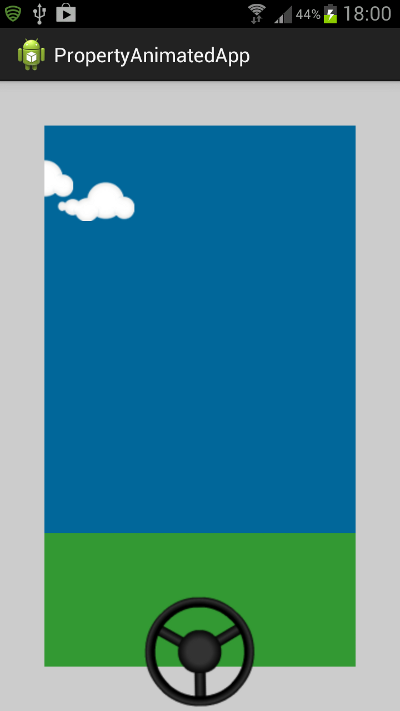С Android вы можете включать различные типы анимации в свои приложения. В этом уроке мы создадим базовую анимацию свойств, используя классы Android Object Animator и Value Animator. Результат будет простым, но используемые методы будут применяться в более сложных анимационных эффектах. Мы создадим анимацию, в которой руль поворачивается и фоновая сцена перемещается соответственно.
С анимацией свойств у вас есть несколько дополнительных параметров, чем с анимацией просмотра, например, вы можете анимировать элементы пользовательского интерфейса, отличные от представлений, и анимировать больше свойств. Анимация свойств также может иметь более согласованные результаты в некоторых случаях, так как в отличие от анимации View, она изменяет сами объекты UI, а не просто выводит их особым образом. Недостатком этих преимуществ является то, что анимация свойств немного сложнее, но все же доступна для начинающих.
Шаг 1: Запустите проект Android
Запустите или откройте проект Android в Eclipse. Вам понадобится пустой Activity и макет для него. Вам также нужно будет выбрать минимальный SDK 11, чтобы использовать методы из этого учебного пособия, поэтому убедитесь, что в манифесте вашего проекта указан соответствующий уровень, как в следующем фрагменте:
|
1
2
3
4
|
<uses-sdk
android:minSdkVersion=»11″
android:targetSdkVersion=»16″
/>
|
В учебном и исходном коде приложение называется «PropertyAnimatedApp», действие — «PropertyAnimatedActivity», а макет — «activity_property_animated.xml». Вы можете выбрать свои собственные имена, если будете вносить изменения в приведенный ниже код, если это необходимо.
Шаг 2: Добавить изображения в проект
Мы создадим несколько рисованных файлов в XML для анимации, но также будем использовать пару изображений PNG. Мы будем использовать изображения облаков и рулевого колеса ниже в представлении изображений в макете приложения. Загрузите их из отображенных здесь копий или скопируйте их из исходной папки загрузки. Убедитесь, что вы копируете их в каждую папку drawables в своем приложении — вы можете внести изменения в любой из доступных для рисования файлов, если вы планируете ориентироваться на определенные размеры экрана.
Шаг 3: Создание Drawables
Теперь давайте определим XML Drawables для остальных элементов анимации. В папке (папках) Drawables вашего приложения создайте первый новый файл, выбрав папку и выбрав «Файл», «Новый», «Файл». Введите «sun.xml» в качестве имени файла. В новом файле введите следующий код, чтобы определить форму солнца:
|
01
02
03
04
05
06
07
08
09
10
11
12
13
14
15
16
|
<shape xmlns:android=»http://schemas.android.com/apk/res/android»
android:dither=»true»
android:shape=»oval» >
<gradient
android:endColor=»#ffff6600″
android:gradientRadius=»150″
android:startColor=»#ffffcc00″
android:type=»radial»
android:useLevel=»false» />
<size
android:height=»100dp»
android:width=»100dp» />
</shape>
|
Рисуемое изображение имеет овальную форму с радиальным градиентным заполнением и заданным размером. Когда вы закончите вводить код для каждого из файлов drawables, сохраните их и скопируйте в каждую папку drawables, которую использует ваше приложение.
Создайте еще один новый файл в ресурсах рисования вашего приложения, на этот раз назвав его «ground.xml». Введите следующую форму для рисования:
|
1
2
3
4
5
6
7
|
<shape xmlns:android=»http://schemas.android.com/apk/res/android»
android:dither=»true»
android:shape=»rectangle» >
<solid android:color=»#339933″ />
</shape>
|
Земля будет представлена зеленым прямоугольником.
Создайте другой файл drawables, назовите его «window.xml» и введите следующую форму:
|
01
02
03
04
05
06
07
08
09
10
|
<shape xmlns:android=»http://schemas.android.com/apk/res/android»
android:shape=»rectangle» >
<solid android:color=»#00000000″ />
<stroke
android:width=»40dp»
android:color=»#cccccc» />
</shape>
|
Эта форма будет представлять оконную рамку по краю экрана с прозрачной заливкой, чтобы отображался только штрих.
Вы можете увидеть каждую из фигур, как они появятся в начале анимации ниже:
Шаг 4: Дизайн макета
Теперь мы можем включить наши макеты в макет. Мы будем использовать представления изображений, с помощью которых нам необходимо предоставить строку описания содержимого, описывающую изображение в каждом случае. Чтобы подготовиться к этому, откройте файл вашего приложения «res / values / strings.xml» и добавьте следующие значения:
|
1
2
3
4
5
|
<string name=»wheel»>Steering Wheel</string>
<string name=»ground»>The Ground</string>
<string name=»window»>Window Frame</string>
<string name=»sun»>The Sun</string>
<string name=»cloud»>A Cloud</string>
|
Нам нужна строка для каждого изображения / рисования, которые мы будем использовать.
Теперь откройте файл макета. Замените содержимое следующей относительной компоновкой:
|
1
2
3
4
5
6
7
8
9
|
<RelativeLayout xmlns:android=»http://schemas.android.com/apk/res/android»
xmlns:tools=»http://schemas.android.com/tools»
android:id=»@+id/car_layout»
android:layout_width=»match_parent»
android:layout_height=»match_parent»
android:background=»#66ccff»
tools:context=».PropertyAnimatedActivity» >
</RelativeLayout>
|
Измените атрибут контекста, если ваш класс Activity имеет другое имя. Обратите внимание, что мы применяем цвет фона к макету — мы будем анимировать это позже, поэтому мы также включаем атрибут ID для ссылки на макет в Java.
Сначала внутри макета, добавьте Image View для отображения формы солнца, которую мы создали:
|
1
2
3
4
5
6
7
8
|
<ImageView
android:id=»@+id/sun»
android:layout_width=»wrap_content»
android:layout_height=»wrap_content»
android:contentDescription=»@string/sun»
android:paddingLeft=»100dp»
android:paddingTop=»45dp»
android:src=»@drawable/sun» />
|
Мы включили атрибут ID, чтобы мы могли ссылаться на представление при его анимации. Мы также ссылаемся на одну из созданных нами строк описания содержимого и перечисляем имя рисуемого файла в качестве атрибута источника src . Мы также размещаем вид в макете.
Затем добавьте еще два просмотра изображений для облаков:
|
01
02
03
04
05
06
07
08
09
10
11
12
13
14
15
16
17
|
<ImageView
android:id=»@+id/cloud1″
android:layout_width=»wrap_content»
android:layout_height=»wrap_content»
android:contentDescription=»@string/cloud»
android:paddingLeft=»170dp»
android:paddingTop=»70dp»
android:src=»@drawable/cloud» />
<ImageView
android:id=»@+id/cloud2″
android:layout_width=»wrap_content»
android:layout_height=»wrap_content»
android:contentDescription=»@string/cloud»
android:paddingLeft=»200dp»
android:paddingTop=»90dp»
android:src=»@drawable/cloud» />
|
Эти два идентичны, кроме атрибутов позиционирования и идентификатора.
Затем добавьте землю:
|
1
2
3
4
5
6
7
8
|
<ImageView
android:id=»@+id/ground»
android:layout_width=»fill_parent»
android:layout_height=»200dp»
android:layout_alignParentBottom=»true»
android:contentDescription=»@string/ground»
android:padding=»40dp»
android:src=»@drawable/ground» />
|
Земля выравнивается по низу родительского просмотра. Обратите внимание, что мы также добавили отступы внизу — для размещения рамки окна мы добавим следующее:
|
1
2
3
4
5
6
|
<ImageView
android:id=»@+id/window»
android:layout_width=»fill_parent»
android:layout_height=»fill_parent»
android:contentDescription=»@string/window»
android:src=»@drawable/window» />
|
Форма окна использует обводку шириной 40dp, поэтому мы добавили 40dp отступа для формы основания.
Каждый добавленный просмотр изображений будет отображаться поверх предыдущих элементов с точки зрения z-индекса, поэтому мы добавляем руль последним:
|
1
2
3
4
5
6
7
8
9
|
<ImageView
android:id=»@+id/wheel»
android:layout_width=»wrap_content»
android:layout_height=»wrap_content»
android:layout_alignParentBottom=»true»
android:layout_centerHorizontal=»true»
android:contentDescription=»@string/wheel»
android:padding=»3dp»
android:src=»@drawable/steering_wheel» />
|
Макет изначально будет выглядеть следующим образом:
Шаг 5: Определите анимацию поворота колеса
Давайте сейчас застрянем в анимации. В папке «res» приложения создайте новую подпапку, выбрав «res» и выбрав «Файл», «Новый», «Папка». Введите «аниматор» в качестве имени папки. Мы добавим два XML-файла в эту папку, определяя анимацию вращения колеса и движения солнца. Начните с создания нового файла в «animator» и назовите его «wheel_spin.xml».
Начните с добавления набора элементов:
|
1
2
3
4
5
|
<set xmlns:android=»http://schemas.android.com/apk/res/android»
android:interpolator=»@android:anim/accelerate_decelerate_interpolator»
android:ordering=»sequentially» >
</set>
|
Внутри набора мы определим детали анимации. В открывающем теге set мы указываем интерполятор, в этом случае ускоряющий замедляет интерполятор, чтобы анимация ускорилась в начале и замедлилась в конце. Мы также указываем порядок, который на самом деле не будет иметь эффекта в этом случае, так как мы собираемся определить только один аниматор в наборе. Если у вас их несколько, вы можете использовать этот атрибут для одновременной или последовательной анимации.
Внутри набора включите аниматор для поворота колеса:
|
1
2
3
4
5
6
7
|
<objectAnimator
android:duration=»3000″
android:propertyName=»rotation»
android:repeatCount=»infinite»
android:repeatMode=»reverse»
android:valueTo=»180″
android:valueType=»floatType» />
|
Это Object Animator, который сначала определяет продолжительность и свойство для анимации в течение этого периода. Атрибут valueTo указывает на 180 градусов, то есть на сколько колесо будет вращаться в течение продолжительности. Когда анимация завершается, мы устанавливаем ее в обратном направлении и затем непрерывно повторяем.
Шаг 6: примени анимацию вращения колеса
Теперь давайте обратимся к классу Activity. Сначала добавьте следующие операторы импорта вверху:
|
1
2
3
4
5
6
7
8
|
import android.animation.AnimatorInflater;
import android.animation.AnimatorSet;
import android.animation.ArgbEvaluator;
import android.animation.ObjectAnimator;
import android.animation.ValueAnimator;
import android.graphics.Color;
import android.view.Menu;
import android.widget.ImageView;
|
Внутри метода onCreate , после существующего кода, сначала получите ссылку на форму колеса, используя идентификатор, который мы дали его представлению изображения:
|
1
|
ImageView wheel = (ImageView)findViewById(R.id.wheel);
|
Теперь создайте Animator Set для загрузки анимации, которую мы определили:
|
1
|
AnimatorSet wheelSet = (AnimatorSet) AnimatorInflater.loadAnimator(this, R.animator.wheel_spin);
|
Теперь установите элемент View в качестве цели для анимации:
|
1
|
wheelSet.setTarget(wheel);
|
Запустите анимацию:
|
1
|
wheelSet.start();
|
Вы можете запустить приложение, если хотите, чтобы на этом этапе колесо вращалось взад и вперед. Остальные анимации добавят к эффекту, создавая впечатление, что мы движемся в соответствии с управлением, а мир за окном движется вперед и назад одновременно.
Шаг 7: Определите анимацию движения Солнца
Давайте заставим солнце двигаться, чтобы создать впечатление, что мы движемся в результате рулевого управления. Создайте новый файл в папке «animator», на этот раз с именем «sun_swing.xml». Введите следующий код:
|
01
02
03
04
05
06
07
08
09
10
11
12
13
|
<set xmlns:android=»http://schemas.android.com/apk/res/android»
android:interpolator=»@android:anim/accelerate_decelerate_interpolator»
android:ordering=»sequentially» >
<objectAnimator
android:duration=»3000″
android:propertyName=»x»
android:repeatCount=»infinite»
android:repeatMode=»reverse»
android:valueTo=»-400″
android:valueType=»floatType» />
</set>
|
На этот раз Object Animator анимирует свойство x , перемещая объект влево, когда руль поворачивает нас вправо. Свойства длительности и повторения совпадают с анимацией поворота колеса, поскольку этот эффект должен совпадать с ней.
Шаг 8: примени анимацию движения солнца
Вернувшись в метод Activity класса onCreate , примените эту новую анимацию к представлению солнца, используя ту же технику, что и раньше:
|
1
2
3
4
5
6
7
8
|
//get the sun view
ImageView sun = (ImageView)findViewById(R.id.sun);
//load the sun movement animation
AnimatorSet sunSet = (AnimatorSet) AnimatorInflater.loadAnimator(this, R.animator.sun_swing);
//set the view as target
sunSet.setTarget(sun);
//start the animation
sunSet.start();
|
Запустите приложение еще раз, если вы хотите, чтобы солнце казалось исчезающим из поля зрения и назад.
Шаг 9: Реализация анимации затемнения неба
До сих пор мы реализовали несколько анимаций путем определения ресурсов анимации. Давайте теперь рассмотрим создание анимации в Java из класса Activity. Мы сделаем небо немного темнее, когда солнце исчезнет из поля зрения. Все еще внутри onCreate , создайте экземпляр Value Animator:
|
1
2
3
|
ValueAnimator skyAnim = ObjectAnimator.ofInt
(findViewById(R.id.car_layout), «backgroundColor»,
Color.rgb(0x66, 0xcc, 0xff), Color.rgb(0x00, 0x66, 0x99));
|
Мы создаем Value Animator, вызывая метод ofInt класса Object Animator, поскольку мы имеем дело с целочисленными значениями для цветов. Мы передаем идентификатор элемента макета, к которому применен цвет фона, также указав «backgroundColor» в качестве свойства, которое мы хотим анимировать. Наконец, мы указываем цвета для анимации от и до, которые являются более светлыми и темными оттенками синего.
Установите длительность и свойства повтора, чтобы соответствовать существующим анимациям:
|
1
2
3
|
skyAnim.setDuration(3000);
skyAnim.setRepeatCount(ValueAnimator.INFINITE);
skyAnim.setRepeatMode(ValueAnimator.REVERSE);
|
Теперь установите оценщик, чтобы инструктировать аниматора, как оценивать передаваемые значения цвета:
|
1
|
skyAnim.setEvaluator(new ArgbEvaluator());
|
Запустите анимацию:
|
1
|
skyAnim.start();
|
Вы можете запустить приложение, чтобы увидеть эффект.
Шаг 10. Реализация двух анимаций перемещения облаков
Давайте закончим эту анимацию, переместив два облака. Все еще в onCreate , создайте экземпляр Object Animator для первого облачного представления, указав свойство x и значение для его перемещения:
|
1
|
ObjectAnimator cloudAnim = ObjectAnimator.ofFloat(findViewById(R.id.cloud1), «x», -350);
|
Установите длительность и повторите свойства, как раньше, затем запустите анимацию:
|
1
2
3
4
|
cloudAnim.setDuration(3000);
cloudAnim.setRepeatCount(ValueAnimator.INFINITE);
cloudAnim.setRepeatMode(ValueAnimator.REVERSE);
cloudAnim.start();
|
Сделайте то же самое для второго облака, передав немного другое значение, чтобы переместить его вдоль оси x :
|
1
2
3
4
5
|
ObjectAnimator cloudAnim2 = ObjectAnimator.ofFloat(findViewById(R.id.cloud2), «x», -300);
cloudAnim2.setDuration(3000);
cloudAnim2.setRepeatCount(ValueAnimator.INFINITE);
cloudAnim2.setRepeatMode(ValueAnimator.REVERSE);
cloudAnim2.start();
|
Разница в значении x с анимацией в течение одной и той же продолжительности создаст впечатление, что облака движутся с несколько разными скоростями, причем одно ближе, чем другое.
Вывод
Это приложение завершено — запустите его и поэкспериментируйте с различными свойствами, чтобы увидеть эффект. В этом уроке мы создали простую анимацию свойств. В построенном нами приложении анимация начинается при запуске и работает непрерывно. В ваших собственных приложениях вы, конечно, можете запускать анимацию взаимодействия пользователя с такими элементами, как кнопки. Два других основных типа анимации на Android — это анимация движения и фрейм, оба из которых являются анимациями просмотра. Каждый тип подходит для различных потребностей, в зависимости от ресурсов изображения, с которыми вы работаете, и деталей анимации.