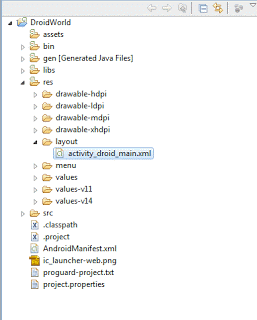Ну, откровенно говоря, я опаздываю к игре, но вот я, грязные руки (или мокрые или как бы вы это ни называли) в мире андроида. В этом посте речь пойдет о том, как настроить Android SDK, настроить ADT для затмения, а также познакомиться с примером типичного проекта Android на примере. Давайте начнем (сказал, конечно, роботизированным голосом) …
Прежде всего, вам нужен
Android SDK, чтобы начать работу. Загрузите соответствующую версию для вашей платформы. В настоящее время он поддерживает Windows, Linux и Mac. Хорошо, все сделано? Круто, давайте посмотрим на минимум, который вам нужен, чтобы начать. Обратите внимание, что при запуске установщика вы увидите следующий экран;
 |
| Android SDK Manager |
Строки, которые я пометил стрелкой, являются минимальными элементами, которые необходимо загрузить для начала работы. Конечно, здесь я представил свой менеджер SDK, в который я установил почти все. Но это занимает слишком много времени, и я знаю, что у всех вас не так много свободного времени. Так что просто загрузите отмеченные элементы и давайте отправим это шоу в дорогу !!!!
Все установлено? Отлично, теперь давайте настроим нашу платформу eclipse, чтобы начать создавать классные приложения для Android. Обратите внимание, что вам требуется Eclipse 3.6 или выше, чтобы плагин ADT (Инструменты разработки Android) работал.
Перейдите для установки нового программного обеспечения и добавьте местоположение плагина ADT, которое
http://dl-ssl.google.com/android/eclipse. , Вам нужно всего лишь загрузить инструменты разработчика из плагина ADT, потому что вам понадобится только NDK в нескольких случаях. NDK — это встроенный комплект разработки, который позволяет программировать на более низком уровне с использованием специфики языка Си. Этот пост будет посвящен только Android SDK.
Так что, как только вы это сделаете, вы готовы перевернуть моего друга Перед этим я хотел бы упомянуть несколько вещей, которые доступны вам после установки Android SDK. У вас будет менеджер SDK и менеджер AVD. Менеджер SDK покажет все инструменты или API, которые вам нужно загрузить, и вы можете использовать этот инструмент для обновления вашей среды по мере необходимости. Мы попадем к менеджеру AVD, когда рассмотрим пример приложения.
В Eclipse перейдите в New-> Other-> Android-> Android Application Project и следуйте инструкциям. Обратите внимание, что на первом экране у вас будет возможность указать минимально необходимый SDK. Это означает минимальный Android SDK, необходимый для запуска приложения. Выберите опцию «Создать активность» и выберите пустую опцию активности. Дайте ему имя и завершите процесс создания приложения.
Теперь вы будете представлены со структурой следующим образом;
Давайте посмотрим, для чего каждая папка.
активы : любой файл свойств, базы данных, текстовые файлы или вид, который вы хотите связать с вашим приложением, может быть помещен здесь. У него может быть своя собственная иерархия папок, и вы можете читать эти файлы обычным способом, как при чтении файлов в Java.
bin : содержит различные файлы, созданные плагином ADT. Он будет содержать .apk ( файл пакета приложения Android )
gen : эта папка содержит в основном два файла, сгенерированных компилятором. Которые являются R.java & BuildConfig.java . Я объясню больше о нем R.java немного. Лучше не редактировать эти файлы, так как они все равно генерируются в каждой сборке.
libs : содержит Android-jar, который предоставляет API-интерфейсы Android, необходимые для разработки. Обратите внимание , что в нашем приложении он использует андроид-поддержку-v4.jar , которая является поддержка версии библиотеки , которая позволяет использовать новый API , в то время как имеющая поддержку для старых Android операционных систем.
res : эта папка содержит все ресурсы, необходимые для вашего приложения, такие как изображения и т. д. Вы можете классифицировать в соответствии с различными разрешениями экрана, языками и версиями ОС. Папка макета будет содержать файл XML, который позволяет вам определить элемент пользовательского интерфейса, специфичный для вашей деятельности. Папка values позволяет вам определять языковые записи таким образом, как мы используем .propertiesфайлы в обычных Java-приложениях для поддержки разных языков. Более подробную информацию можно найти здесь .
src : содержит исходные файлы вашего проекта.
AndroidManifest.xml : манифест будет определять имя приложения, отображаемый значок, различные используемые действия, необходимые разрешения и т. Д. Код версии изначально установлен на «1». Этот код используется, чтобы определить, есть ли в вашем приложении доступное обновление или нет. Рекомендуется увеличивать значение в каждом выпуске.
В манифесте вы можете увидеть такую запись, как android.intent.action.MAIN. Это означает, что только что созданное действие является главной точкой входа в приложение (например, основным методом в java-программе).
R.java: Этот файл создается автоматически, и рекомендуется не изменять этот файл вручную, потому что в любом случае, когда вы делаете какие-либо изменения в вашем проекте, ADT сгенерирует этот файл. Этот файл обеспечивает доступ к ресурсам вашего приложения программным способом, чтобы вы могли получить доступ к своим ресурсам унифицированным способом.
Давайте откроем пустое действие, которое мы только что создали. Хорошо приложение здесь не делает много. Но я просто хотел представить различные элементы, из которых состоит приложение для Android, и начать разработку. В этом примере я покажу, как назвать другой вид деятельности из вашего основного вида деятельности.
Давайте сначала посмотрим файл xml, относящийся к моей основной деятельности.
<RelativeLayout xmlns:android="http://schemas.android.com/apk/res/android"
xmlns:tools="http://schemas.android.com/tools"
android:layout_width="match_parent"
android:layout_height="match_parent" >
<Button
android:id="@+id/button1"
android:layout_width="wrap_content"
android:layout_height="wrap_content"
android:layout_alignParentLeft="true"
android:layout_alignParentTop="true"
android:layout_marginLeft="107dp"
android:layout_marginTop="134dp"
android:text="@string/next_activity_btn_name"
android:onClick="actClick"/>
</RelativeLayout>
Как вы можете видеть ничего существенного здесь. Всего одна кнопка, которую я определил. Имя кнопки определено в strings.xml, чтобы облегчить локализацию приложения. Также я определил функциональность onclick. Давайте посмотрим, как метод onClick реализован в моей основной деятельности;
package com.example.droidworld;
import android.os.Bundle;
import android.app.Activity;
import android.content.Intent;
import android.view.Menu;
import android.view.View;
public class DroidMainActivity extends Activity {
@Override
public void onCreate(Bundle savedInstanceState) {
super.onCreate(savedInstanceState);
setContentView(R.layout.activity_droid_main);
}
@Override
public boolean onCreateOptionsMenu(Menu menu) {
getMenuInflater().inflate(R.menu.activity_droid_main, menu);
return true;
}
public void actClick(View view) {
startActivity(new Intent("com.example.droidworld.NextActivity"));
}
}
Вы можете видеть, что имя метода при нажатии совпадает с тем, что я определил в файле XML. Также метод принимает класс View в качестве параметра. В рамках этого я использую метод startActivity (), который позволяет нам вызывать другое действие. Здесь можно указать любое имя, которое должно соответствовать имени, указанному в файле manifest.xml нашего приложения. Давайте посмотрим, как мы определили это в нашем манифесте;
<activity
android:name=".NextActivity"
android:label="@string/title_activity_next" >
<intent-filter>
<action android:name="com.example.droidworld.NextActivity" />
<category android:name="android.intent.category.DEFAULT" />
</intent-filter>
</activity>
В тегах фильтра намерений имя, данное для атрибута android: name, должно соответствовать имени, данному в нашем методе Intent () при вызове метода startActivity. android.intent.category.DEFAULT позволяет другим действиям вызывать это действие. Вы также можете уйти, не задав фильтры намерений, если действие, которое вы собираетесь вызвать, находится в вашем собственном проекте. Если это так, то вы называете действие непосредственно как таковое;
startActivity(new Intent(this, NextActivity.class));
Здесь нужно отметить одну вещь: если вы хотите представить свою деятельность другим приложениям, вам необходимо предоставить ее с помощью фильтров намерений.
Это о том, что завершает знакомство с миром дроидов. Я сам довольно новичок в этом, поэтому, если вы считаете, что то, что я сказал в этом посте, является недействительным или требует изменений, пожалуйста, оставьте комментарий, который высоко ценится.
Вы можете скачать образец проекта здесь , Вам просто нужно запустить приложение Run-> Android, и все готово. Обязательно настройте AVD-менеджер перед запуском приложения. Менеджер AVD создает эмулятор, на котором развернуто ваше приложение. Создайте экземпляр, перейдя в Windows-> AVD Manager. Все остальное интуитивно понятно, поэтому я не буду вдаваться в подробности. Если у вас есть какие-либо проблемы, пожалуйста, дайте мне знать, и я буду рад помочь.
Я дополню этот пост несколькими другими статьями, чтобы изобразить различные доступные функции.
Спасибо за чтение и хорошего дня. И со слов Терминатора «Hasta la vista»