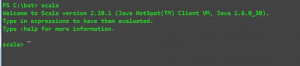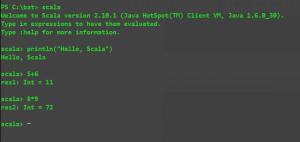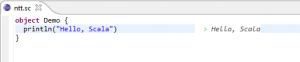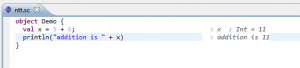Для запуска примера из этого руководства убедитесь, что на вашем компьютере установлены последняя версия Java и дистрибутив Scala, а переменная окружения SCALA_HOME указывает на базовый каталог установки scala, а% SCALA_HOME% / bin добавляется в переменную PATH. 
используя Scala REPL
Это в основном интерактивная оболочка командной строки, называемая REPL, сокращенно от Read-Eval-Print-Loop .
Чтобы запустить scala REPL, откройте командную строку и просто введите scala. После этого вы увидите новое приглашение scala, ожидающее вашего ввода, как показано ниже
Теперь вы можете ввести любое выражение или код scala в командной строке и нажать клавишу ввода, и вы сразу получите вывод, как показано ниже.
использование интерпретатора Scala для запуска скрипта Scala
Вы можете сохранить ваш scala-код в файле с расширением .scala (в основном с любым расширением файла, но с предпочтительным расширением .scala ) и запустить, указав имя файла с расширением в качестве параметра для интерпретатора scala.
Создайте файл HelloScala.scala со следующим кодом
|
1
2
|
val str = "Hello "+ "Scala "println("'str' contents : "+str) |
Теперь мы можем запустить этот файл, используя команду, показанную ниже
|
1
2
|
shell> scala HelloScala.scala'str' contents : Hello Scala |
Как вы можете заметить, мы не требуем какого-либо объявления определения класса или около того. Мы можем поместить код в файл, и мы готовы запустить его.
используя интерпретатор Scala
Обычная программа Scala содержит фрагменты кода, распределенные по множеству файлов, для запуска этих программ нам нужно пройти два этапа, скомпилировать исходный код Scala с помощью компилятора Scala и запустить скомпилированный байт-код с помощью интерпретатора Scala.
Давайте создадим файл с именем Hello.scala со следующим кодом
|
1
2
3
4
5
|
object Hello { def main(args:Array[String]):Unit = { println("Hello, Scala !! ")}} |
Небольшое объяснение вышеупомянутой программы, мы создали объект Hello, Object — способ, которым scala представляет статические члены, и внутри него у нас есть метод main, принимающий param в качестве массива строк и возвращающий Unit, который аналогичен void в Java. Этот основной метод больше похож на один в Java, но его версия Scala.
скомпилируйте файл, используя scala компилятор scalac, как показано ниже,
|
1
|
shell > scalac Hello.scala |
Это создаст пару файлов классов в текущем каталоге. Чтобы запустить это, мы используем интерпретатор scala (или интерпретатор java, чуть позже), передавая имя класса (не с расширением .scala или .class). В нашем случае мы делаем следующее
|
1
2
|
shell > scala HelloHello, Scala !! |
используя интерпретатор Java
Поскольку скомпилированный код Scala представляет собой байт-код, который мы можем запустить с интерпретатором Java, который является java.exe или java.sh, поставляемым со стандартным дистрибутивом Java JRE. Но для этого нам нужно поместить дополнительную библиотеку в classpath.
Нам просто нужно добавить scala-library.jar, который находится в $ SCALA_HOME / lib
Для запуска с использованием интерпретатора Java, мы используем следующую команду
|
1
|
shell > java -cp $SCALA_HOME/lib/scala-library.jar;. Hello |
используя рабочий лист Scala
Этот рабочий лист Scala является частью Scala IDE для затмения . Это похоже на REPL, но гораздо удобнее и мощнее, чем REPL.
Ниже приведена выдержка из официальной вики- репозитории github о рабочем листе scala
Рабочий лист — это файл Scala, который оценивается при сохранении, а результат каждого выражения отображается в столбце справа от вашей программы. Рабочие листы похожи на сеанс REPL на стероидах и имеют поддержку редактора первого класса: завершение, гиперссылка, интерактивные ошибки при вводе, автоформатирование и т. Д.
Для создания нового листа Scala в Scala Ide сначала создайте проект Scala, затем щелкните правой кнопкой мыши проект Scala и перейдите к следующему пункту «Создать»> «Рабочий лист Scala» . Он запросит имя для рабочего листа и папку, в которую будет создан рабочий лист. Дайте любое имя, примите папку по умолчанию и нажмите Enter. После этого вы получите рабочий лист, как показано ниже. он выводит справа от вашего кода (один отмечен красным), как показано на следующем рисунке:
Вы можете написать любой код внутри тела объекта и нажать кнопку сохранения, и у вас будет вывод справа от вашего кода: