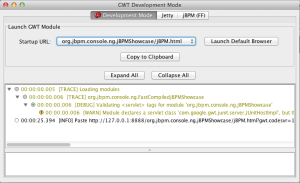Привет всем! Это еще один пост о консоли jBPM NG. После 6 месяцев тяжелой работы я рад написать этот пост для сообщества разработчиков, чтобы опробовать его. В этом посте я буду объяснять, как собрать приложение из источников. Основная идея заключается в том, чтобы знать, как настроить свою среду и изменить приложение во время его тестирования. В основном вы узнаете все, что вам нужно знать, чтобы внести свой вклад в проект.
Вступление
JBPM Console NG стремится обеспечить задачу и процесс
Управленческая среда для совместной работы, способствующая внедрению BPM Suite в компании. Загрузка исходных кодов и компиляция приложения позволит вам попробовать приложение и изменить его в случае, если вы хотите расширить его или исправить ошибки. Приложение находится под лицензией Apache License V2, поэтому его можно использовать и изменять в соответствии с этой лицензией.
Работа с исходным кодом
Первый шаг для того, чтобы все заработало, это получить исходный код, используя GIT. Это то, что вам нужно установить на свой компьютер, чтобы продолжить:
- JDK 6
- Maven 3.x
- Гит
- Любая IDE (Eclipse, IntelliJ, Netbeans) с установленным плагином maven
- Сервер приложений JBoss 7.1.1 (необязательно)
Как только вы установите все эти инструменты, мы можем приступить к получению исходного кода из репозитория github: https://github.com/droolsjbpm/jbpm-console-ng/ Чтобы получить «клон» из репозитория, чтобы он работал должен из терминала:
|
1
|
git clone https://github.com/droolsjbpm/jbpm-console-ng.git |
Как только это будет сделано, вы можете скомпилировать исходный код, здесь у вас есть две альтернативы:
- Скомпилируйте проект для целей разработки с:
1
mvn clean install - Скомпилируйте проект, чтобы сгенерировать войны распространения для JBoss и Tomcat + документация
1
mvn clean install -PfullProfile
Расслабьтесь и расслабьтесь! При первом выполнении этого шага Maven требует загрузить тонны библиотек, поэтому вам придется подождать.
Запуск приложения в режиме хостинга
После того, как проект скомпилирован, jbpm-console-ng-showcase может быть выполнен в том, что GWT называет «размещенным режимом» (также известным как режим разработчика). Чтобы запустить приложение в размещенном режиме, вы должны сделать следующее:
- JBPM Console NG Showcase содержит окончательный код распространения приложения:
1
cd jbpm-console-ng-showcase/ - Запускать в режиме хостинга с помощью плагина GWT Maven
1
mvn gwt:run
Это запустит экран Jetty + GWT Development Mode, который позволит вам скопировать URL-адрес, на котором размещено приложение, и попробовать его:
Хостинг-режим GWT Копирование URL ( http://127.0.0.1:8888/org.jbpm.console.ng.jBPMShowcase/jBPM.html?gwt.codesvr=127.0.0.1:9997 ) в браузер (для хост-режима вам нужно чтобы плагин GWT был установлен в вашем браузере, не волнуйтесь, он автоматически устанавливается, если у вас его нет), откроет приложение. Я настоятельно рекомендую использовать Firefox для режима разработки или Chrome (обычно медленнее), потому что для разработки мы используем компиляции для работы на FF и Chrome (браузеры Gecko).
Запуск приложения в JBoss AS 7
Теперь, если вы хотите развернуть приложение на JBoss, вам нужно перейти ко второму варианту компиляции (-PfullProfile), который потребует дополнительного времени для компиляции приложения для всех браузеров и всех языков (английский, испанский и т. Д.) , Чтобы развернуть приложение в jboss как экземпляр 7, вам нужно переместить файл war, сгенерированный внутри jbpm-console-ng / jbpm-console-ng-distribution-wars / target / jbpm-console-ng-jboss-as7 .war в каталог <jboss-as> / standalone / deployments, а затем переименуйте файл war в jbpm-console-ng.war. Имя приложения будет использоваться в качестве корневого контекста для приложения. Для JBoss вам также необходимо выполнить некоторые настройки для пользователей и ролей. В консоли jBPM NG вам необходимо настроить пользователей, которые будут доступны для вашей установки. Они обрабатываются доменами безопасности JBoss. Чтобы настроить домены безопасности, вам необходимо сделать следующее:
- Отредактируйте файл <jboss_as> /configuration/standalone.xml и добавьте новый домен безопасности: <имя-домена-безопасности = ”jbpm-console-ng” cache-type = »по умолчанию»> <аутентификация> <код модуля входа => UsersRoles ”Flag =” required ”> <имя-опции модуля =” usersProperties ”value =” $ {jboss.server.config.dir} /users.properties ”/> <имя-опции модуля =” roleProperties ”value =” $ { jboss.server.config.dir} /roles.properties »/> </ login-module> </ authentication> </ security-domain>
- добавьте файлы users.properties и role.properties
содержимое файла user.properties:
1234maciek=Mercksalaboy=salaboykaty=katyjohn=johnсодержимое файла role.properties:
1234maciek=jbpm-console-user,kie-user,analyst,HR,PM,Reviewersalaboy=jbpm-console-user,user,analyst,PM,IT,Reviewerkaty=jbpm-console-user,HRjohn=jbpm-console-user,Accounting
Единственное требование для файла ролей — включить роль jbpm-console-user для всех пользователей. Обратите внимание, что это самый простой способ настройки домена безопасности, но вы можете воспользоваться более продвинутыми параметрами, такими как настройка домена безопасности для использования сервера LDAP или базы данных для аутентификации ваших пользователей и ролей. (Https://docs.jboss.org/author/display/AS7/Security+subsystem+configuration)
Тогда вы готовы к работе, вы можете запустить jboss с:
- Перейдите в каталог bin:
1
cd <jboss-as>/bin/ - Запустите сервер приложений:
1
./standalone.sh
На Openshift
Чтобы развернуть приложение в openshift, вам, очевидно, необходимо иметь учетную запись openshift. Как только вы настроите свою учетную запись, вам нужно будет выполнить почти те же настройки, что и в приложении JBoss. В клонированном репозитории openshift git у вас будет специальный каталог для применения этой конфигурации:
|
1
|
.openshift/config |
Там вы найдете файл standalone.xml и можете разместить файлы users.properties и role.properties.
Поэтому в файле standalone.xml вам нужно будет настроить домены безопасности, как мы делали ранее, и добавить файлы users.property и role.properties. Помимо этой конфигурации вам необходимо настроить системное свойство для хранения хранилища знаний:
|
1
2
3
|
<system-properties><property name="org.kie.nio.git.dir" value="~/jbossas-7/tmp/data"/></system-properties> |
Приложение
Теперь вы готовы использовать приложение, поэтому если вы указываете браузеру URL-адрес, предоставленный в режиме хостинга, или
http: // localhost: 8080 / jbpm-console-ng / вы сможете получить доступ к форме входа в систему. Как вы увидите, перед входом в приложение вам необходимо будет предоставить свои учетные данные. После того как вы в приложении делится на:
В разделе Authoring вы сможете получить доступ к Process Designer для моделирования ваших бизнес-процессов. Раздел «Управление процессами» позволит вам перечислить доступные бизнес-процессы и запустить новые экземпляры, а также отслеживать эти экземпляры. Раздел «Работа» позволит вам получить доступ к спискам задач (просмотр календаря и таблицы), чтобы выполнять назначенные вам задачи. Чтобы использовать раздел BAM, вам необходимо развернуть приложение панели мониторинга BAM, но я опишу это в следующем посте. Не стесняйтесь попробовать и написать комментарий, если вы обнаружите что-то не так.
взносы
Ваш отзыв очень много значит, но если вы хотите внести свой вклад, вы можете раскошелиться на репозиторий jbpm-console-ng в github: https://github.com/droolsjbpm/jbpm-console-ng/ Буду признателен, если вы сможете протестировать Списки задач и управление процессами экранируют и пишут отзывы в этом посте, чтобы я мог итеративно улучшить то, что у нас есть. Я напишу еще один пост, чтобы описать экраны, а также перечислить ряд небольших задач, которые вы можете внести обратно.