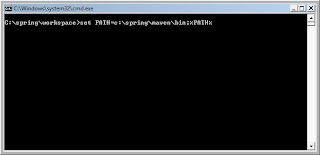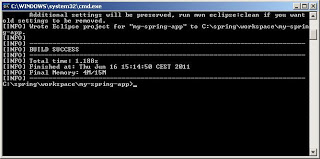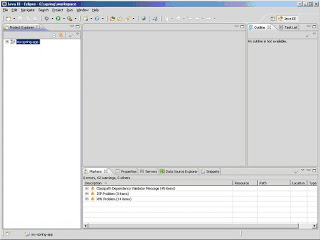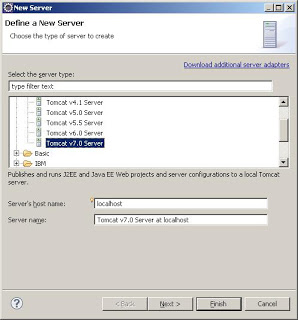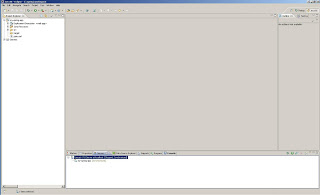- Java 6 JDK, обновление 26
- Eclipse IDE для разработчиков Java EE 3.6.2 (Helios)
- Maven 3.0.3
- Tomcat 7.0.14
Я предлагаю вам создать папку, в которую вы добавляете все необходимое для настройки среды. Моя папка — это C: \ spring. Я назову это <dev_home>, когда я на него ссылаюсь.
Примечание. Настройка среды Spring возможна различными способами. Смотрите здесь, например, о том, как настроить динамический веб-проект в Eclipse, используя Maven для управления зависимостями. Объедините его с этой ссылкой о том, как загрузить зависимости Spring в Eclipse с помощью Maven. Однако я лично предпочитаю выполнять поэтапную установку отдельных компонентов и интегрировать их самостоятельно. Таким образом я узнаю много нового о том, как инструменты работают вместе и как их интегрировать — и как их исправить, когда что-то не работает!
В этом уроке мы создадим небольшой демонстрационный проект. Это хорошо известный стек разработки Spring MVC, Spring Core, JPA, Hibernate («только веб-контейнер»), который мы используем. Этот стек успешно используется во многих продуктивных корпоративных приложениях. Демонстрацию можно использовать для начала разработки собственного корпоративного проекта.
Установка Java 6 JDK
Сначала нужно — угадай, что — Java! Вы можете скачать Java JDK здесь . Не загружайте NetBeans или Java EE. Тебе это не нужно. Все, что вам нужно, это Java JDK. Поэтому выберите кнопку загрузки Java JDK. Затем вы выбираете кнопку загрузки для вашей операционной системы. Для меня это старая добрая Windows x86. Вы получаете Java как самораспаковывающийся .exe-файл. Когда установщик запрашивает целевой каталог установки, сделайте его <dev_home> / java.
Установка Eclipse IDE для разработчиков Java EE
Что вы делаете сейчас, так это устанавливаете интегрированную среду разработки. Я предпочитаю Eclipse для разработки. У него огромное сообщество, и все такие вещи, как Maven и Tomcat, хорошо интегрированы с Eclipse. Для загрузки Eclipse выполните следующие действия:
- В <dev_home> создайте подпапку с именем «eclipse».
- Откройте ваш веб-браузер.
- Перейти на страницу загрузки Eclipse
- В правом верхнем углу выберите ссылку для загрузки, соответствующую вашей операционной системе. Для меня это Windows 32-bit.
- Следуйте инструкциям, чтобы загрузить Eclipse ZIP-пакет.
Когда вы загрузили пакет Eclipse, вы можете разархивировать его в <dev_home> / eclipse. После распаковки Eclipse установка завершена.
Для запуска Eclipse вы можете дважды щелкнуть файл eclipse.exe в папке <dev_home> / eclipse. Когда вы запускаете Eclipse таким образом, то получаете стандартную конфигурацию запуска. Это может привести к некоторым проблемам, например, к исключениям нехватки памяти. Я предлагаю запустить Eclipse с некоторыми параметрами запуска в .cmd-файле. Следующий листинг показывает мой типичный скрипт запуска:
|
1
2
3
4
5
6
7
|
@echo offset DEV_HOME=C:\springset JAVA_HOME=%DEV_HOME%\javaset PATH=%JAVA_HOME%\bin;%PATH%start %DEV_HOME%\eclipse\eclipse.exe -vm %JAVA_HOME%\bin\javaw.exe -showlocation -vmargs -server -Xms512m -Xmx1024m -XX:MaxPermSize=128m |
Давайте создадим собственный скрипт запуска:
- В папке <dev_home> / eclipse создайте текстовый файл с именем eclipse.cmd.
- Поместите приведенный выше список в файл, сохраните файл и закройте его.
- Чтобы запустить Eclipse, дважды щелкните файл eclipse.cmd.
Если все работает, вы получите следующий экран:
В Eclipse все ваши источники разработки помещаются в проекты Eclipse. Все проекты находятся в вашем рабочем пространстве. Здесь вы можете ввести каталог, в котором Eclipse создает рабочее пространство
- Введите <dev_home> / workspace в поле «Workspace».
- Нажмите кнопку «ОК».
Вы получите следующий экран в Eclipse, если все получилось.
Отсюда вы делаете следующее, чтобы подготовить Eclipse для разработки приложений.
- Выберите Window / Close Perspective в строке меню.
- Выберите Window / Open Perspective / Other в строке меню.
- Выберите перспективу Java EE и нажмите «ОК».
А пока мы покидаем Eclipse, потому что есть другие дела. Чтобы закрыть Eclipse, выберите File / Exit в строке меню.
Создание проектов Eclipse с использованием Maven 3
В этом уроке мы используем Maven 3 для настройки проекта Eclipse. Maven очень прост в использовании здесь. Есть и другие альтернативы, когда дело доходит до инструментов жизненного цикла, например, Gradle или ANT. Я все еще часто использую ANT, потому что мне нравится иметь полный контроль над вещами. Однако для простоты в этом руководстве мы используем Maven 3, потому что он очень упрощает стандартную настройку проекта. Чтобы получить копию Maven 3, сделайте следующее:
- Перейти на страницу загрузки Maven .
- Выберите Зеркало apache-maven-3.0.3-bin.zip (для Windows).
- Выберите Зеркало, где вы хотите загрузить копию.
- Извлеките ZIP-файл в <dev_home> / maven.
«Maven будет работать с разумными настройками по умолчанию, так что вы можете получить прямо в него. Однако, если вы работаете в ограниченной среде или за брандмауэром, вам может потребоваться подготовиться к запуску Maven, поскольку для этого требуется доступ на запись в домашний каталог (C: \ Documents and Settings \ username \ .m2 в Windows) и сеть доступ к загрузке бинарных зависимостей ». Смотрите здесь о том, как настроить прокси-сервер. (из руководства Maven )
Теперь, после того как мы скачали и распаковали Maven, мы можем его использовать. Сделайте следующее:
- Запустите окно командной строки
- Перейдите в <dev_home> / workspace
- Установите переменную PATH следующим образом: set PATH = <dev_home> \ maven \ bin;% PATH%. Не забудьте заменить <dev_home> домашним каталогом вашей среды разработки.
- Тип mvn – версия. Maven теперь должен поговорить с вами и ответить примерно так:
- Теперь мы готовы создать проект Eclipse. Maven использует архетипы, которые устанавливают полный проект для вас. Есть много доступных архетипов. Чтобы получить список, просто введите mvn archetype: generate. Это запустит интерактивную пакетную утилиту, где вы сможете увидеть все архетипы, которые Maven поддерживает из коробки. Поскольку мы знаем, что хотим создать проект Spring, нам не нужен интерактивный режим. Введите следующее для создания проекта Spring:
mvn архетип: генерировать -DarchetypeGroupId = org.fluttercode.knappsack -DarchetypeArtifactId = spring-mvc-jpa-demo-archetype -DarchetypeVersion = 1.1 -DgroupId = com.mycompany.springapp -DartifactId = my-spring-app -DsionHD -DinteractiveMode = ложь
- В папке <dev_home> / workspace должна появиться новая папка my-spring-app. Перейдите в этот каталог.
- Откройте файл pom.xml, чтобы увидеть зависимости вашего проекта. Файл pom.xml является основным файлом конфигурации Maven. Все, что указано здесь как зависимость проекта, загружается Maven. Фактически, Maven также проверяет, есть ли у вас транзитивные зависимости, потому что он анализирует зависимости ваших прямых зависимостей. Таким образом, вам не придется склеивать вещи вручную. Слава Богу за эту очень полезную функцию!
- В командной строке введите следующую команду Maven: mvn eclipse: eclipse. Это создаст полный проект Eclipse в текущей папке. Это займет время, поскольку Maven загружает все зависимые библиотеки, необходимые для запуска приложения Spring. Теперь ты можешь пойти и выпить кофе. Если все работает, то в конце вывода консоли Maven вы увидите следующее:
Теперь все готово для создания проекта Eclipse со всеми зависимостями Spring.
Примечание: вы заметили, что Spring скачал много вещей, чтобы все это заработало. Spring предоставляет множество функций и очень хорошо совместим. Многие люди жалуются, потому что это больше не легкий. Они относятся именно к этому списку зависимостей. Мое мнение таково, что альтернативы нет. Другие подходы делают то же самое, но только за кадром. Часто, если что-то идет не так, вы не знаете почему. Когда вы используете Spring по крайней мере, вы знаете свои зависимости, вы знаете, что вы получаете и что вам нужно. Там ничего не скрыто. Я предпочитаю понимать именно эти технические вещи, чтобы я мог помочь себе, если что-то пойдет не так.
Примечание. Если вы настраиваете среду Java EE 6, продолжайте изучение Java EE 6. Остальная часть этого урока здесь относится к настройке Spring.
Добавление нового проекта в рабочую область Eclipse
Мы должны сделать проект видимым для Eclipse. Выполните следующие шаги.
- Чтобы открыть Eclipse, перейдите в <dev_home> / eclipse и дважды щелкните eclipse.cmd.
- Если появляется диалоговое окно Workspace, убедитесь, что вы выбрали правильное рабочее пространство в <dev_home> / workspace. Нажмите «ОК».
- В Eclipse выберите File / Import в строке меню.
- В диалоге импорта выберите «Существующие проекты в рабочую область» и нажмите «Далее».
- Выберите <dev_home> / workspace / my-spring-app в качестве корневого каталога для проекта.
- Нажмите «Готово».
Проект будет импортирован. Когда импорт будет завершен, вы увидите, что вид «Маркер» внизу показывает различные ошибки и предупреждения.
В данный момент Eclipse не знает, где Maven разместил библиотеки Spring (JAR-файлы). Когда вы загрузили зависимости, указанные в файле pom.xml, Maven поместил jar-файлы в локальный репозиторий. Теперь Eclipse по умолчанию не знает, где находится этот репозиторий Maven на вашей локальной машине. Поэтому Eclipse не может построить проект. В результате в представлении «Маркеры» внизу отображаются различные сообщения об ошибках. Вы можете легко установить отсутствующую переменную среды, используя Maven. Для этого сделайте следующее:
- Закройте Eclipse с File / Exit из строки меню.
- Перейти к командному окну, которое мы открыли ранее.
- Введите: mvn -Declipse.workspace = <dev_home> / workspace eclipse: add-maven-repo. Нажмите Ввод. Maven теперь создаст переменную для вас.
- Снова откройте Eclipse (дважды щелкните по <dev_home> /eclipse/eclipse.cmd)
- В Eclipse выберите Project / Clean в строке меню, затем выберите «Очистить все проекты» и нажмите OK в диалоговом окне. Eclipse будет перекомпилировать источники сейчас. Помните об этом, он вам понадобится время от времени при работе с Eclipse.
Ошибки пути сборки исчезли в представлении «Маркер».
Если вы работаете за брандмауэром, Eclipse не может получить доступ к Интернету для проверки синтаксиса некоторых XML-файлов. Вам необходимо настроить параметры прокси.
- Зайдите в Window / Preferences из строки меню.
- На вкладке «Настройки» перейдите в раздел «Общие» / «Сетевые подключения».
- Установите «Active Provider» на «Manual» и внесите изменения в выбранные настройки прокси.
Это снова должно уменьшить количество предупреждений в представлении «Маркер».
Игнорируйте другие предупреждения на данный момент. Все будет хорошо.
Установка Tomcat 7
Далее вам нужен контейнер, в котором вы можете развернуть свое весеннее приложение. Я использую Tomcat в качестве контейнера для локальной разработки.
- Перейти на страницу загрузки Tomcat .
- Загрузите 32-битный Windows ZIP-файл.
- В вашей папке <dev_home> создайте новую папку «tomcat» и распакуйте туда tomcat.
- Перейдите в Eclipse Workbench.
- В строке меню выберите Window / Show View / Servers
- Щелкните правой кнопкой мыши в представлении и выберите New / Server из контекстного меню.
- В диалоговом окне «Новый сервер» выберите сервер Apache / Tomcat v7.0 и нажмите «Далее».
- В следующем диалоговом окне введите <dev_home> / tomcat в качестве установочного каталога. Нажмите «Далее».
- На следующей странице выберите my-spring-app и нажмите «Добавить», чтобы настроить Eclipse на использование нового Сервера в качестве контейнера времени выполнения. Выберите «Финский».
Теперь Eclipse настроен. Он знает, что вы используете Tomcat 7 в качестве веб-контейнера, и ваше новое приложение Spring будет правильно развернуто для тестирования в вашей локальной среде.
Примечание: «Eclipse забывает копировать приложения Tomcat по умолчанию (ROOT, примеры и т. Д.), Когда создает папку Tomcat в рабочей области Eclipse. Перейдите в C: \ apache-tomcat-7.0.8 \ webapps, R-щелкните папку ROOT и скопируйте ее. Затем перейдите в рабочее пространство Eclipse, перейдите в папку .metadata и выполните поиск «wtpwebapps». Вы должны найти что-то вроде your-eclipse-workspace \ .metadata \ .plugins \ org.eclipse.wst.server.core \ tmp0 \ wtpwebapps (или… / tmp 1 / wtpwebapps, если у вас уже был зарегистрирован другой сервер в Eclipse). Перейдите в папку wtpwebapps, щелкните R-click и вставьте ROOT (скажите «да», если вас спросят, хотите ли вы объединить / заменить папки / файлы). Затем перезагрузите http: // localhost /, чтобы увидеть страницу приветствия Tomcat ». (от: coreservlets.com )
Запуск и использование демонстрационного приложения Теперь вы можете проверить свою установку. Что вы делаете, это следующее:
- В Eclipse запустите ваш сервер Tomcat. Перейдите в «Серверы».
- Выберите сервер Tomcat и щелкните правой кнопкой мыши в контекстном меню.
- Выберите «Отладка». Это запустит сервер Tomcat в режиме отладки. Вы можете увидеть журнал сервера в Eclipse.
- Выберите «Console» View и обратите внимание, что Tomcat говорит с вами. Убедитесь, что вы не видите никаких следов исключений здесь.
- Теперь, когда Tomcat запущен, откройте браузер и перейдите по адресу: http: // localhost: 8080 / my-spring-app
- Откроется ваше приложение Spring. Поиграйте немного.
Вы сделали! Вы установили и запустили типичную среду разработки Spring. Эта установка будет предпосылкой для моих последующих учебных пособий по Spring. Я познакомлю вас с различными функциями Spring Framework.
Некоторые ошибки, которые могут у вас возникнуть, и решение
Не удается найти дескриптор библиотеки тегов для «http://java.sun.com/jsp/jstl/core». Вы можете установить время выполнения цели в проекте Eclipse на сервере, который будет выполнять веб-приложение (например, для JSF: Glassfish). ) и Eclipse загрузит оттуда необходимые библиотеки. Перейдите в «Проект -> Свойства -> Целевое время выполнения» и выберите время выполнения.
Ссылка: «Настройка среды разработки Spring 3» от нашего партнера JCG Никлас.