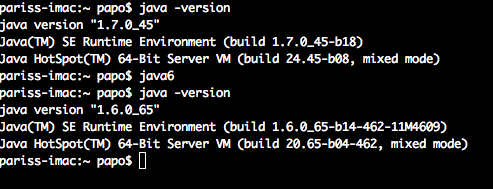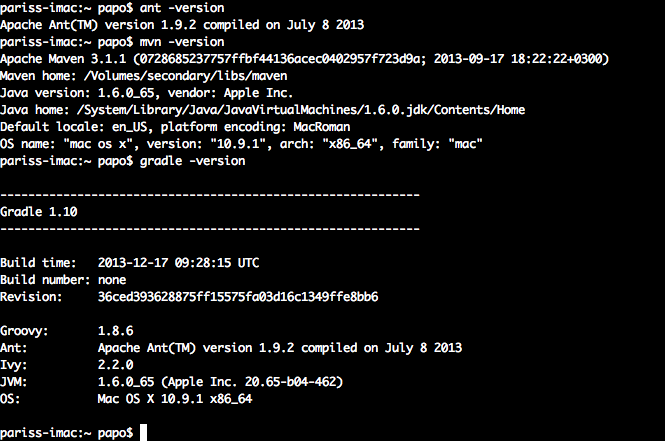Это всего лишь небольшая статья об обновлении, которая ссылается на 2 более старые записи ( a , b ), я просто объединяю их в одну, как одношаговую процедуру, плюс проверяю, что все работает под самой последней на тот момент MacOSX 10.9 Mavericks . Я в основном ориентируюсь на неопытных или начинающих программистов, пытающихся настроить свою среду впервые. Итак, вы только что получили свой новый Mac и готовы к некоторой java-разработке, отлично, давайте начнем, это довольно просто! Я собираюсь разбить все это на 3 простых шага, единственное, что вам нужно предоставить, это пути к папкам, вы можете выбрать свои собственные установочные каталоги.
Шаг 1: Загрузите пакеты
- Java 6 для MacOSX (от Apple) (1.6_065)
- В конце концов, если вы уже набрали java в своем терминале, система, возможно, уже предложила вам и установила его для вас, если не загрузит его.
- Java 7 для MacOSX (от Oracle) (в настоящее время 1.7.045)
- Apache Ant (в настоящее время 1.9.2)
- Apache Maven (в настоящее время 3.1.1)
- Gradle (в настоящее время 1.10)
Шаг 2: Установите или распакуйте пакеты
Загрузки Java 6 и Java 7 находятся в форме dmg, поэтому вы просто дважды щелкаете по ним и устанавливаете их, мастер установки довольно прост. Ничего лишнего или волшебства не требуется.
Для пакетов Ant, Maven и Gradle вам нужно извлечь их в папку по вашему выбору, это действительно ваше дело. Так что разархивируйте их и, если хотите, переименуйте разархивированные папки, дав им простое имя. Мой путь выбора был / Тома / Среднее / LIBS
Поэтому я извлек и переименовал их следующим образом:
- / Volumes / среднее / LIBS / муравей
- / Volumes / среднее / LIBS / Maven
- / Volumes / среднее / LIBS / Gradle
Шаг 3: Измените свой .profile
Откройте свой терминал, перейдите к своему домашнему профилю, обычно, когда вы открываете приложение, приложение уже находится в вашей домашней папке, если не только к нему cd / Users / your_user_name, для меня это / Users / papo и введите
|
1
|
vi .profile |
Это откроет редактор vi . Все, что вам нужно сделать, это скопировать и вставить следующие записи, убедившись, что пути правильные для вас. Я предполагаю, что вы уже знаете основные режимы vi (Esc + i = режим вставки, Esc + w = режим записи, Esc + q = вполне).
|
01
02
03
04
05
06
07
08
09
10
11
12
13
14
15
16
17
18
19
20
21
22
|
#set the home for antexport ANT_HOME=/Volumes/secondary/libs/ant#set the home for mavenexport MAVEN_HOME=/Volumes/secondary/libs/maven#set the home for gradleexport GRADLE_HOME=/Volumes/secondary/libs/gradle #creating a special home for Java 7export JAVA_7_HOME=$(/usr/libexec/java_home -v1.7) #creating a special home for Java 6export JAVA_6_HOME=$(/usr/libexec/java_home -v1.6) #making Java7 as our default java for the systemexport JAVA_HOME=$JAVA_7_HOME #Command line alias so we can switch to java6 or Java7alias java6='export JAVA_HOME=$JAVA_6_HOME'alias java7='export JAVA_HOME=$JAVA_7_HOME' #Finally put maven, ant and gradle to the system pathexport PATH=$PATH:$ANT_HOME/bin:$MAVEN_HOME/bin:$GRADLE_HOME/bin |
Сохраните свой .profile и выйдите из терминала. Откройте новое On e, чтобы изменения вступили в силу.
Готово
Теперь вы можете протестировать новую среду пути, наберите java -version, чтобы проверить, действительно ли загружена в данный момент java 7, или наберите java6, чтобы Java 6 стала активной.
Введите ant -version , mvn -version или gradle, чтобы убедиться, что инструменты доступны из командной строки.
Вы сделали. Если вы ищете хорошую Java IDE для написания кода, тогда выбирайте Eclipse и Netbeans . Последний больше подходит для начинающих программистов. Они оба очень мощные и обеспечивают богатую функциональность.
Удачного кодирования.