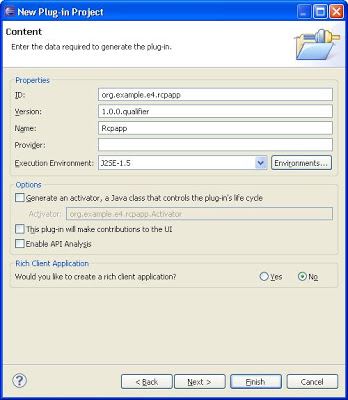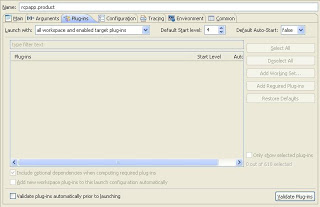В следующей статье показано, как создать простое приложение RCP с помощью нового проекта Eclipse e4.
Шаг 1: Создайте простой плагин проекта.
Откройте мастер плагинов и создайте новый проект плагина. Давайте дадим имя org.example.e4.rcpapp . Обязательно снимите флажок « Создать активатор» . Нажмите Готово. Не переходите на страницу шаблона (они еще не обновлены для e4).
Шаг 2: Добавление расширения продукта.
Откройте редактор манифеста и перейдите на вкладку Зависимости. Добавьте org.eclipse.core.runtime как необходимый плагин. Теперь откройте страницу Расширения. Добавьте новое расширение org.eclipse.core.runtime.products .
Выберите расширение и укажите идентификатор продукта в разделе сведений о расширении.
Щелкните правой кнопкой мыши расширение и выберите New -> Product. Выберите продукт и дайте ему хорошее название — приложение e4 RCP . Измените идентификатор приложения на org.eclipse.e4.ui.workbench.swt.E4Application .
Теперь щелкните правой кнопкой мыши продукт в разделе расширений и добавьте два новых свойства. В разделе расширения укажите имя и значения, подобные этому
Имя: appName
Значение: Hello e4
Имя: applicationXMI
Значение: org.example.e4.rcpapp / Application.xmi
После этого ваш plugin.xml будет выглядеть так
<plugin>
<extension
id="product"
point="org.eclipse.core.runtime.products">
<product
application="org.eclipse.e4.ui.workbench.swt.E4Application"
name="e4 RCP app">
<property
name="appName"
value="Hello e4">
</property>
<property
name="applicationXMI"
value="org.example.e4.rcpapp/Application.xmi">
</property>
</product>
</extension>
</plugin>
Шаг 3: Application.xmi
Создайте новый файл в корне проекта и назовите его Application.xmi . По умолчанию он открывается в редакторе моделей Toolkit с ошибками (поскольку у него нет ожидаемого заголовка). Редактор покажет кнопку Открыть с помощью текстового редактора . Нажмите на нее, и файл откроется в текстовом редакторе. Добавьте следующий скелет к нему. Сохраните и закройте его.
<?xml version="1.0" encoding="ASCII"?>
<application:Application xmi:version="2.0"
xmlns:xmi="http://www.omg.org/XMI"
xmlns:xsi="http://www.w3.org/2001/XMLSchema-instance"
xmlns:application="http://www.eclipse.org/ui/2008/UIModel">
</application:Application>
Повторно откройте файл, и он теперь откроется правильно.
Шаг 4: Создание смоделированного пользовательского интерфейса
Когда вы щелкнете правой кнопкой мыши по любому узлу в этом редакторе, появятся опции для добавления нового дочернего элемента и / или братьев и сестер. В представлении « Свойства» будут показаны свойства каждого узла. Если он еще не виден, вы можете вызвать его, выбрав узел и выбрав « Показать свойства» в контекстном меню.
Выберите узел приложения и добавьте в него новое дочернее окно . Посмотрите его свойства и дайте ему хорошее имя в свойстве Label, например Hello e4 .
Выберите узел Window и добавьте дочерний контейнер Sash Part .
Выберите узел PartSashContainer и добавьте дочерний стек деталей .
Наконец, выберите узел PartStack и добавьте к нему дочернюю деталь . Перейдите в представление «Свойства» для узла « Часть» и дайте ему имя в свойстве « Метка», например « Мое представление» . И в свойстве URI укажите путь платформы: /plugin/org.example.e4.rcpapp/org.example.e4.rcpapp.views.MyView
Сохраните редактор, и теперь он должен выглядеть следующим образом.
Чтобы убедиться, что мы все сделали правильно, откройте Application.xmi в текстовом редакторе, и его содержимое должно выглядеть следующим образом
<?xml version="1.0" encoding="ASCII"?>
<application:Application xmi:version="2.0" xmlns:xmi="http://www.omg.org/XMI" xmlns:xsi="http://www.w3.org/2001/XMLSchema-instance" xmlns:application="http://www.eclipse.org/ui/2008/UIModel">
<children xsi:type="application:Window" label="Hello e4">
<children xsi:type="application:PartSashContainer">
<children xsi:type="application:PartStack">
<children xsi:type="application:Part" URI="platform:/plugin/org.example.e4.rcpapp/org.example.e4.rcpapp.views.MyView" label="My View"/>
</children>
</children>
</children>
</application:Application>
Шаг 5: Конфигурация продукта
Создайте новую конфигурацию продукта. Выберите в списке продукт org.example.e4.rcpapp.product , включив параметр Использовать существующий продукт в мастере настройки нового продукта.
Редактор продукта теперь откроется и будет выглядеть так
Шаг 6: Создание конфигурации запуска
Откройте мастер Run Configurations и создайте новую конфигурацию приложения Eclipse. Назовите это rcpapp.product . Выберите продукт org.example.e4.rcpapp.product в опции « Запустить продукт» .
Перейдите на вкладку « Плагины » и убедитесь, что во всплывающем меню « Запуск с помощью» выбрана вся рабочая область и включена опция целевых плагинов .
Шаг 7: Запуск приложения RCP
Нажмите кнопку «Выполнить» в конфигурации запуска, чтобы запустить приложение RCP. Ваше первое приложение e4 RCP будет выглядеть так
следующий
В следующих постах мы вернемся к тому, что мы сделали выше, и попытаемся понять, почему мы это сделали.
Примечание для гуру и приверженцев е4
Эта серия статей является результатом самообучения методом проб и испытаний. Пожалуйста, добавьте свое мнение или укажите на любые ошибки, которые вы видите.