обзор
 |
| Рисунок 1: перейдите по ссылке для запуска Экспресс Консоль |
В этом разделе мы предполагаем, что вы уже зарегистрированы как пользователь OpenShift и вошли на стартовую страницу OpenShift Express . На рисунке 1 показана целевая страница Express, и если вы перейдете по ссылке Express Console, вы попадете на страницу, которая в настоящее время показывает старую консоль администрирования и содержит ссылку P для просмотра новой консоли управления OpenShift . Перейдите по этой ссылке на предварительный просмотр, как показано для моего пользователя на рисунке 2.
 |
| Рисунок 2: предварительный просмотр Express консоль управления |
Он предоставляет обзор существующего приложения пользователя с кнопкой « Подробности» для каждого приложения. Мой пользователь уже создал два приложения, один проект веб-редактора jBPM, основанный на JBoss, и второй проект PHP twitter, который использует mongodb в качестве бэкэнда, см. Рисунок 2. В верхней части списка приложений есть кнопка « Создать». Новое приложение . Мы будем использовать эту кнопку для создания существующего проекта kitchensinkhtml5 , мобильного приложения из проекта Aerogear из JBoss . Приятной особенностью этого демонстрационного проекта является то, что вы можете просматривать его как в своих настольных браузерах, так и на мобильных устройствах.
 |
| Рисунок 3: выберите тип приложения |
Создать приложение
Поскольку этот пользователь уже создал домен и настроил существующие приложения, нам просто нужно начать с помощью кнопки « Создать новое приложение» . Это приведет нас к первому из трех шагов, где мы выберем тип приложения , которым будет JBoss Application Server 7.1, выбранный кнопкой Select , показанной на рисунке 3.
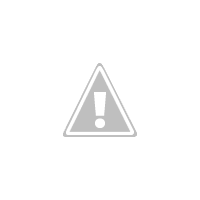 |
| Рисунок 4: создание приложения |
Следующим шагом является настройка и развертывание приложения. Для этого введите имя приложения в предоставленном текстовом поле и нажмите кнопку « Создать приложение» . Мы будем называть это приложение kitchensinkhtml5 , поэтому мы заполним это имя в текстовом поле и отправим его для создания нашего нового приложения, как показано на рисунке 4.
 |
| Рисунок 5: следующие шаги |
Как только мы отправляем наш запрос на создание, запускается волшебство OpenShift Express для настройки нашего нового экземпляра с запущенным JBoss AS 7.1. Нам представлен последний экран с надписью « Следующие шаги», который предоставляет информацию о доступе к вашему приложению , внесении изменений в код , о том, как управлять вашим приложением и как начать добавлять возможности . Как показано на рисунке 5, мы будем использовать git-клон нашего репозитория приложений Express, чтобы мы могли настроить код приложения kitchensink. Как указано в разделе о внесении изменений в код, мы будем локально клонировать репозиторий из командной строки оболочки:
|
1
2
|
<span class="notranslate" onmouseover="_tipon(this)" onmouseout="_tipoff()"><span class="google-src-text" style="direction: ltr; text-align: left">git clone ssh://8df3de8e983c4b058db372e51bfe5254@kitchensinkhtml5-inthe.rhcloud.com/~/git/kitchensinkhtml5.git/</span> git clone ssh: //8df3de8e983c4b058db372e51bfe5254@kitchensinkhtml5-inthe.rhcloud.com/~/git/kitchensinkhtml5.git/</span><span class="notranslate" onmouseover="_tipon(this)" onmouseout="_tipoff()"><span class="google-src-text" style="direction: ltr; text-align: left">cd kitchensinkhtml5/</span> cd kitchensinkhtml5 /</span> |
Как только это будет сделано, нам нужно добавить существующую базу кода кухонной раковины:
|
1
2
3
|
<span class="notranslate" onmouseover="_tipon(this)" onmouseout="_tipoff()"><span class="google-src-text" style="direction: ltr; text-align: left">cd kitchensinkhtml5</span> cd kitchensinkhtml5</span><span class="notranslate" onmouseover="_tipon(this)" onmouseout="_tipoff()"><span class="google-src-text" style="direction: ltr; text-align: left">git remote add upstream -m master git://github.com/eschabell/kitchensink-html5-mobile-example.git</span> git remote add upstream -m master git: //github.com/eschabell/kitchensink-html5-mobile-example.git</span><span class="notranslate" onmouseover="_tipon(this)" onmouseout="_tipoff()"><span class="google-src-text" style="direction: ltr; text-align: left">git pull -s recursive -X theirs upstream master</span> git pull -s рекурсивный -X их основной мастер</span> |
Наконец, мы возвращаем это обратно в наш экземпляр Express следующим образом:
|
1
|
<span class="notranslate" onmouseover="_tipon(this)" onmouseout="_tipoff()"><span class="google-src-text" style="direction: ltr; text-align: left">git push</span> мерзавец</span> |
Теперь мы можем просмотреть приложение по URL-адресу, назначенному нашему экземпляру Express:
|
1
|
<span class="notranslate" onmouseover="_tipon(this)" onmouseout="_tipoff()"><span class="google-src-text" style="direction: ltr; text-align: left">http://kitchensinkhtml5-{$domainname}.rhcloud.com</span> Http: // kitchensinkhtml5- {$} имя_домена .rhcloud.com</span> |
Вы должны увидеть приложение для регистрации мобильного участника, как показано на рисунке 6.
 |
| Рисунок 6: мобильное приложение |
Уничтожить приложение
Последнее действие, которое вы можете выполнить с новой консолью управления OpenShift Express, — уничтожить ваше приложение. Поскольку мы получаем только пять экземпляров одновременно, вы скоро обнаружите, что с легкостью создаете и уничтожаете экземпляры Express.
 |
| Рисунок 7: удалить приложение |
После входа в систему, как описано выше, и запуска предварительного просмотра консоли веб-управления, вы увидите список существующих приложений. При выборе кнопки « Детали приложения» вам будет показан обзор приложения, см. Рисунок 7 для нашего примера приложения- редактора, который мы будем уничтожать.
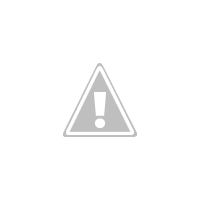 |
| Рисунок 8: приложение удалено |
Вы увидите кнопку « Удалить» в правом верхнем углу экрана обзора приложения, см. Рисунок 7. Когда этот параметр выбран, вам будет предложено подтвердить, что вы действительно хотите уничтожить это приложение. Если вы подтвердите это решение, нажав кнопку Удалить , ваше приложение и экземпляр Express будут очищены. Вы вернетесь к экрану обзора приложения (см. Рисунок 8) и будете готовы к следующему взаимодействию с Express Web Administration Console.
Резюме
В этой статье мы рассмотрели основы только что выпущенной Консоли администрирования OpenShift Express. Мы показали вам, как просматривать ваши приложения, создавать новое приложение и как освободить экземпляр Express, уничтожив одно из ваших приложений.
Ссылка: Начало работы с консолью управления OpenShift Express от нашего партнера по JCG Эрика Д. Шабелла в блоге « Мысли о промежуточном программном обеспечении, Linux, программном обеспечении, велоспорте и других новостях…» .