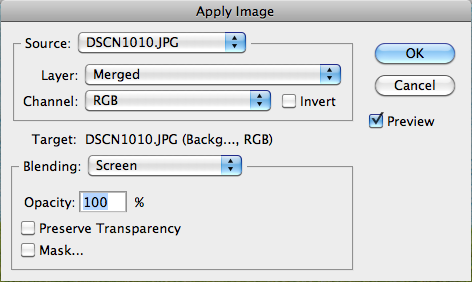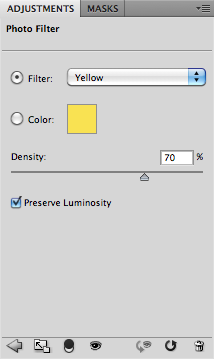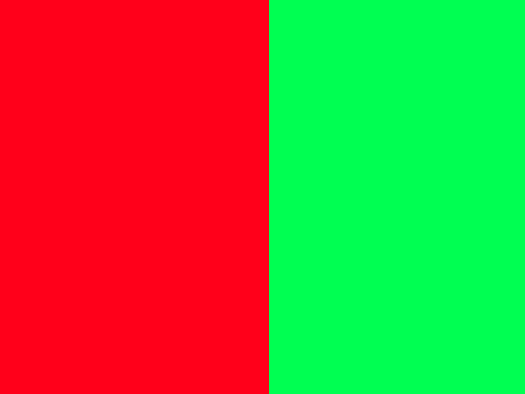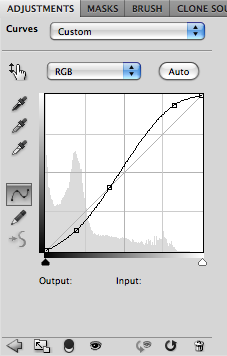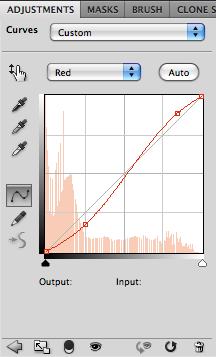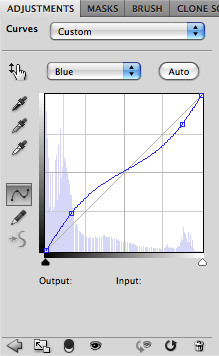«Ретро» относится к изображению или дизайну предыдущего периода времени, например 50-х, 60-х, 70-х или 80-х годов. Как и любой другой стиль дизайна, эти стили имеют свое место. Например, вас могут попросить создать обложку альбома для артиста со звуком рок-н-ролла 80-х, или, возможно, вам поручено разработать меню ужина для ретро-закусочной. Важно уметь достигать этих стилей, чтобы вы могли создать убедительный винтажный образ.
Ретро фотография 70-х
Мы все видели те старинные фотографии, где цвет немного не в порядке. Этот вид был настолько распространен среди старинных фотографий, что напоминает большинству людей фотографии 70-х годов. Ключевыми характеристиками этой эпохи фотографии являются акцентированные синие и желтые тона на фотографии.
Шаг 1: найдите свое изображение
Я выбрал фотографию птицы у воды. Трава ярко-зеленого цвета, а вода — реалистичный синий.
Шаг 2: продублируйте изображение
Дублируйте фоновое изображение. Мы делаем это потому, что хотим оставить оригинал на работе без изменений, на тот случай, если мы совершим серьезную ошибку и нам нужно что-то, чтобы вернуться. Мы также делаем это, потому что мы собираемся применить различные эффекты к дублированному слою.
Шаг 3: применить изображение к себе
С выбранным дублирующим слоем выберите «Изображение»> «Применить изображение». Появится окно, и мы будем применять исходное изображение (то, над которым мы работаем) к себе. По умолчанию смешивание установлено на «умножение», но мы собираемся изменить это на «экран».
Шаг 4: Размытие дублирующего слоя
Нам нужно немного смазать слой дубликата изображения, чтобы придать ему «размытое» качество, обычно встречающееся на старинных фотографиях. Перейдите в «Фильтр»> «Размытие»> «Размытие по Гауссу». Для этого изображения я установил размытие 3,0.
Шаг 5: уменьшите эффект
Вы только хотите, чтобы этот эффект немного смягчил изображение, но вы все еще хотите, чтобы оригинальный слой просвечивал. Перейдите на панель слоев и, выбрав размытый слой, измените режим смешивания на «мягкий свет».
Шаг 6: Добавьте синий фотофильтр
Нам нужно добавить синий цвет к изображению, чтобы создать винтажный образ, к которому мы стремимся. Перейдите на панель слоев, щелкните значок корректирующего слоя и выберите «Фотофильтр». Выберите синий в качестве цвета и установите плотность 35.
Шаг 7: добавь желтый фотофильтр
Нам нужно добавить желтый цвет к изображению, чтобы придать ему винтажный вид, к которому мы стремимся. На панели «Слои» щелкните значок корректирующего слоя и выберите «Фотофильтр». Окно появится. Выберите Желтый из списка и установите плотность 70. Это создаст слегка желтый оттенок изображения.
Шаг 8: добавь текстуру
Текстура является одним из ключевых элементов большинства винтажных или ретро стилей. Вид распада или несовершенства действительно заставляет вашу работу выглядеть убедительно, как будто изображение было вокруг в течение десятилетий. Вы можете найти тысячи бесплатных гранжевых текстур онлайн. Импортируйте богатую гранжевую текстуру в файл Photoshop и измените режим смешивания на «умножение» или «наложение». Выбор зависит от плотности вашего файла текстуры. Если это слишком темно, то все ваше изображение будет выглядеть мутным. Я установил наш пример на «оверлей». Я также уменьшил непрозрачность до 75%.
Шаг 9: Осветить центр
Чтобы добавить небольшой вид виньетки к вашей работе, создайте новый слой и выберите инструмент кисти. Установите жесткость на 0 и сделайте размер, равный средней части вашего изображения. Выберите белый в качестве цвета переднего плана и нажмите один раз, чтобы создать размытую белую область в центре вашего изображения. Установите режим смешивания этого слоя на «светлее».
Вариант 2: винтаж без гниения
Иногда вы просто хотите получить винтажный вид без разрушения и разрушения. Есть еще один метод, где вы можете добавить винтажный вид к вашим фотографиям, не делая их такими старыми.
Шаг 1: дублируй свое изображение
Нажмите Ctrl + «J», чтобы дублировать ваш слой.
Шаг 2: настройте свои цвета
Создайте новый слой над вашим фото слоем. Выберите инструмент выделения и выберите левую часть изображения. Перейдите на панель образцов и нажмите на ярко-красный цвет, чтобы сделать его активным. Заполните выделение красным, нажав Ctrl + Delete. Выберите другую половину своего изображения и снова перейдите на панель «Образцы». Выберите ярко-зеленый, чтобы сделать его активным цветом переднего плана. Нажмите Ctrl + Delete, чтобы заполнить ваш выбор зеленым.
Шаг 3: согни цвета своего изображения под свою волю
Выбрав дублированный слой с фотографиями, перейдите к «Image»> «Adjustments»> «Replace Color». Появится диалоговое окно. Нажмите «Источник» и выберите название своего документа Photoshop. Под этим меню будет другое меню, где вы можете выбрать слой. Выберите красный / зеленый слой, который мы создали ранее, и нажмите «ОК».
Шаг 4: приспособиться к вкусу
Этот шаг является субъективным. Вам действительно нужно определиться с тем эффектом, которого вы добились. Я установил Fade и Color Intensity на 70. Здесь я уже получаю внешний вид 60-х с моим изображением.
Шаг 5: добавь согревающий фильтр
Это на самом деле зависит только от того, как вы выглядите. Например, я щелкнул значок «Новый корректирующий слой» и выбрал «Фотофильтр». Я выбрал согревающий фильтр и установил плотность на 50.
Шаг 6: добавь виньетку
Выберите черный в качестве цвета переднего плана. Перейдите в «Слой»> «Новый слой заливки»> «Градиент». Выберите радиальный градиент и убедитесь, что градиент от переднего плана до прозрачного. Возможно, вам придется проверить обратный вариант, чтобы получить виньетку. Установите шкалу между 140-150. Установите непрозрачность до 30-40%, и у вас будет винтажный вид виньетки.
Любой метод добавит возраст и характер к цифровому изображению, что может быть полезным для вас в проектах ретро-дизайна.
Ломография
Ломография имеет отчетливый вид, который, кажется, популярен у любителей винтажной или ретро-фотографии. Это довольно легко получить с помощью Photoshop.
Шаг первый: выберите изображение, продублируйте фоновый слой
Вы можете скачать образец изображения здесь . Я выбрал винтажную машину, которая, кажется, хорошо работает с эффектом. С вашим изображением, нажмите Ctrl + J, чтобы дублировать фоновый слой.
Шаг 2: уменьшите риск
Нажмите на новый значок корректирующего слоя и выберите «Экспозиция». Вам нужно будет настроить этот параметр на свою фотографию, но я установил экспозицию -0,66. Это затемнит ваше изображение, которое поначалу будет выглядеть не очень хорошо, но мы добавляем больше черных и теневых изображений, что хорошо работает для эффекта.
Шаг 3: Добавить виньетку
У изображений Lomo обычно есть виньетка по краям. Перейдите в Filter> Lens Corection и переместите ползунок виньетки где-то между -80 или -90.
Шаг 4: добавление корректировки общих кривых
Нажмите значок «Новый корректирующий слой» и выберите «Кривые». Нам нужно обогатить цвета с помощью этой настройки, поэтому мы поднимем блики и затемним тени с помощью кривой S, показанной ниже:
Шаг 5: добавь слой более точных настроек кривых
Нажмите значок «Новый корректирующий слой» и снова выберите «Кривые». На этот раз мы собираемся контролировать каждый канал. Выберите красный и зеленый каналы и нарисуйте кривую, аналогичную предыдущей. Разница в том, что на Синем канале вы сделаете кривую в противоположном направлении. Вы уменьшите блики и увеличите тени, как в примерах ниже:
Красные :
Зелень :
Блюз :
Шаг 6: отрегулируйте свои уровни
Нажмите значок «Новый корректирующий слой» и выберите «Уровни». Сдвиньте серый ползунок в середине влево, чтобы вызвать слишком темные области.
Шаг 7: уменьшите влияние с помощью карты градиента
Нажмите значок «Новый корректирующий слой» и выберите «Градиентная карта». Выберите черно-белый градиент, чтобы придать изображению более приглушенный вид. 100% слишком приглушено, поэтому теперь мы должны снизить непрозрачность до 50% или менее.
Шаг 8: добавь немного насыщенности
Мы хотим насыщенные цвета, но часть образа Lomo имеет слегка не похожие цвета, такие как преувеличенный синий или оранжевый. Создайте новый корректирующий слой насыщенности и увеличивайте насыщенность, пока фокусный цвет, такой как красный в винтажном автомобиле, действительно не появится. Затем для оттенка настройте его по вкусу. Я отрегулировал оттенок для этого изображения справа 27.
Шаг 9: добавь небольшое количество текстуры
Создайте новый слой, удерживайте Shift и нажмите «Удалить». Появится диалоговое окно с вопросом, какую заливку вы хотите использовать. Выберите 50% серого и нажмите ОК. Затем перейдите в Filter> Noise> Add Noise. Выберите Gaussian и Monochromatic и установите сумму около 20 и нажмите ОК. Ключевым моментом здесь является тонкость, поэтому уменьшите непрозрачность вашего слоя примерно до 20%.