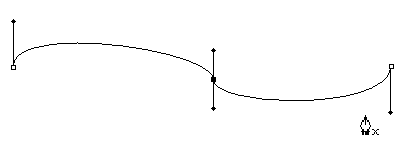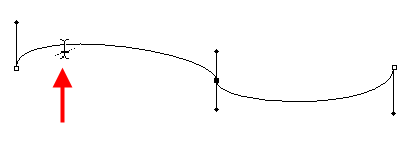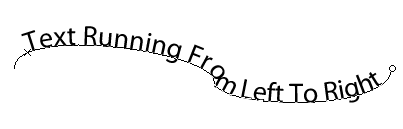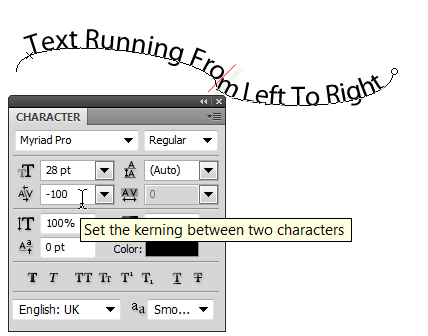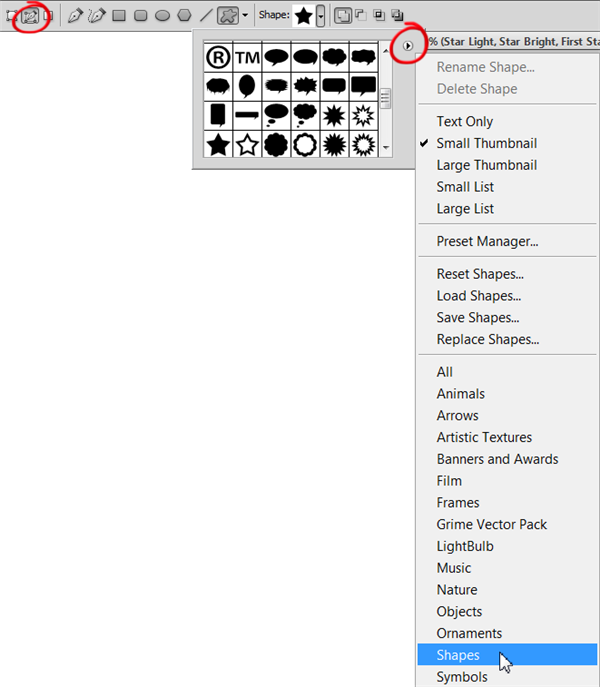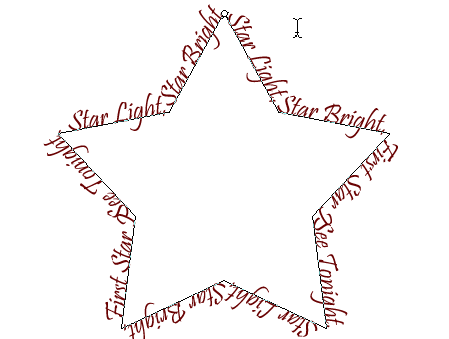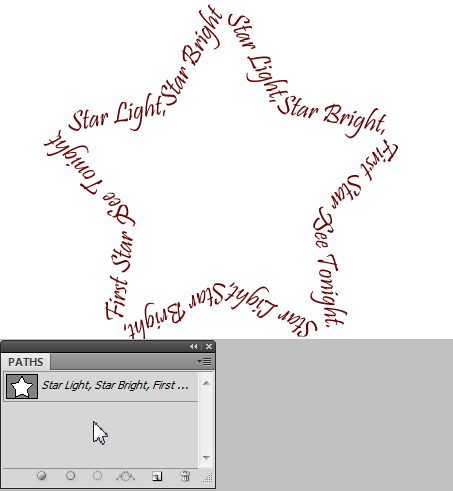Фотошоп позволяет легко добавлять горизонтальный и вертикальный текст к вашим изображениям. Один из самых захватывающих способов использовать тип — это обернуть его вокруг пути. Вы можете добавить тип к открытой или закрытой траектории, которую вы нарисовали с помощью инструмента «Перо», или к форме, такой как прямоугольник, эллипс или многоугольник, и инструмент «Пользовательская форма» предлагает буквально сотни векторных фигур для игры. Когда вы прикрепляете текст к пути, оба
текст и путь остаются редактируемыми, поэтому вы можете изменить путь и изменить размер или перекрасить текст по своему усмотрению. Вот как это сделать.
Вот как прикрепить текст к пользовательской фигуре:
1. Нарисуйте путь с помощью инструмента «Перо». Направление, которое вы рисуете, определяет направление потока текста.
2. Выберите инструмент «Горизонтальный тип» на панели инструментов, а затем наведите курсор на край контура. Вы увидите волнистую линию под I-образным курсором. Это говорит о том, что он распознает путь, к которому вы собираетесь прикрепить текст. Нажмите один раз, а затем начните печатать.
3. Вы можете использовать любую из кнопок выравнивания на панели параметров или панели символов для выравнивания текста на контуре.
4. Вы можете перемещать текст назад и вперед по пути или переворачивать его от вершины пути к основанию, используя инструмент «Выбор пути» (черная стрелка под инструментом «Текст»), чтобы выбрать его.
Когда рядом с курсором появляется крошечная стрелка, направленная вправо, перетащите ее влево или вправо, чтобы переместить текст. Чтобы перевернуть текст на противоположную сторону пути, перетащите курсор под путь.
Если ваш текст исчезает, это означает, что пространство между начальной и конечной точками слишком мало, чтобы вместить весь ваш текст. Вы можете исправить это, отрегулировав одну из точек или изменив размер текста, чтобы он соответствовал размеру.
Просто переключитесь обратно на инструмент «Текст» или дважды щелкните миниатюру слоя «Тип» на панели «Слои», а затем сделайте выбор.
5. Иногда буквы появляются слишком близко друг к другу, и вам может потребоваться настроить кернинг отдельных букв или отслеживание всех букв на панели символов, чтобы они не сталкивались в стесненных условиях.
6. Чтобы текст располагался выше или ниже пути, а не непосредственно на нем, отрегулируйте смещение базовой линии в палитре символов.
7. Инструмент Custom Shape предлагает множество форм для игры. Выберите инструмент Custom Shape из панели инструментов. Он скрыт под инструментом «Прямоугольник». На панели параметров инструмента установите для параметра «Пользовательская форма» значение «Путь», а в раскрывающемся списке «Форма» выберите форму «Звезда». Если вы не видите форму звезды, выберите «Фигуры» в контекстно-зависимом меню (маленький треугольник).
8. Вытяните форму звезды, затем используйте инструмент «Горизонтальный тип», чтобы добавить какой-либо тип. Я использовал Приштину, размер 28, красный.
9. Когда вы закончите, вы можете скрыть путь, щелкнув в любом месте серой области палитры Paths. Теперь все, что вы увидите, это ваш текст в форме звезды.