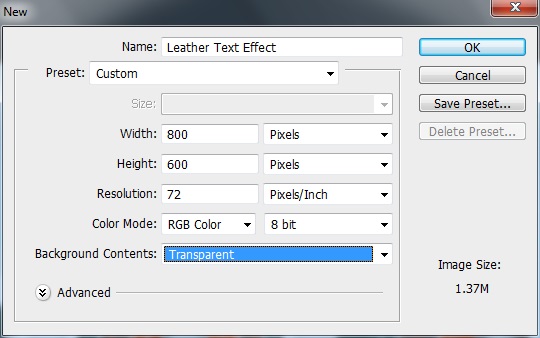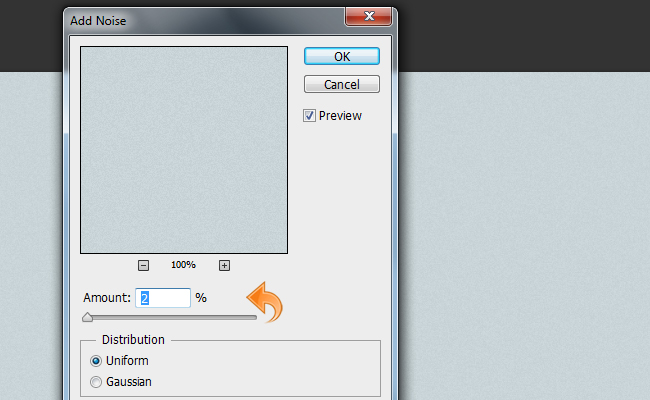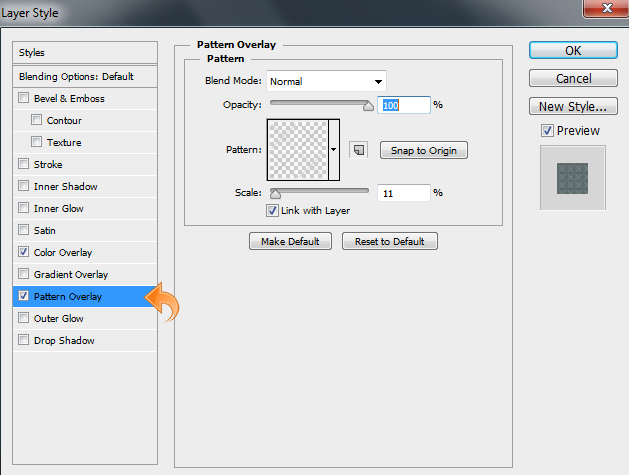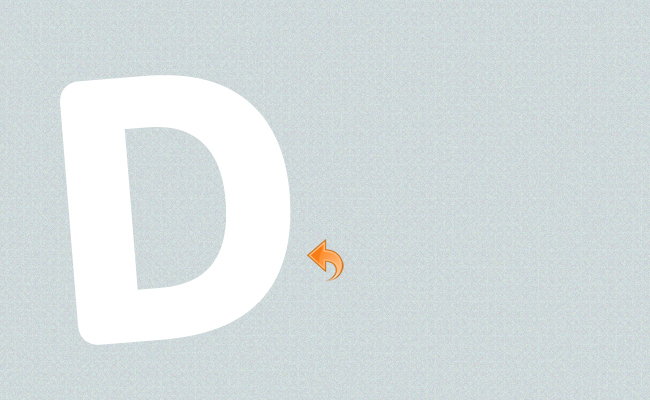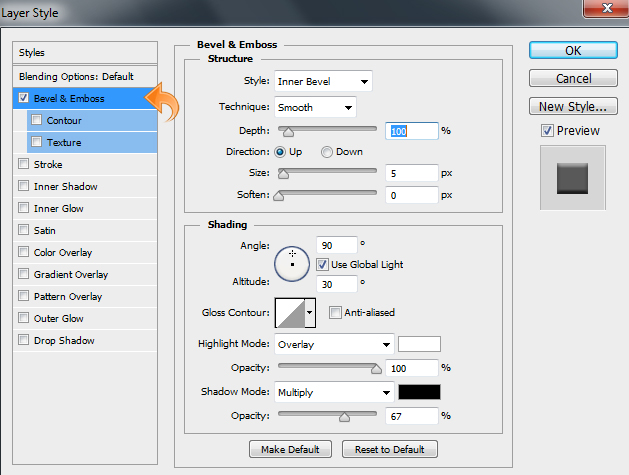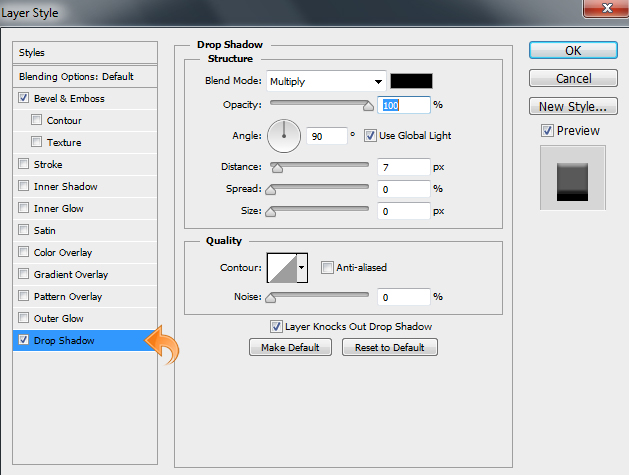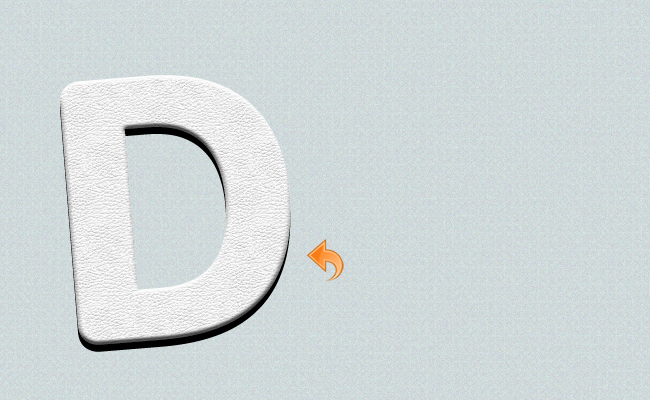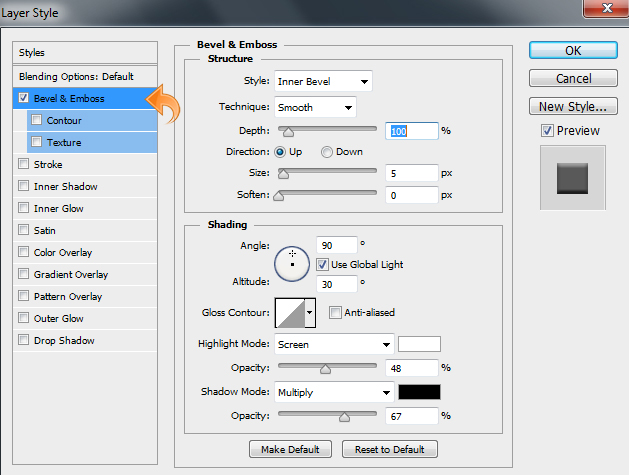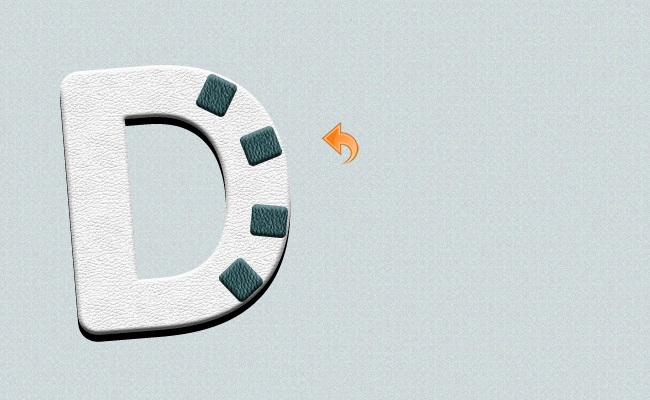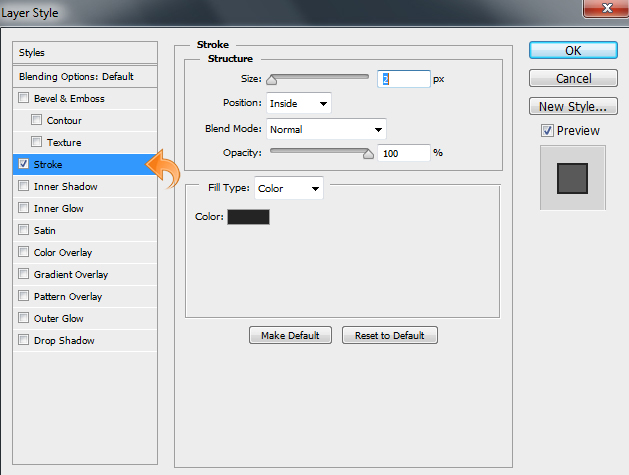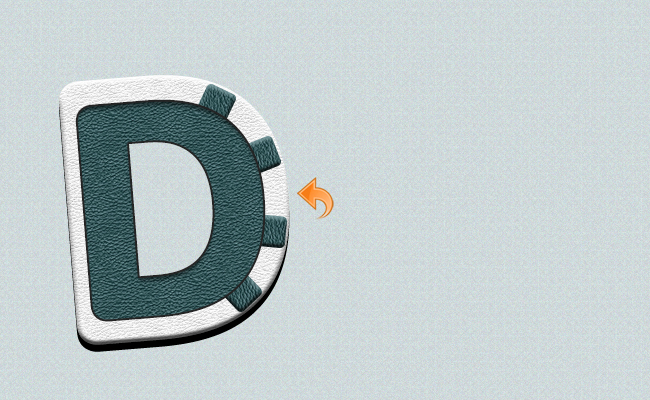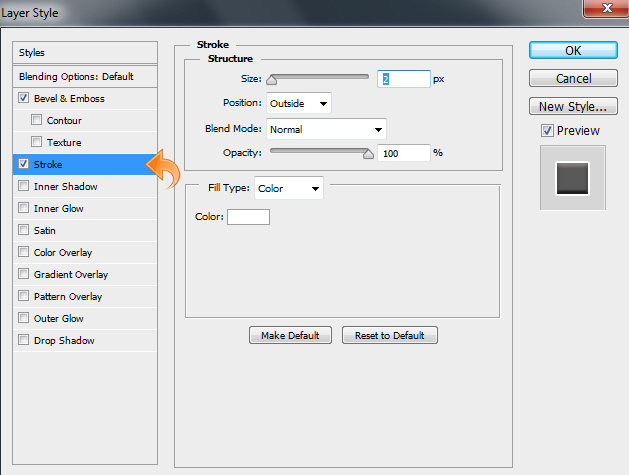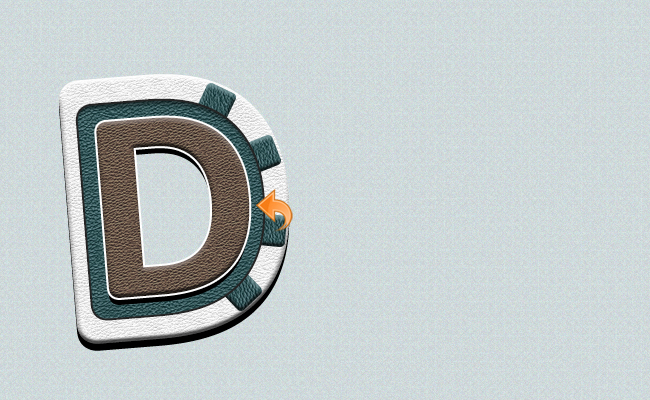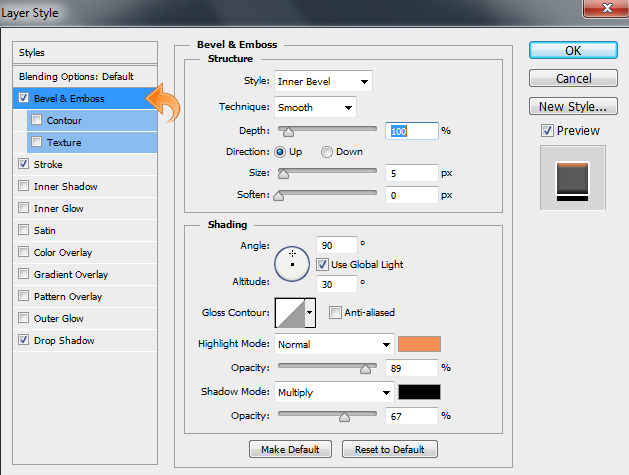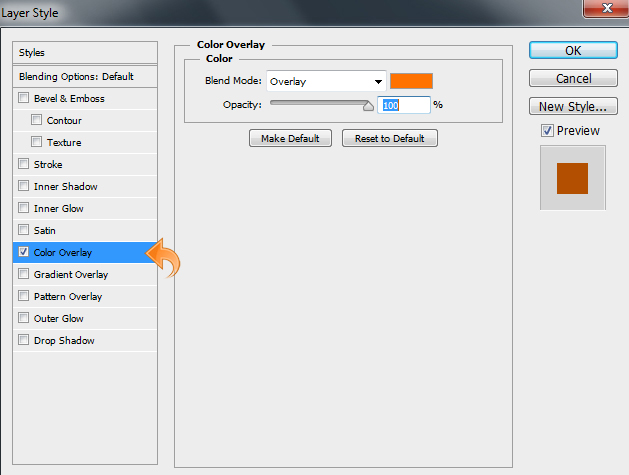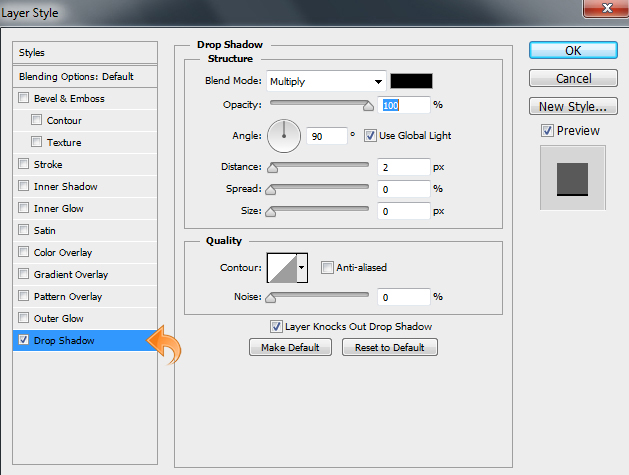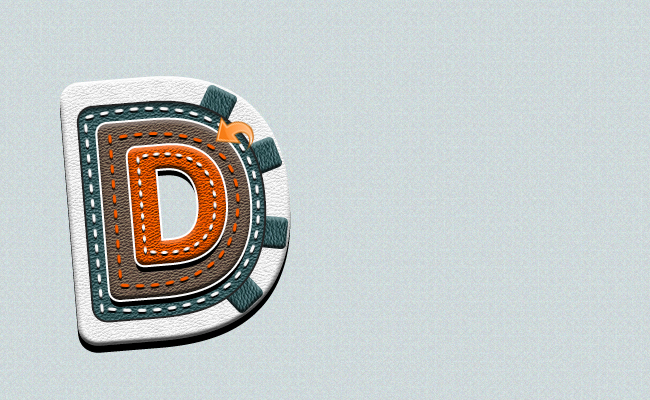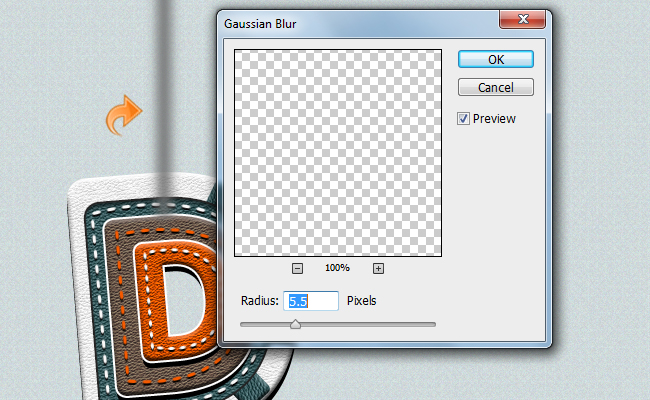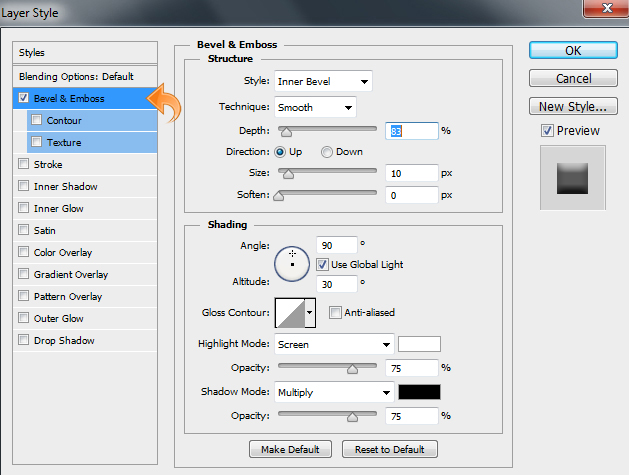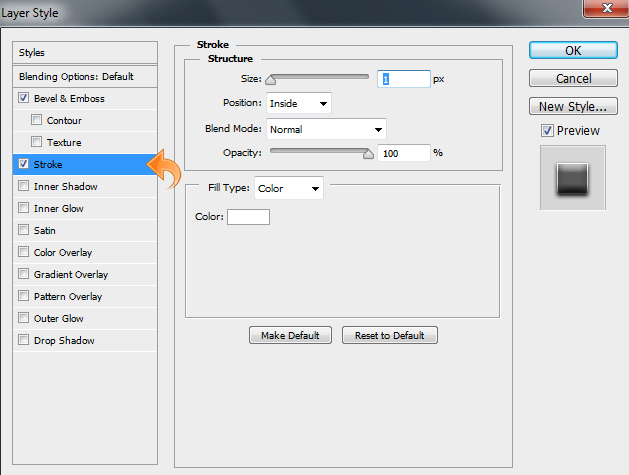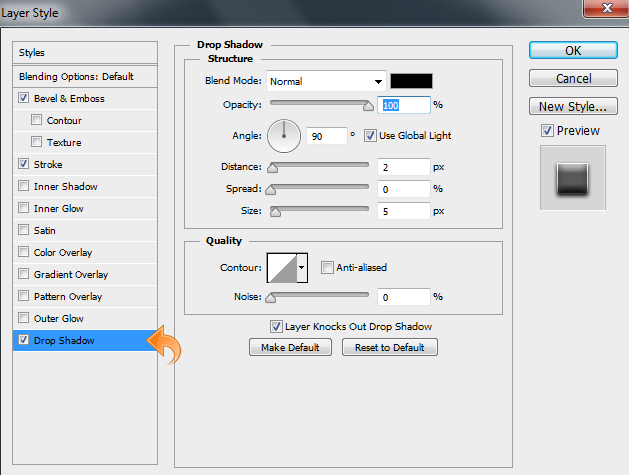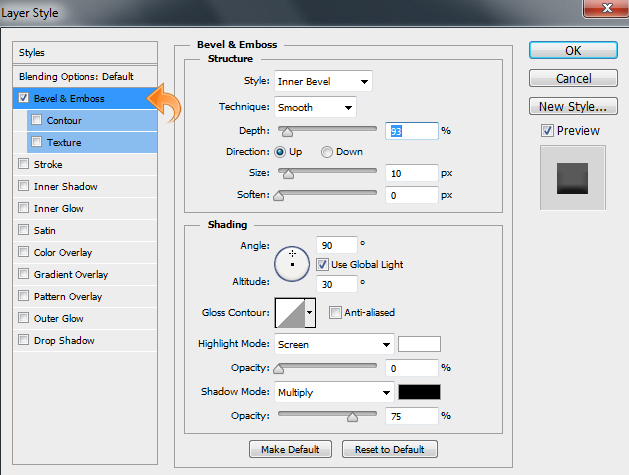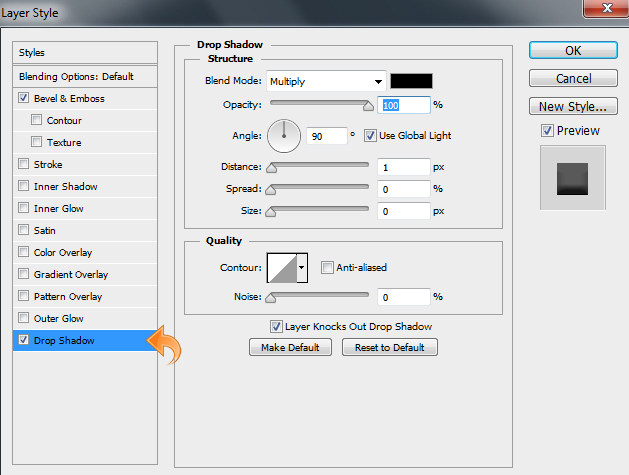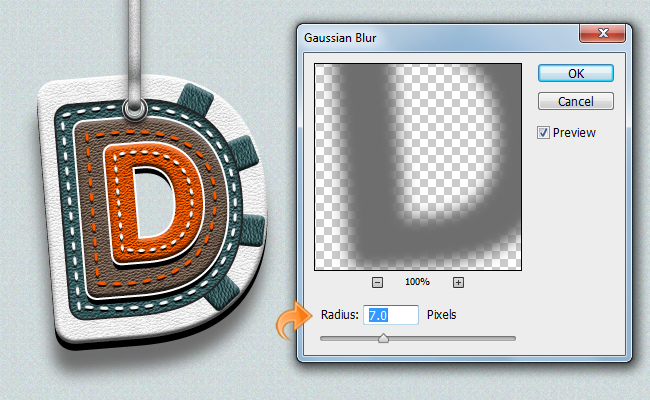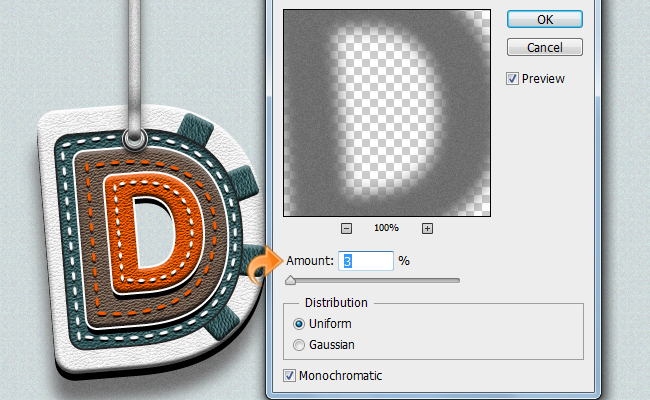Если вы хотите, чтобы ваш обмен сообщениями был действительно отличительным, нет более прямого и эффективного подхода, чем создание собственных пользовательских букв. Современные зрители забиты информацией, и в результате их внимание резко сократилось. Пользовательская типографика может отделить ваше ценностное предложение от «шума» более типичной рекламы и позволяет тематически интегрировать внешний вид вашего шрифта с содержанием вашего сообщения. Например, если ваше предложение касается кожи, то нет лучшего способа усилить ваше послание, чем сшитый кожистый шрифт, который воплощает привлекательность вашей продукции.
Итак, сегодня мы собираемся создать текстовый эффект висящей кожи в Photoshop. В этом уроке я расскажу вам, как создать этот текстовый эффект, используя некоторые интересные приемы, шаблоны и инструменты. Давайте начнем.
Ресурсы:
Текстуры кожи
Конечный результат:
( Загрузите готовый многослойный PSD-файл .)
Шаг 1:
Откройте Photoshop и создайте новый файл шириной 800 пикселей и высотой 600 пикселей.
Шаг 2:
Сначала создайте новый слой, затем залейте его цветом # c8d4d7 с помощью инструмента заливки. Добавьте немного «шума» на фон, нажав «Фильтр»> «Шум». Добавьте 2% шума.
После шума выберите фоновый слой и нажмите «Слой»> «Стиль слоя»> «Наложение рисунка» и легкий, тонкий рисунок.
Шаг 3:
Теперь давайте начнем с текста. Сначала выберите текстовый инструмент и добавьте первую букву, используя цвет #ffffff. Поверните его немного, используя «Edit»> «Free Transform».
Шаг 4:
Выберите текстовый слой, который мы создали выше, и нажмите «Стили слоя», чтобы добавить Bevel & Emboss и Drop Shadow. Используйте настройки ниже.
Шаг 5:
Откройте текстуру белой кожи и вставьте ее в текст, затем нажмите «Слой»> «Создать обтравочную маску».
Шаг 6:
Выберите инструмент прямоугольник с закругленными углами и создайте очень маленький прямоугольник. Поверните маленький прямоугольник, используя свободное преобразование («Правка»> «Свободное преобразование» или Cmd / Ctrl + «T»). Затем выберите слой прямоугольника и нажмите «Стили слоя», чтобы добавить Bevel & Emboss еще раз. Используйте настройки, показанные ниже.
Шаг 7:
Откройте голубоватую текстуру кожи и приклейте ее на маленький прямоугольник, который мы создали выше. Уменьшите его и нажмите «Слой»> «Создать обтравочную маску».
Шаг 8:
Теперь повторите тот же процесс, чтобы создать три маленьких прямоугольника и добавить Texture и Bevel & Emboss, используя те же настройки, как показано выше.
Шаг 9:
Выберите тип инструмента и добавьте еще одну букву; на этот раз он должен быть меньше предыдущего. Поместите его в середину и затем нажмите «Стили слоя», чтобы добавить обводку и внутреннюю тень. Используйте следующие значения.
Шаг 10:
Теперь откройте синюю текстуру кожи, вставьте ее в текст и нажмите «Слой»> «Создать обтравочную маску».
Шаг 11:
Снова выберите инструмент ввода текста и добавьте еще одну букву «D» в середине. Теперь нажмите «Стили слоя», чтобы добавить Bevel & Emboss, Stroke и Drop Shadow. Используйте настройки, показанные ниже для всех трех эффектов.
Шаг 12:
Откройте коричневую текстуру кожи. Теперь уменьшите его, используя бесплатный инструмент преобразования, и вставьте его в текст. Затем нажмите «Слои»> «Создать обтравочную маску».
Шаг 13:
Повторите тот же процесс и добавьте еще одну букву, используя инструмент ввода текста. Затем нажмите «Стили слоя», чтобы добавить Bevel & Emboss, Stroke и Drop Shadow. Используйте те же настройки для этих эффектов из последнего шага, но отрегулируйте настройки Bevel & Emboss, чтобы соответствовать изображению ниже.
Шаг 14:
Теперь возьмите коричневую текстуру кожи и вставьте ее в букву, уменьшите ее и нажмите «Слой»> «Создать обтравочную маску». Нам нужно настроить цвет для этого, поэтому выберите слой кожи и нажмите «Слой»> «Стиль слоя»> «Наложение цвета». Используйте цвет # ff7200 с режимом наложения, установленным на «Наложение».
Шаг 15:
Теперь давайте начнем со стежков. Сначала мы установим цвет переднего плана на # f8f8f8. Выберите жесткую круглую кисть и затем нажмите на панель кисти, чтобы отрегулировать ее размер и интервал, чтобы они отображались в виде строчек. После этого создайте новый слой, выберите инструмент «Перо» и создайте путь к тексту. Наконец, щелкните по нему правой кнопкой мыши и выберите «Путь обводки».
Выберите вышеприведенный слой со стежками и нажмите «Стили слоя», чтобы добавить тень, используя настройки ниже.
Шаг 16:
Повторите тот же процесс, чтобы создать больше стежков при настройке размера и цвета. Продолжайте добавлять некоторые тени с теми же настройками, что и выше, для всех строчек.
Шаг 17:
Теперь начнем с подвесного кожаного ремешка. Выберите жесткую круглую кисть, чтобы создать вертикальную линию, используя цвет # 4b4b4b. Затем нажмите «Фильтр»> «Размытие»> «Размытие по Гауссу».
Шаг 18:
Для встроенного металлического кольца выберите жесткую круглую кисть и примените ее, используя цвет # 363636. Затем выберите инструмент ластик, чтобы стереть середину, создавая кольцо. Затем нажмите «Стили слоя» на панели слоев и добавьте Bevel & Emboss, Stroke и Drop shadow, используя следующие настройки.
Повторите тот же процесс, чтобы создать новые кольца по мере необходимости, на этот раз, используя цвет # 9d9d9d. Теперь просто скопируйте стили слоя из первого кольца и вставьте их в новые слои кольца.
Шаг 19:
Создайте новый слой и выберите жесткую круглую кисть, чтобы создать вертикальную линию, используя цвет # d8d8d8. Затем выберите слой и нажмите «Стили слоя», чтобы добавить Bevel & Emboss и Drop Shadow, используя следующие значения.
Шаг 20:
Выберите слой выше и нажмите «Фильтр»> «Шум»> «Добавить шум». Теперь, чтобы закончить это, используйте немного ожога и осторожно уворачивайтесь от висящих кожаных ремней, и наши ремни готовы.
Шаг 21:
Теперь давайте добавим последнюю тень к тексту. Выберите инструмент «Текст» и добавьте еще одну букву, на этот раз используя цвет # 949494. Затем щелкните правой кнопкой мыши на слое и выберите «Растеризация слоя». Поместите этот слой чуть выше фонового слоя. Теперь нажмите «Фильтр»> «Размытие»> «Размытие по Гауссу».
Еще раз нажмите «Фильтр», но на этот раз добавьте шум, выбрав «Фильтр»> «Шум»> «Добавить шум».
Шаг 22:
Просто повторите тот же процесс, чтобы добавить дополнительный текст.
Мы сделали! Надеюсь, вам понравился текстовый учебник. Я вернусь с большим количеством; Дайте мне знать, что вы думаете.