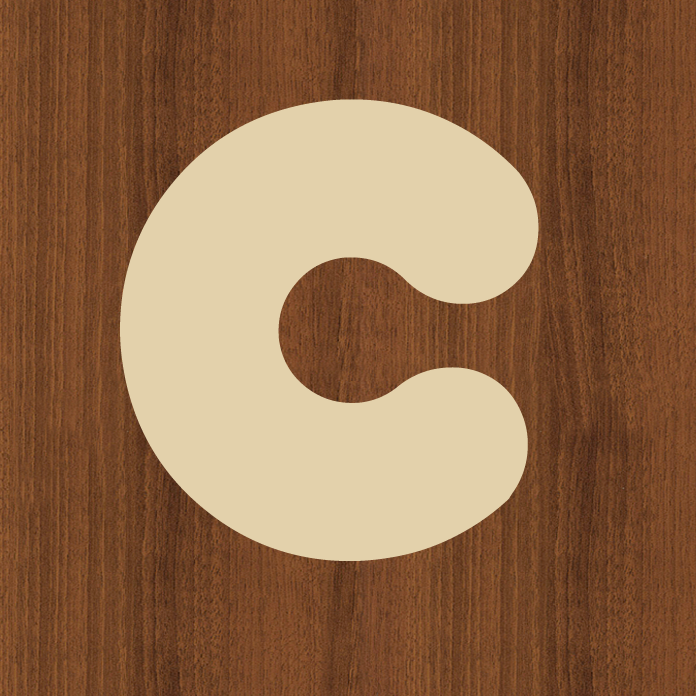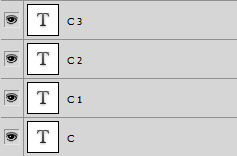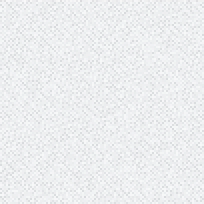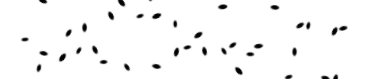Образы пищи могут вызвать удивительно сильную реакцию у зрителей. Являются ли они частью праздничных акций или повседневной рекламы, потребители надежно голодны, и вызванный аппетит часто может привести к продаже, лидерству или, по крайней мере, сильному впечатлению.
В этом уроке я покажу вам, как создать прекрасный текстовый эффект печеного хлеба с помощью Photoshop. Я объясню каждый шаг для достижения наилучшего результата. Давайте начнем!
Во-первых, давайте посмотрим на конечный результат.
Ресурсы:
Шаг 1
Прежде всего, вы должны создать документ Photoshop. В этом случае мы будем работать с холстом 800 на 800 пикселей.
Шаг 2
Перед тем, как создать букву «С», мы должны включить соответствующий фон. Я выбрал узор дерева, но вы можете решить использовать что-то другое (другой узор дерева или цветочная работа работают очень хорошо).
Шаг 3
Теперь пришло время поработать над текстом. Выберите инструмент горизонтального типа и напишите букву «С». Мы установили размер 600 пикселей и использовали жирный шрифт, например «Franks». Установите цвет текста на # eddcb9.
Шаг 4
Дублируйте этот вновь созданный текстовый слой три раза и вызовите копии C1, C2 и C3. Установите значение заполнения этих трех уровней на 0%.
Шаг 5
Теперь мы будем работать с исходным текстовым слоем и добавим некоторые эффекты. Итак, откройте окно «Стили слоя» и выберите «Внешнее свечение». используйте следующие значения:
- Режим смешивания: умножение
- Цвет: # 79581d
- Непрозрачность: 70%
- Угол: 75 °
- Расстояние: 18
- Распространение: 0
- Размер: 18
Выберите «Bevel and Emboss» и установите следующие значения:
- Стиль: Внутренний скос
- Техника: Гладкая
- Глубина: 100%
- Направление: вверх
- Размер: 60
- Смягчить: 10
- Угол: 120 °
- Высота над уровнем моря: 25 °
- Режим выделения: экран (белый)
- Непрозрачность: 70%
- Режим тени: Умножение (# b69c65)
- Непрозрачность: 70%
Вы должны получить результат, подобный показанному ниже.
Шаг 6
Дважды щелкните уровень «C1» и примените следующие значения «Inner Shadow»:
- Режим смешивания: Умножение (# 533416)
- Непрозрачность: 70%
- Угол: от 125 ° до 130 °
- Расстояние: 0
- Дроссель: 0
- Размер: 10
- Шум: 0
Затем примените следующие значения «Inner Glow»:
- Режим смешивания: умножение
- Непрозрачность: 80%
- Fill: градиентная заливка от # d77e36 до # e0c09a
- Техника: Точная
- Источник: Центр
- Размер: 45
- Контур: гауссов
- Диапазон: 75
Шаг 7
Перейдите на уровень «C2» и, как мы делали раньше, откройте окно «Стили слоя». Выберите «Bevel and Emboss» и установите значения на основе следующего:
- Стиль: Внутренний скос Техника: Гладкая Глубина: 100% Направление: вверх
- Размер: 60
- Смягчить: 0
- Угол: 70 °
- Высота над уровнем моря: 65 °
- Режим выделения: экран (# f7e0be) Непрозрачность: 30%
- Режим тени: умножение (черный)
- Непрозрачность: 0%
Затем нажмите «Текстура» и вставьте следующий шаблон:
У вас должен быть проект Photoshop, идентичный показанному ниже:
Шаг 8
Теперь дважды щелкните по последнему текстовому уровню «C3» и откройте окно «Bevel and Emboss».
- Стиль: Внутренний скос Техника: Гладкая глубина: 75% Направление: вверх
- Размер: 70
- Смягчить: 0
- Угол: 55 °
- Высота над уровнем моря: 40 °
- Режим подсветки: Экран (белый) Непрозрачность: 80%
- Shadow mode: Multiply (Black) Непрозрачность: 0%
Мы почти завершили первую часть урока.
Шаг 9
Создайте новый слой и назовите его «Color». Выберите инструмент «Кисть», установите размер 30 пикселей, установите цвет # a7520f и настройте поток на 5/6%. Вам просто нужно покрасить внутреннюю часть письма, чтобы придать более реалистичный вид.
Шаг 10
Создайте еще один новый слой и назовите его «Эффект». Установите основной цвет # f3d6ac и установите фон # 9a7230. Создайте новый выбор, выбрав слои «C» вместе с этим вновь созданным слоем. Удерживайте клавишу Ctrl, чтобы выбрать все необходимые слои. Затем перейдите в «Фильтр»> «Рендеринг»> «Облака». Еще раз нажмите «Фильтр»> «Эскиз»> «Барельеф». Установите «Detail» на 13 и «Smoothness» на 3. Наконец, измените режим смешивания на «Soft Light».
Шаг 11
Большая часть дизайна завершена. Нам нужно только нарисовать семена кунжута и мака, которые присутствуют на надписи. Давайте начнем с белых. Мы должны создать новую собственную кисть Photoshop, но не волнуйтесь, это не составит труда.
Выберите «Brush Tool» и откройте его окно (нажмите «Window», затем «Brush»). Благодаря этой панели мы сможем легко разработать новую кисть. Установите размер до 10 пикселей, угол до 0 °, округлость до 40%, твердость до 85% и расстояние до 200%. Затем нажмите «Shape Dynamics» и установите «джиттер размера» на 40%, «минимальный диаметр» на 5%, «джиттер угла» на 100% и «джиттер округлости» на 0%.
Перейдите к «Рассеяние» и установите «Scatter» на 1000%, установите «Count» на 3 и установите «Count Jitter» на 4%.
Ваша пользовательская кисть должна быть похожа на эту:
Выберите белый в качестве цвета кисти и нарисуйте семена на букву «С».
Шаг 12
Теперь откройте окно «Стили слоя» и перейдите к «Bevel and Emboss». Установите следующие значения:
- Стиль: Внутренний скос Техника: Гладкая Глубина: 100% Направление: вверх
- Размер: 7
- Смягчить: 0
- Угол: 55 °
- Высота над уровнем моря: 40 °
- Режим выделения: экран (# f4ad63) Непрозрачность: 80%
- Режим тени: Умножение (# ad6110) Непрозрачность: 0%
Теперь мы будем работать над «Drop Shadow»:
- Режим наложения: Multiply (Black) Непрозрачность: 50%
- Угол: 120 °
- Расстояние: 2
- Распространение: 0 Размер: 3
Шаг 13
Пришло время создавать черные маковые семечки. Мы должны повторить то, что мы сделали в шагах 12 и 13, с той лишь разницей, что цвет кисти будет черный, а не белый.
Вывод
Мы наконец-то закончили букву «С». Для создания других букв и слов вам просто нужно повторить процесс и использовать те же приемы и стили слоя. Напоминаю, что вы можете использовать функцию «Копировать стиль слоя», чтобы добавить один и тот же эффект на разных уровнях в считанные секунды.
Надеюсь, вам понравился урок, и в результате вы получили отличные надписи на выпеченном хлебе. Дайте мне знать, как это получилось!