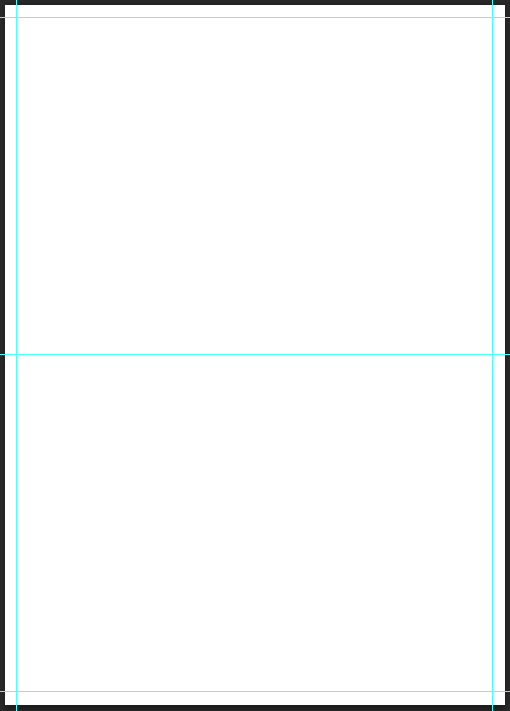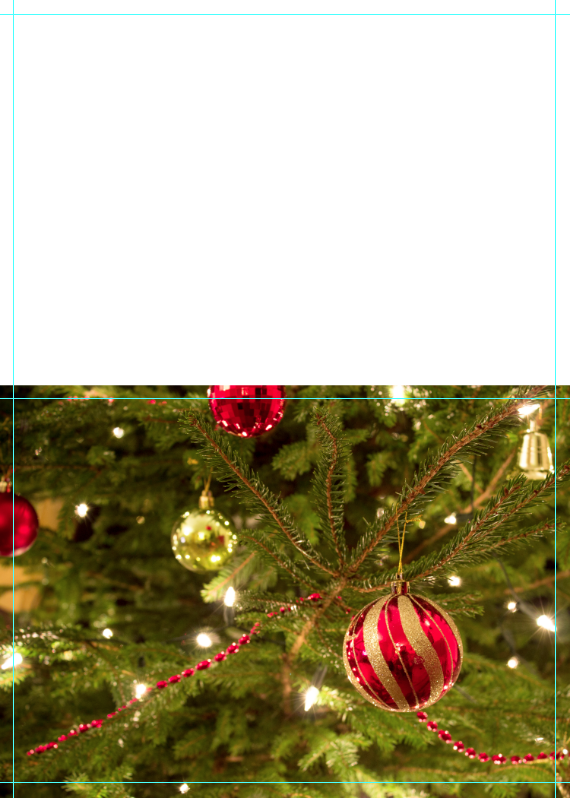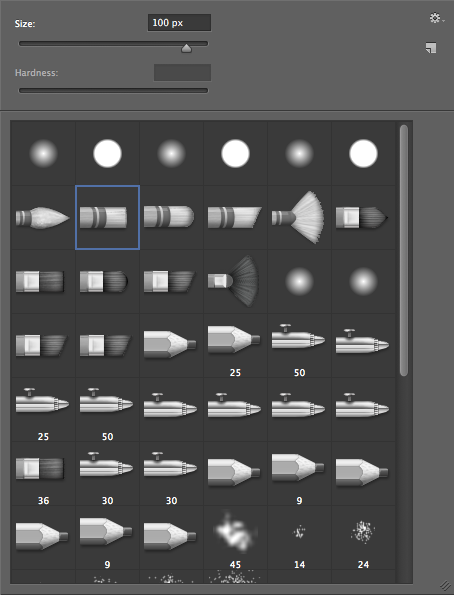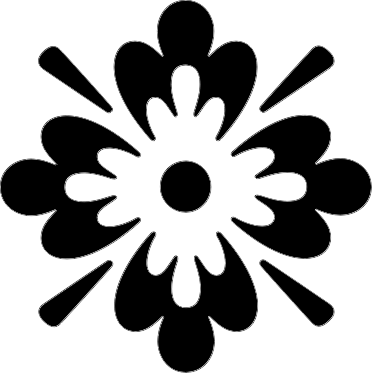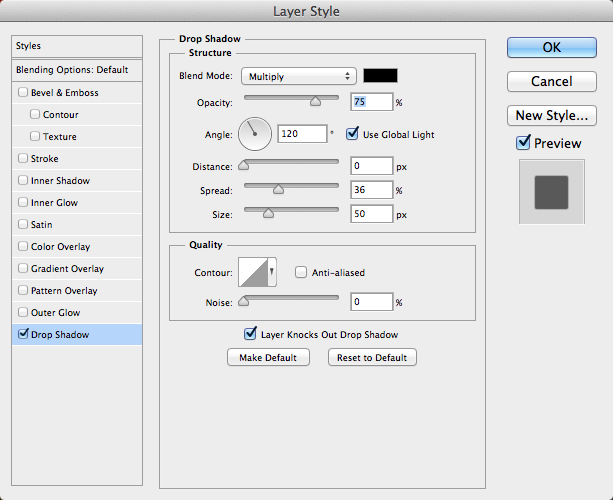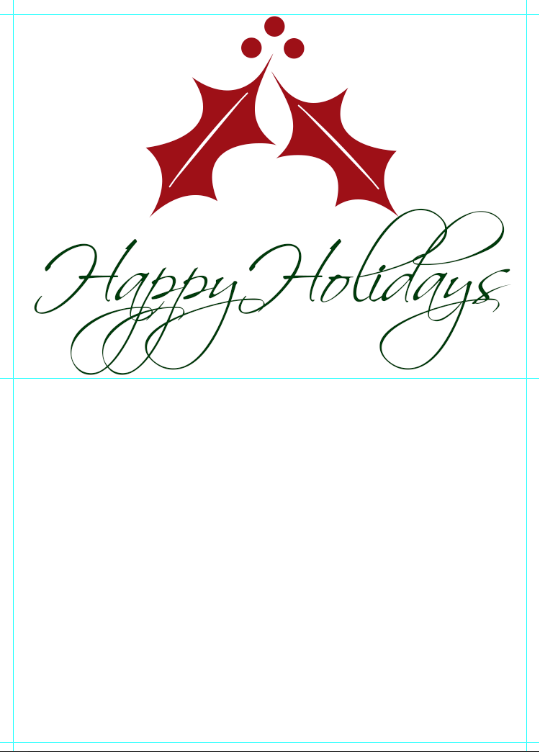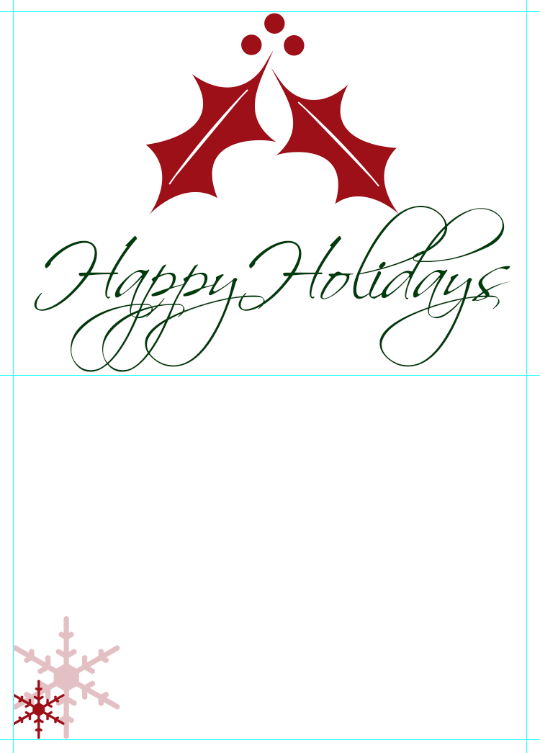Рождество наступит через несколько часов, и, если вы еще не разослали свои праздничные открытки, вы оказались в затруднительном положении . Найти правильную карту в магазине может быть настоящим испытанием, особенно во время кризиса. Вы хотите, чтобы он был личным, вы хотите, чтобы он соответствовал вашей индивидуальности и стилю, и вы хотите, чтобы он выглядел хорошо. Вы можете получить более быстрый и лучший результат, создав собственную карту. Используя Photoshop и немного творчества, вы можете создать прекрасную персонализированную рождественскую открытку, которая понравится вашим друзьям и семье всего за несколько минут.
Прежде чем вы начнете создавать свою карту, вам нужно подумать, какой тип карты вы собираетесь создать в первую очередь. Вы можете создать простую одностраничную, лицевую и оборотную карту или двойную карту. Если вы создаете двойную карту, вы по-прежнему создаете переднюю и заднюю карту, но она будет разделена вдоль центра, причем одна сторона будет внешней стороной карты, а другая сторона — внутренней стороной карты. Типичные размеры для рождественских открыток: плоская 4 ″ x 8 ″, длинная и тонкая, плоская 5 ″ x 7 ″ или сложенная 5 ″ x 7 ″, что означает, что размер бумаги, с которой вы начинаете, должен быть 10 ″ x 14 ″. Мы расскажем, как сделать сложенную рождественскую открытку размером 5 ″ x 7 ″.
Создайте новый документ Photoshop, высотой 14 ″ и шириной 10 ″. Мы сложим это вдоль центра его высоты, давая нам пейзажную рождественскую открытку, которая складывается наверху. Установите разрешение 300ppi, потому что мы будем печатать карту, поэтому изображения должны быть четкими для печати. Если мы разработаем нашу карту на 72ppi, то наше изображение будет выглядеть пиксельным или размытым при печати. Вы можете начать свой дизайн в цветном режиме RGB, но не забудьте изменить его на CMYK, когда закончите редактирование карты.
Вы можете захотеть выложить некоторые руководства, просто чтобы помочь вам вспомнить границы карты и место, где вы можете разместить изображения и текст. В целях печати рекомендуется оставлять 1/8 дюйма свободного пространства вокруг края любой печатной поверхности. Это гарантирует, что вы оставите достаточно места для отображения всех печатных областей без обрезания содержимого. Ниже вы можете увидеть, как я настроил свои руководства. Вы можете нажать Ctrl + «R», чтобы показать или скрыть свои линейки, и вы можете щелкнуть правой кнопкой мыши по самим линиям линейки, что вызовет меню, где вы можете выбрать свою единицу измерения. Я изменил мой с пикселей на дюймы. Я установил направляющие на 1/8 дюйма вокруг границы и установил направляющую в центре, чтобы отметить линию сгиба карты.
Глядя на пример выше, нижняя половина будет лицевой стороной карты, а верхняя половина — обратной стороной. Теперь мы можем начать вносить наши изображения и создавать дизайн нашей рождественской открытки. Для изображения вы можете сделать свою собственную семейную фотографию или найти красивую фотографию в Интернете. Я нашел изображение ниже, которое вы можете скачать здесь . Поместите это изображение в рабочий файл вашей рождественской открытки.
Размещая изображение в вашем файле, вы можете масштабировать изображение вверх или вниз. Сделайте так, чтобы он плотно прилегал к краям карты. Это нормально, если он накладывается или не идеально подходит, потому что мы будем добавлять маску слоя к изображению.
Нажмите значок маски слоя на панели слоев и добавьте рамку вокруг нашего изображения с помощью маски слоя. Это выглядит намного лучше, чем просто фотография с прямым краем. В маске выберите инструмент «Кисть» и в соответствии с настройками кисти по умолчанию выберите круглую тупую среднюю жесткую кисть размером 100 пикселей. Наведите курсор на верхний левый угол изображения и, удерживая клавишу Shift, щелкните верхний правый, нижний правый, нижний левый и верхний левый угол, чтобы создать полосатую рамку маски вокруг изображения. Так как лента идет с темой Рождества, этот эффект будет хорошо работать.
Далее мы создадим фон за нашей картой. Выберите насыщенный красный, который вы можете попробовать из орнамента. Красный, который я выбрал, был # c20000. Выберите фоновый слой и нажмите Alt / Option + Delete, чтобы залить его темно-красным цветом, который мы выбрали. Далее мы создадим шаблон для нашего фона. Создайте новый документ шириной около 300 пикселей и высотой. Выберите инструмент Custom Shape Tool и выберите форму «Цветочный орнамент 2». Удерживайте shift, чтобы он сохранял свои пропорции при перетаскивании. Обязательно заполните весь холст.
Щелкните правой кнопкой мыши на слое фигуры и выберите «Растеризовать слой». Затем перейдите в «Редактировать»> «Определить шаблон». Назовите шаблон, который вы узнаете. Закройте этот документ и вернитесь к документу вашей карты. Создайте новый слой над красным фоновым слоем, нажмите Shift + Delete и выберите «Шаблон» в качестве параметра заливки. Выберите узор орнамента, который вы только что создали. Узор будет заполнять весь слой. Установите непрозрачность до 30%.
Вернув красный слой внизу, измените режим смешивания слоя шаблона на «вычитание». Затем мы напечатаем наше сообщение на лицевой стороне карты. Хороший шрифт — хороший выбор для вашей карты. Я выбрал Scriptina Pro и установил его на 104pt. Установите цвет на белый, затем дважды щелкните по типу слоя, чтобы вызвать стили слоя. Выберите «Drop Shadow» и установите расстояние до 0px, разброс до 36px, а размер до 50px. Это создаст тонкую область тени позади типа, придав фону дополнительный контраст с типом, что облегчит чтение.
Далее мы создадим внутреннюю часть нашей карты. Сохраняя ту же ориентацию, создайте новый документ того же размера — 10 дюймов на 14 дюймов при 300 ppi. Разместите те же направляющие, что и раньше, чтобы вы знали, где расположены поля и области сгиба. Внутри карты будет довольно просто. Мы будем использовать простую форму, короткое сообщение и много места, чтобы написать свое личное сообщение получателям вашей карты.
Выберите пользовательский инструмент формы и выберите форму падуба. Перетащите фигуру падуба на верхнюю половину карты. заполните форму насыщенным красным, как на обложке. Центрируйте фигуру по горизонтали.
Затем мы введем короткое сообщение, например «Счастливых праздников». Я все еще использую шрифт Scriptina Pro. Сосредоточьте это под падубом и сделайте это темно-зеленым (# 032e00). Убедитесь, что он остается в верхней половине карты.
Далее мы добавим элемент в нижнюю половину карты. Мы сделаем это тонким, чтобы было достаточно места, чтобы написать личное сообщение от руки. Выберите пользовательский инструмент формы и выберите «Снежинка 1». Установите цвет на тот же красный, что и у падуба. Вытяните снежинку размером чуть меньше двух дюймов. Затем нажмите Ctrl + «J», чтобы дублировать слой. Нажмите Ctrl + «T», чтобы трансформировать снежинку, и, удерживая клавишу shift, уменьшите размер снежинки примерно до 1/3 от размера большей. Выберите оригинальный слой снежинки и установите непрозрачность до 30%.
Вывод
С вашей собственной фотографией (или изображением) и несколькими пользовательскими формами вы можете создать стильную рождественскую открытку как раз к праздникам. Создание собственной рождественской открытки добавит индивидуальность праздничным торжествам. Вы можете создать набор карточек для большой группы людей или персонализированные карточки для каждого друга и члена семьи. Счастливых праздников!