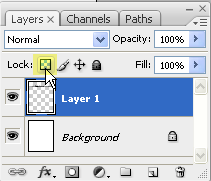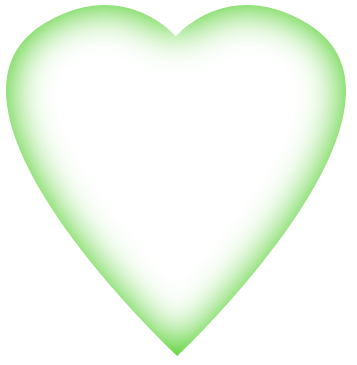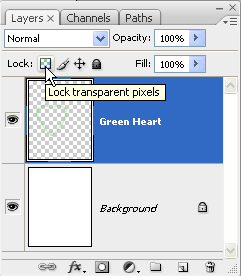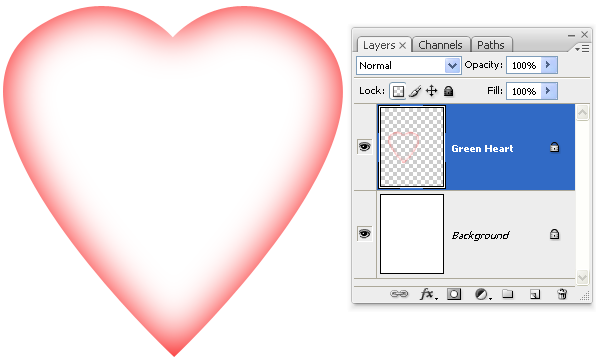Если вы посмотрите на палитру «Слои» в Photoshop, в верхней части палитры, вы увидите слово «Замок», за которым следуют четыре символа. Слева направо значками являются Блокировка прозрачных пикселей, Блокировка изображений, Блокировка положения и Блокировка всех. Сегодняшний маленький совет относится к первой кнопке Lock Transparent Pixel и тому, как вы можете использовать ее в своей работе.
Очень легко изменить блок цвета в Photoshop, если у него есть четкие, четкие края. Вы можете использовать инструмент «Ведро с краской» или «Замена цвета», чтобы изменить цвет, но если вы хотите изменить цвет объекта, который имеет блеклые края или является полупрозрачным, его необходимо применить, нажав кнопку «Блокировать прозрачные пиксели» на слоях. палитра, чтобы сделать именно это.
Вот пример. Скажем, например, у вас есть какая-то цветная форма с мягкими краями. Возьмите зеленую форму сердца ниже. Он твердый снаружи, но внутри становится прозрачным.
Теперь предположим, что мы хотели изменить сердце с зеленого на красное, используя Paint Bucket. Если щелкнуть зеленую область с помощью инструмента «Ведро с краской» с красным цветом в качестве цвета переднего плана, это то, что мы получаем.
Мы потеряли поблекший край, и все выглядит довольно грубо.
Чтобы решить эту проблему, нажмите кнопку «Блокировать прозрачные пиксели» в верхней части палитры слоев в Photoshop. Важно помнить, что это работает только со слоями с прозрачностью, это абсолютно не влияет, если объект является частью фонового слоя.
Как только кнопка нажата, прозрачные пиксели заблокированы, и мы сможем манипулировать только непрозрачными частями слоя. Теперь, когда мы нажимаем на зеленое сердце, исчезает белый цвет.
Этот эффект полезен как для работы в Интернете, так и для печати. Вы использовали это раньше?