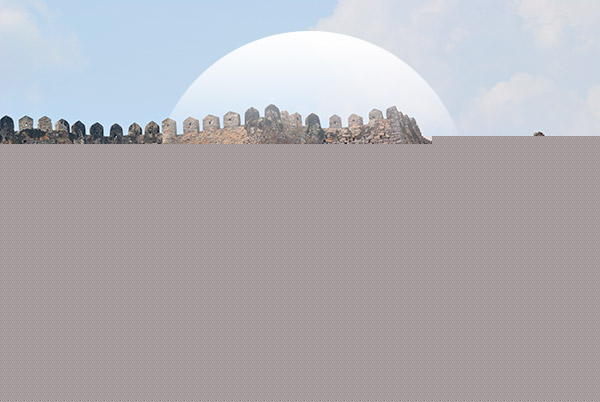Photoshop, возможно, начинал как инструмент фотографа, но превратился в универсальный катализатор творчества. Вы можете создавать фантастические изображения с нуля, смешивать изображения, корректировать цвета и достигать всего, что только можно вообразить. Смешивание изображений и текстур вместе не всегда легко; Иногда вы не можете убедительно объединить изображения и не всегда можете полагаться на простые методы, такие как прозрачность или стили слоя. Но режимы наложения могут помочь вам создать ослепительные эффекты и красивые образы там, где другие методы терпят неудачу.
Режимы наложения изменяют способ, которым изображение в слое реагирует на изображения в слоях под ним. Много раз, вы можете выбрать правильный режим наложения и избавить себя от утомительного стирания маскировки нежелательных частей изображения. Это строго зависит от содержимого каждого изображения — как верхнего слоя, так и нижнего.
Понимание того, как работает каждый режим наложения, поможет вам понять, когда использовать определенные режимы наложения для достижения желаемых результатов. Наш образец изображения можно найти здесь . Мы будем применять различные подходы к каждому изображению, чтобы помочь вам понять, что делает каждый режим наложения.
Обычный
Это режим смешивания по умолчанию — отправная точка, в которой изображение действует как полнофункциональное изображение. Об этой настройке говорить особо нечего, за исключением того, что это настройка по умолчанию, в которой смешивание не применяется.
Режим смешивания: Растворить
Режим наложения растворения определяет степень непрозрачности для данного слоя. Если слой имеет непрозрачность 100%, он оставляет эти области нетронутыми. Там, где области более прозрачны, они растворяются пропорционально. Например, область с непрозрачностью 10% будет менее плотной в спеклах, чем область с непрозрачностью 50%.
Обычный
Растворение применяется
Из приведенного выше примера видно, что там, где градиент был сплошным черным, растворение фактически не применялось. Там, где градиент начинает исчезать, мы начинаем видеть все больше и больше эрозии.
Режим смешивания: Darken
Режим затемнения сравнивает затемненный слой со слоем под ним и отображает информацию о более темных пикселях двух. Более светлая информация о пикселях отбрасывается, и объединенные слои в целом становятся темнее.
Перед применением Darken
После применения Darken
Обратите внимание, что темные области камня становятся темнее. Там, где зеленый верхний градиент блекнет больше, изображение темнее. Это потому, что и градиент, и камни довольно светлые, поэтому не происходит много потемнения. Если бы мы применили более темный градиент над этой областью, эти камни также стали бы темнее.
Режим смешивания: умножение
Умножение довольно просто; он делает то, что предлагает. Он умножает цвет в слое наложения на цвет в слое под ним. Единственное время, когда изменение цвета не происходит, это когда область белого цвета. Результат всегда более темный цвет. Это может быть полезно для передачи деталей в затененные области. Любая часть изображения или слой наложения, который является чисто черным, останется черным.
Градиент над переходами от темно-серого к белому. Обратите внимание на верхнюю часть (где градиент близок к белому), что изображение почти не изменяется. Внизу, где градиент темно-серый, изображение становится намного темнее.
Режим смешивания: Color Burn
Сжигание цвета — отличный режим смешивания для создания контраста. Использование темного цвета, чтобы смешать здесь, сильно усилит результаты. Эффект аналогичен использованию инструмента «Фотошоп» для затемнения и увеличения контраста изображения. На изображении ниже вы можете видеть, что градиент белого цвета не меняется. Но там, где градиент был темным, цвет каменной стены усилился. Когда градиент начинает исчезать, режим наложения создает более тонкие результаты.
Режим смешивания: линейный прожиг
Линейный прожиг очень похож на цветовой прожиг. На первый взгляд, вы можете не распознать разницу. Тем не менее, линейное прожигание не дает такие же интенсивные цвета, которые вы найдете при прожиге. Линейное прожигание снижает яркость изображения, поэтому цвета не так сильно влияют. Это не влияет на контраст, как цветовой прожиг. На изображении ниже, обратите внимание, что изменение цвета линейного прожигания не так интенсивно, как при прожигании.
Режим смешивания: более темный цвет
Более темный цвет смотрит на слой наложения и слой ниже, определяет более темный цвет и показывает его. Если вы используете сплошной цвет, вы, скорее всего, получите сплошную область этого цвета, если только ваш нижний слой не отличается темными и светлыми областями. Обратите внимание на изображение ниже, что темные области градиента кажутся серыми. В белых областях ничего не меняется.
Режим смешивания: осветлить
Светлый делает противоположность темнеть. Он сравнивает информацию о пикселях верхнего слоя и нижнего слоя и выбирает более светлый цвет из двух. Обратите внимание на изображение ниже, что теневые области изображения становятся светлее. Белый влияет на этот режим наложения, так как он всегда регистрируется как более светлый и осветляет любую темную область.
Режим смешивания: экран
Режим наложения экрана противоположен умножению. Экран фактически умножает инверсию вашего нижнего изображения на слой режима наложения. В результате изображение станет светлее. Единственные области, которые не затронуты этим, являются теми, которые являются абсолютно черными или полностью белыми. В приведенном ниже примере обратите внимание, что почти вся область светлее, кроме случаев, когда верхняя часть чисто белая.
Режим смешивания: Color Dodge
Цветной уклон является противоположностью цветового ожога. На самом деле он работает аналогично инструменту уклонения в Photoshop, но в режиме наложения. Обратите внимание, что в приведенном ниже примере область, которая серого цвета, довольно постоянна, но там, где градиент начинает становиться белым, эффект уклонения становится более заметным. Зона поражения становится почти белой.
Режим смешивания: линейный уклон
Линейное уклонение делает участки изображения ярче. Черные области не затрагиваются, но темно-серый через белый будет осветлен. Этот эффект похож на экран, но, как вы можете видеть, он намного сильнее. Это также сильнее, чем уклонение цвета. Обратите внимание, как линейное уклонение влияет на области теней между камнями и осветляет их, но уклонение цвета показало твердые края в тенях изображения.
Режим смешивания: светлый цвет
Более светлый цвет работает как более темный цвет, но достигает противоположного эффекта. Он определяет, какой цвет светлее, и отбрасывает темный цвет. Черные не дадут никаких результатов, но белые обязательно появятся, как вы можете видеть в примере ниже. Вы можете точно сказать, где часть градиента начинает становиться белым.
Режим наложения: наложение
Наложение — это интересный режим наложения , поскольку он умножает темные области, а затем экранирует светлые области. Области, которые на 50% серые, не затрагиваются. Обратите внимание на изображение ниже, область градиента, которая на 50% серого цвета, выглядит нормальной, но нижняя часть темнее, а верхняя светлее.
Режим смешивания: мягкий свет
Мягкий свет создает более светлый или более темный цвет, в зависимости от цвета слоя режима наложения. Если цвет в режиме смешивания будет светлее, чем 50% серого, он создаст немного более светлый цвет. Если он темнее, чем 50% серого, он создаст немного более темный цвет, чем нижний слой. Если цвет режима смешивания 50% серый, то вы не увидите никаких изменений. Обратите внимание на изображение ниже, область, которая на 50% серого цвета, остается незатронутой. Черно-белые области светлее и темнее.
Режим смешивания: Hard Light
Жесткий свет похож на мягкий свет, но гораздо интенсивнее. Причина в том, что это также влияет на контраст. Использование чистого белого приведет к белому, а использование черного приведет к черному. 50% серого не принесут изменений вообще. Все, что больше или меньше 50% серого, но не чисто черного или белого, значительно осветлит изображение, как вы можете видеть в приведенном ниже примере.
Режим смешивания: яркий свет
Яркий свет похож на мягкий и жесткий свет, но он еще интенсивнее, чем они есть. Все более темное, чем 50% серого, сжигается, а все, что светлее, чем 50% серого, осветляется и контрастность понижается. Обратите внимание, как вы получаете эффект «прожигания» в темной области градиента. Обратите внимание на белую область градиента, что небо освещено, и контраст намного меньше.
Режим смешивания: линейный свет
Линейный свет работает так же, как яркий свет, за исключением того, что вместо добавления контраста он повышает или понижает уровень яркости в зависимости от того, является ли слой наложения светлым или темным. Обратите внимание, что белая область градиента ярче, а темная область градиента темнее. Вы не получаете столько эффекта «прожигания» от линейного света, сколько с ярким светом.
Режим смешивания: Pin Light
Pin Light в основном выполняет одновременно режимы затемнения и осветления. Если слой наложения светлее или темнее, чем 50% серого, то он заменяет информацию о цвете нижнего слоя. Если нижний слой темнее в темных областях или светлее в светлых областях, то вы не увидите изменений. Обратите внимание, как в черно-белых областях, цвет почти сплошной.
Режим смешивания: Hard Mix
Жесткий микс действует как режим смешивания цветов, но градиентов или постепенных изменений цвета нет. Обратите внимание, что белые области выглядят как чисто белые, но темные области сжигаются с очень высокой контрастностью.
Режим смешивания: разница
Разница вычитает инверсию изображения из режима наложения. Режим смешивания должен быть светлым, чтобы это произошло. Он инвертирует цвета нижнего слоя и вычитает его из цвета режима наложения. Если область режима наложения черная, вы не увидите никаких изменений. Вы можете увидеть это на изображении ниже, где черная область режима наложения исчезает и изображение выглядит нормальным.
Режим смешивания: исключение
Режим наложения исключения работает аналогично режиму наложения различий, но он не дает таких резких результатов. Причина этого в том, что это не создает такой большой контраст. Области чистого черного цвета не вызывают изменений. Обратите внимание, что средняя область, которая примерно на 50% серого, создает приглушенный серый результат.
Режим смешивания: вычитать
Режим наложения вычитания прост. Он вычитает цвет режима наложения из слоя ниже. На чистый черный это не влияет, потому что вы не можете вычесть цвет и получить что-то более темное, чем черный, поэтому он исчезает.
Режим смешивания: Разделить
Делить делает то, что говорит; он делит цвета слоя режима наложения на пиксели в нижнем слое. Результатом является резко улучшенное изображение в целом. Обратите внимание, что черные области градиента почти полностью белые. Чистые белые области режима наложения исчезают.
Режим смешивания: оттенок
Оттенок меняет оттенок нижнего изображения на оттенок цвета в режиме наложения. Это не влияет на насыщенность или яркость или темноту изображения. Обратите внимание на изображение ниже, наш градиент от черного к белому фактически обесцвечивает эту область изображения.
На изображении ниже мы изменили градиент от черного к белому на градиент от синего к белому, который показывает, как оттенок кирпичной стены был изменен в соответствии с голубым оттенком градиента. Все это происходит без затемнения или осветления изображения.
Режим смешивания: насыщенность
Насыщенность изменяет насыщенность нижнего изображения в соответствии с насыщенностью цвета в режиме наложения. Мы использовали градиент от синего к белому, чтобы продемонстрировать это. Ниже на втором изображении обратите внимание, что области стали более насыщенными, а в некоторых областях изображение стало слишком насыщенным, как вы можете видеть с розовыми и фиолетовыми кирпичами.
Режим смешивания: Цвет
Режим смешивания цветов применяет оттенок и насыщенность режима смешивания к слою под ним. Это не меняет яркость или темноту изображения, как вы можете видеть ниже. Он просто меняет цвет кирпича на тот же оттенок синего, что и в самом градиенте.
Режим смешивания: Яркость
Яркость применяет яркость цвета слоя режима наложения к нижнему слою. Обратите внимание на синие области, цвета грязные. Белые области становятся белыми, а черные области становятся черными.
Вывод
Режимы смешивания являются неотъемлемой частью Photoshop. Вы можете применять режимы наложения к слоям, различным стилям слоев и даже кистям, чтобы получить разные результаты. Иногда возможность смешать два изображения вместе — это просто вопрос выбора правильного режима смешивания.
Чрезвычайно удобно иметь возможность отбрасывать светлую, темную или серую область изображения одним движением кнопки. Многие популярные эффекты создаются путем применения комбинации фильтра и режима наложения или нескольких режимов наложения между различными слоями. Комбинации бесконечны, и эффекты, которые могут быть получены, не имеют аналогов ни в одной другой функции.
Какой ваш любимый режим смешивания? Знаете ли вы какие-нибудь хитрости для использования / комбинирования режимов наложения для получения отличных результатов? Поделитесь своим опытом в разделе комментариев ниже.